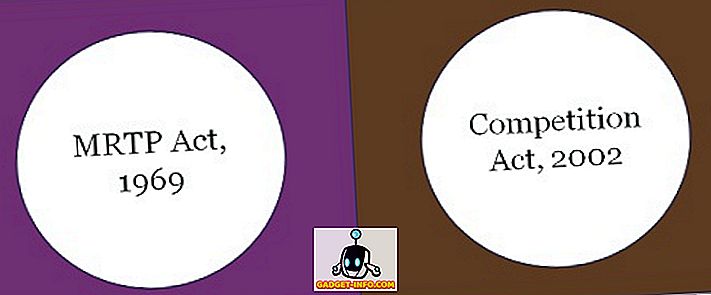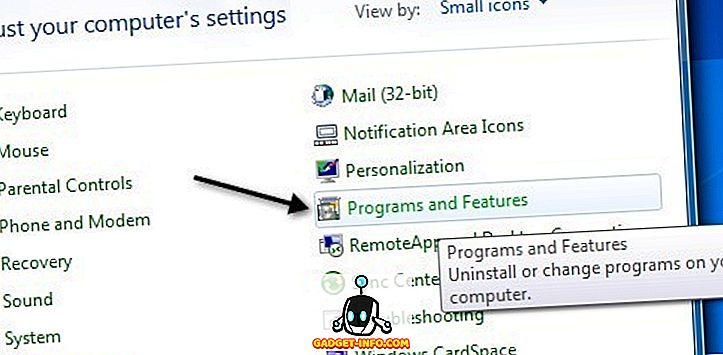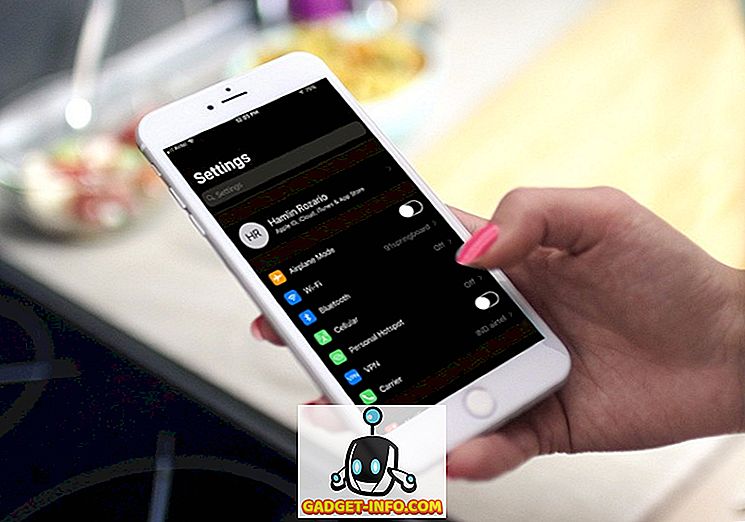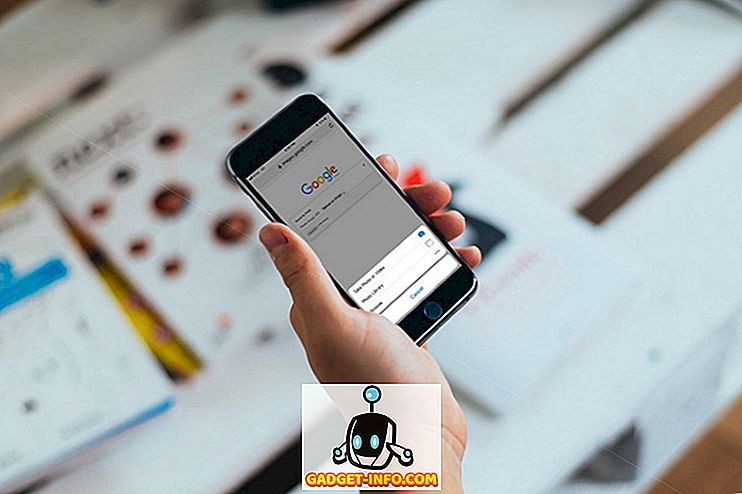A Windows 10 minden új Cortana-val és számos más funkcióval rendelkezik, amelyek segítenek a dolgokban. Szükséges azonban megismerni azokat a szerszámokat és trükköket, amelyekből ki lehet használni őket. Napjainkban ebben a bejegyzésben megmutatjuk néhány alapvető (és továbbfejlesztett) keresési tippet és trükköt a Windows 10 számára, hogy könnyedén megkereshessük a kereséseket - az adatok a # Win10 PC-n.
Keresés a Cortana használatával
A Cortana a Microsoft válasza az Apple Siri for Windows 10 rendszerére és a személyes keresési útmutató a továbbfejlesztett keresésekre. A Cortana segít megtalálni a dolgokat természetes és hangos kereséssel - lehetővé teszi, hogy a helyszínen és az interneten is megtalálhassa a dolgokat. Ez a Windows 10 sajátos jellemzői közé tartozik, amely sokkal több funkciót nyújt, mint a puszta keresések.
A Cortana használatához használja az alábbi lépéseket:
- Kattintson a Keresés gombra a tálcán
- Az eredmények megtekintéséhez írja be vagy beszélje meg a keresési lekérdezést
- A szelektív eredmények ellenőrzéséhez válassza ki a szűrők valamelyikét (a felső sáv különböző ikonjait), például a Beállítások szűrő lehetővé teszi, hogy csak a beállításokat / konfigurációs elemeket jelenítse meg, és a webes szűrő megjeleníti a webes eredményeket, nem pedig a helyi eredményeket

Keresés a keresőmezőből
A keresőmező a legegyszerűbb módszer arra, hogy bizonyos fájlokat vagy mappákat közvetlenül a Fájlböngészőből kereshessen. A Fájlkezelő jobb felső sarkában található keresőmező az aktuális megnyitott könyvtár adatait keresi - legyen az a számítógép, az egyedi meghajtó vagy egy bizonyos mappa.
A számítógép több ezer fájlja lehet, hogy elfelejtené a helyüket, és ezért ez a keresőmező valóban segít, ha kedves szükség van rá. Ha például elfelejtette a "Market Report.docx" nevű fájl helyét, akkor egyszerűen írja be a " market " vagy a " report " szót a keresőmezőbe, és nyomja meg az Enter billentyűt, és a Windows 10 azonnal megjeleníti az összes fájlt azonos / hasonló neveket.

Használjon helyettesítő karaktereket
A helyettesítő karaktereket töltőanyagként használják, hogy a névlekérdezések információt keresjenek, ha nem biztos benne, hogy milyen pontos kulcsszóra van szükség. Ez segít az eredmények lekérésében a helyettesítő karakter helyettesítésével a lehetséges találgatásokkal / betűk kombinációival és a nevek keresésével.
Itt található a helyettesítő karakterek részletes leírása:
- * (csillag): nincs helyettesítve, egy vagy több karakterrel. Ha beírja az „ eas * ” szót, akkor azt kéri, hogy keresse meg az összes nevet a „ eas ” -tól kezdve, és a nevek több karakterrel is befejezhetők, és így az eredmények tartalmazzák az „eas”, „easy”, ' könnyebb ”, stb.
- ? (kérdőjel): Csak egy karakterrel helyettesített (és nem is). Ha beírja az " ad? Pt " -t, akkor megjelenítheti a neveket, például az "adaptál", "elfogadja", "adept", stb.
- # (font vagy hashtag): helyettesíti a numerikus számjegyeket. Ha beírja a " 2 # 4 " -t, akkor a '204', '214' és a 2 és 4 közötti számok bármelyikét fogja megjeleníteni.

Használja a Fájl tulajdonságait
A Fájl tulajdonságai a fájl (ok) tulajdonságait vagy metaadatait vagy részleteit, például létrehozási dátumát, fájltípust, szerzőt (vagy alkotót) stb. Tartalmazzák. Ezeket a fájlokat és mappákat is kereshetjük - mintha több lenne a hatékonyan kereshető fájlneveknél.
A fájl tulajdonságainak néhány példája az alábbiakban olvasható:
- név (Fájlnév): A keresési lekérdezésben adja meg a teljes nevet vagy a teljes nevet a fájlnevek használatához. Például egy „május munkalap” nevű fájlhoz írja be a „ május ” vagy a „ munka ” parancsot. A kulcs / érték pár, mint például a „ név: május ”, a „ név: munka ” stb.
- fajta (Fájlfajta): Adja meg a keresett fájlt, például a „dokumentum”, „hang”, stb. Egyetlen olyan kulcs / érték pár is használható, mint a „ fajta: dokumentum ”, „ fajta: egyéb ” stb.
- típus (Fájltípus / kiterjesztés): Adja meg a fájlformátum nevét, mint a TXT, DOCX, JPG, BMP, stb. A kulcs / érték pár is használható, mint például a " típus: EXE ", " típus: TXT " stb.
- címkék (címkék): tartalmazzon olyan címkét vagy kulcsszót, amelyet a fájl (ok) leírására használnak. Használhatunk kulcs / érték párokat is, mint például a „ címkék: projekt ”, „ címkék: iskola ” stb.
- szerző (Szerző): A szerző nevét is beillesztheti a fájlok létrehozásához az alkotó (k) használatával. Használhatunk kulcsot / értéket is, például „ szerző: john ”, „ szerző: lina ” stb.

Használja a logikai szűrőket
A logikai szűrők lehetővé teszik a keresési kifejezések vagy kifejezések kombinálásával történő előzetes keresést . Az alábbiakban ismertetett különböző logikai operátorok találhatók. Győződjön meg róla, hogy az ilyen keresések során a szűrőket nagybetűvel írja be.
A következő keresési lekérdezések magyarázattal vannak megadva:
- ÉS: Mindkét feltétel kereséséhez adja meg az „AND” -t. Például a " szó és pad " keres olyan fájlokat, amelyeknek mind a szó, mind a "wordpad.exe", a "word notepad.txt" szó stb.
- VAGY: Tartalmazza a „VAGY” elemet a feltételek bármelyikének kereséséhez. Például a „ OR OR szó ” olyan fájlokat keres, amelyeknek az alábbi szavai és eredményei vannak: „word.exe”, „notepad.txt” stb.
- NEM: Tartalmazza a „NEM” szót, hogy ne keresse ezt a kifejezést. Például a ' NOT pad ' olyan fájlokat keres, amelyek nem rendelkeznek ezzel a szóval és eredménnyel 'word.exe', 'word note.txt' stb.
- Idézetek: Adja meg a lekérdezést kettős idézőjelek alatt, hogy pontos kifejezéseket vagy fájlneveket keressen, mint például az „India Gate” (beleértve az idézőjeleket és az egyéni idézeteket kivéve) a pontos nevet tartalmazó „India Gate” fájlokat mutatja.
- Parentheses: A lekérdezést zárójelben () tartalmazza, hogy megkeresse az összes szót (de még akkor is, ha azok bármilyen sorrendben vannak jelen). Például a " (krikett foci jégkorong) " keresés a "cricket hockey football.txt", a "hockey football cricket.docx" stb.
- > (nagyobb): Beleértve a ">" értéket, ha nagyobb, vagy annál nagyobb értéket keres, mint például " dátum:> 01/01/2016 " a 2016. január 1-je után létrehozott dokumentumok keresésére.
- <(kisebb), mint: „<”, ha kisebb vagy annál kisebb értéket keres, mint a „ méret: <5 MB ” olyan fájlokat / dokumentumokat keres, amelyek kevesebb, mint 5 MB tárolót tartalmaznak.

Fájl lista fejlécek használata
A Fájllista fejlécek a Fájlkezelő Részletek nézetében láthatók - még a keresési eredmények képernyőjén is. Ezeket a fejléceket és néhány trükköt használva hatékonyabban találhat fájlokat vagy információkat, mint valaha. Ha például az " utazás * " -t kereste, és látja az utazási számlák listáját, amelyek közül a legutóbbiat szeretné, akkor rendezheti a listát csökkenő sorrendben létrehozott vagy módosított dátummal. a szükséges fájl a tetején. Elég gyorsan, ugye?
A fájllista-fejlécek megtekintéséhez engedélyezze a Részletek nézetet az alábbi lépések végrehajtásával:
- A keresési eredmények képernyőjén (miután elvégezte a keresést) kattintson a "Nézet" szalagra, majd kattintson a "Részletek" gombra

Az eredmények rendezéséhez kérjük, tegye a következőket:
- Kattintson a "Nézet" szalagra, és kattintson a "Rendezés" lehetőségre
- Jelölje ki azt a mezőt / oszlopot, amelyikben a válogatást megteheti, és kiválaszthatja a rendezési sorrendet (növekvő vagy csökkenő)

Az eredmények csoportosításához kövesse az alábbi lépéseket:
- Kattintson a "Nézet" szalagra, és kattintson a "Csoportos" lehetőségre
- Válassza ki azt a mezőt / oszlopot, melyik csoportosítást kell végrehajtani

Az eredmények szűréséhez futtassa az alábbi lépéseket:
- Vigye a szűrni kívánt oszlopot, kattintson az alsó nyíl ikonra, amely az adott oszlop jobb oldalán látható
- Válassza ki az összes értéket, amelyet szűrni szeretne

Speciális keresési eszközök használata
A részletes keresési eszközök a keresési lehetőségek egy sora, amelyek teljesítik az összes keresési követelményt - az összes lehetséges előzetes opciót használva egyetlen képernyőn. Olyan fájlok és mappák keresésére szolgál, amelyek kevesebb vagy több információval rendelkeznek elérhetőségenként, mint a fájl helye, címkék, méret, dátum és tulajdonság, és még sok más. Ezzel nem kell emlékezni a keresési operátorokra és mindenre. Azt is lehetővé teszi, hogy ellenőrizze a legutóbbi kereséseket, és megtalálja a fájl tulajdonságait és így tovább.
A speciális keresési eszköz eléréséhez kövesse ezt a folyamatot:
- Keresés a Fájlkezelő keresőmezőjével
- Kattintson / nyissa meg a Keresés (Keresési eszközök) szalagot
- Állítsa be a különböző elérhető opciókat / beállításokat
- A keresési eredmények az opciók kiválasztásakor változnak

Mentse el a keresési lekérdezést
A Windows 10, a többi csodálatos funkcióval együtt lehetővé teszi, hogy egy mentés vagy keresési lekérdezés mentse ugyanazokat a dolgokat újra - gyorsított módban. Előfordulhatnak olyan forgatókönyvek, amelyekben nehézkes lekérdezéseket kell létrehozniuk, hogy előzetesen vagy mélyen keressenek, hogy megtalálják a pontos dolgot. Ilyen esetekben a keresési mentési lehetőség nagyon hasznos.
A keresési lekérdezés mentéséhez tegye a következőket:
- Keresés (még akkor is, ha a dummy) a File Explorerben található Search Box segítségével történik
- Kattintson / nyissa meg a Keresés (Keresési eszközök) szalagot
- Állítsa be a lekérdezést a különböző elérhető beállítások / beállítások beállításával
- A keresési lekérdezés befejezése és tesztelése után kattintson a "Keresés mentése" lehetőségre
- Írja be a menteni kívánt nevet és helyet, majd kattintson a Mentés gombra

Ez az összes ember a Windows 10 keresési tippjeiről és trükkjeiről. Tud többet? Tudassa velünk a hozzászólásokon keresztül.