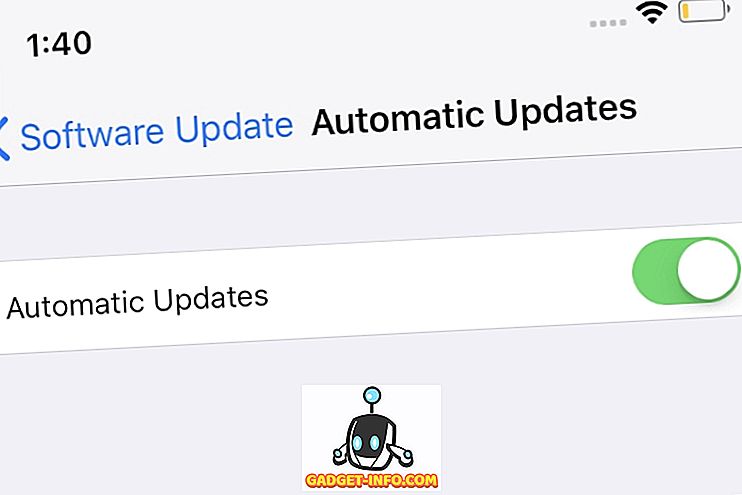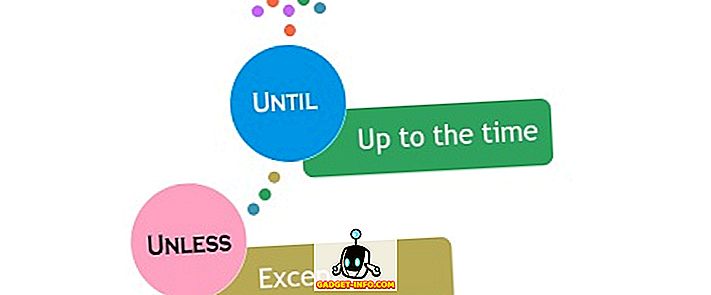A Kodi (korábban XBMC néven ismert) egy nagy teljesítményű, nyílt forráskódú médialejátszó, amely napjainkban egyre népszerűbb. Kodi a 2002-es kezdeti megjelenése óta hosszú utat tett, köszönhetően az aktív közösségnek, amely nélkül nem láttuk volna, hogy az elmúlt években nőtt volna. Kodi csak a közösség erőfeszítései miatt támogatja az eszközök többségét a Windows, a Mac, az iOS, az Android, a Linux, a Raspberry pi stb. Között. filmkészítő, sport-szerelmesei, élő TV szerelmesei stb.
Miután ezt elmondta, rengeteg hely van a testreszabásra is. Például rengeteg Kodi bőr áll rendelkezésre az Ön ízlésének megfelelően a médiaközpont érzésének beállításához. A felhasználónak van módja, hogyan akarják használni. Ahogy korábban említettem, Kodi egy erőteljes eszköz, határozottan.
Ha egy ideig használod a Kodi-t, vagy épp most telepítetted a rendszeredre, tudnod kell a Kodi billentyűzet parancsairól, amelyek segíthetnek a folyamat felgyorsításában, és tovább javítják a felhasználói élményt.
Szóval, további segítség nélkül. Íme néhány a leghasznosabb Kodi billentyűparancs, amelyet minden felhasználónak tudnia kell:
1. Váltás a teljes képernyős és a lebegtetett mód között
Gyorsbillentyű: \
A Kodi alapértelmezés szerint teljes képernyős módban nyílik meg. A billentyűparancs használatával könnyen átkapcsolhat a teljes képernyőről az ablakos üzemmódra. Ez lehetővé teszi a felhasználó számára, hogy a Kodi használata közben egyidejűleg hozzáférjen más szoftverekhez / alkalmazásokhoz.
2. Audio késleltetés vezérlése
Gyorsbillentyű: A
Néha egy adott videó hangja és videója nem szinkronizálódik jól. Ilyen esetekben használhatja ezt a billentyűparancsot a hang késleltetésének beállításához, hogy a szinkronizálás jól legyen a videóval.
3. Gyors előre
Gyorsbillentyű: F
Ha el akarja hagyni egy adott film vagy zenei videó egy részét, egyszerűen nyomja meg az „F” gombot. Ha egyszer megnyomja, a videó 2x ütemben halad előre; ha kétszer megnyomja, a videó 4-szer gyorsabban halad előre és így tovább.
Alternatív megoldásként a jobbra nyíl gomb segítségével továbbíthatja a videót 30 másodpercig.
4. Lejátszás
Gyorsbillentyű: P
A 'P' megnyomásával elindul a videó.
5. Állítsa le
Gyorsbillentyű: X
Egy adott videó leállításához nyomja meg az 'X' gombot.
6. Fordítsa vissza
Gyorsbillentyű: R
Ha szereted a film vagy a zenei videó egy adott jelenetét, egyszerűen nyomd meg az „R” gombot, hogy visszafelé lépjünk vissza. Ha egyszer megnyomja, a videó 2x ütemben visszacsévél; ha kétszer megnyomja, a videó 4x ütemben visszafelé halad és így tovább.
Alternatív megoldásként a bal nyílgomb segítségével a videót 3 másodpercre visszacsévélheti.
7. A feliratok be- és kikapcsolása
Gyorsbillentyű: T
Ha filmfelvételt vagy videót szeretne be- és kikapcsolni, nyomja meg a „T” gombot. A felirat beállításait azonban megfelelően kell konfigurálni, mielőtt megpróbálná ezt a parancsikont.
8. Előző menü vagy kezdőképernyő
Gyorsbillentyű: Esc
Ha vissza akar térni egy előző menübe, vagy vissza akar térni a kezdőképernyőre, nyomja meg az „Esc” gombot. Ez több kattintást takarít meg.
9. Vegyen egy képet
Gyorsbillentyű: Ctrl + S vagy Prt Sc
Ha azt szeretné, hogy a Kodi médiaközpontjában játszani szeretné a képernyőt, csak nyomja meg a „Ctrl + S” gombot. Miután megnyomta, egy párbeszédpanel megkérdezi, hogy melyik helyet szeretné menteni a képernyőn.
Vagy a képernyőkép felvételének másik módja a "PrtSc". A képernyőképet a vágólapra menti, amit a „Festék” megnyitásával és a „Ctrl + V” megnyomásával lehet letölteni.
Ha kinyomtatni kívánja a képernyőt, akkor könnyen elvégezhető, mivel készen áll a nyomtatásra kész formátumban.
10. Hangerő le, hangerő fel vagy némítás
Parancsikon: - (mínusz), + plusz
A videó hangerejének csökkentéséhez nyomja meg a '-' gombot, és a hangerő növeléséhez nyomja meg a „+” gombot. A hangerő kívánt szintre történő módosításához többször is megnyomnia kell egy adott gombot.
Ha teljesen el szeretné némítani a videót, nyomja meg többször a „-” gombot, hogy a hangerő nulla legyen.
11. Állítsa le a menüt
Gyorsbillentyű: S
Ahhoz, hogy gyorsan kiszabaduljon a rendszerből, nyomja meg az 'S' gombot. Lehetőség van arra, hogy egyetlen kattintással kilépjen a Kodi-ból. Lehetőség van arra is, hogy közvetlenül leállítsa / hibernálja a rendszert. Ez sokat segít abban, hogy sok időt takarítson meg.
12. Szünet / Lejátszás
Gyorsbillentyű: szóköz
Egy adott videó lejátszásához / szüneteltetéséhez mindössze annyit kell tennie, hogy megüt a "szóköz" sávot. Ugyanaz a billentyűparancs, mint a VLC és a YouTube.
13. Zoom / képarány
Gyorsbillentyű: Z
Ha a felbontás szerint szeretné beállítani a videó képarányát, csak nyomja meg a „Z” gombot. Minden alkalommal, amikor megnyomja a gombot, a videó egy másik felbontásra áll, mint például a (320 x 240), (1024 x 768) stb. Válasszon egyet a jobb érthetőséggel.
Kodi gyorsbillentyűk a képekhez
14. Zoom az 1. szinttől a 9. szintig
Gyorsbillentyű: 1-9
Az 1-9 számgombok megnyomásával a képek növekvő sorrendben nagyíthatók.
15. Következő kép
Parancsikon:. időszak
A kurzor használata nélkül böngészhet a képeken. Csak nyomja meg a "." gombot, és lapozhatunk a következõ képre.
16. Előző kép
Gyorsbillentyű:, vessző
Az előző kép megtekintéséhez nyomja meg a ', ' gombot.
17. Nagyítás
Gyorsbillentyű: + plusz
A kép nagyításának másik módja a „+” gomb megnyomásával
18. Kicsinyítés
Gyorsbillentyű: - mínusz
Egyszerûen használhatjuk a '-' gombot a fénykép kicsinyítéséhez.
Platformspecifikus billentyűparancsok
19. Windows esetén
Parancsikon: Windows gomb
Ha Kodi-n kívül kíván hozzáférni a rendszerhez, de anélkül, hogy kilépne. Csak nyomja meg a Windows gombot, és jó.
20. Mac esetén
Néhány hasznos Kodi billentyűparancs a Mac felhasználók számára.
- ⌘ Cmd + Q kilépéshez
- ⌘ Cmd + H és ⌘ Cmd + M a dokkoló elrejtéséhez
- ⌘ Cmd + F a teljes képernyős váltáshoz
- ⌘ Cmd + S képernyőfelvétel készítéséhez
Reméljük, hogy ezek a billentyűparancsok segítenek a Kodi jobb használatában. Ha bármilyen javaslata vagy visszajelzése van, nyugodtan hagyja ezt az alábbi megjegyzésekben.