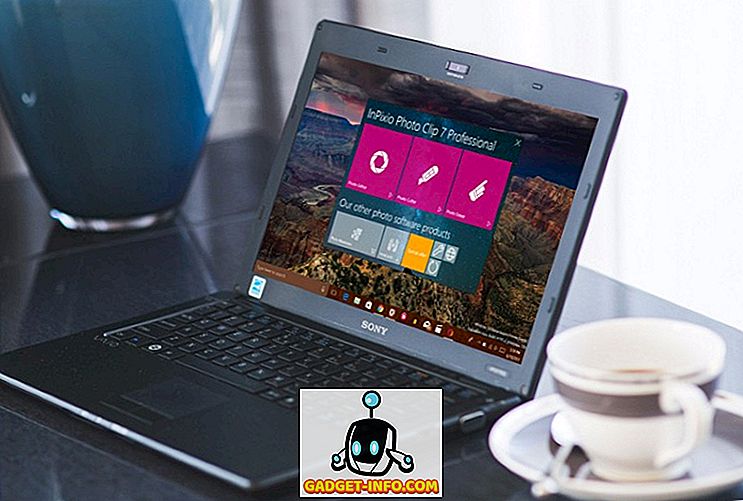Mindannyian letapogattuk a fizikai dokumentumokat, hogy az életünk bizonyos pontjain digitális formává alakítsuk őket. Mégis, a legtöbbünknek nincsenek szkennerei otthonunkban. Általában egy boltba megyünk, hogy megkapjuk a munkát. Ugyanakkor az okostelefonok korában nem kell igazán szkennerbe fektetni a nehezen megkeresett készpénzt. Az Android és az iOS eszközök már évek óta képesek harmadik féltől származó alkalmazások segítségével dokumentumok beolvasására. Az új iOS 11 frissítéssel kezdve azonban nem kell ilyen alkalmazásra telepíteni a telefont. Ehelyett a felhasználók bármilyen fizikai dokumentumot szkennelhetnek be a beépített Notes alkalmazás használatával. Bár a szkennelési eredmények a szkennerhez képest szubparaméterben vannak, a minőség még mindig elég jó ahhoz, hogy a vágás professzionális felhasználásra kerüljön a legtöbb esetben. Nos, ha érdekli, hogy kipróbálja ezt, nézzük meg, hogyan lehet az iOS 11 dokumentumok natív szkennelését végezni:
A dokumentumok szkennelése iOS 11-ben
Megjegyzés: Megpróbáltam ezt az iPhone 7 és iPhone 6s készülékeimen, de régebbi iPhone-okon, valamint az új iPhone 8, 8 Plus és iPhone X-nél kell működnie.
Dokumentumok szkennelése beépített jegyzetek alkalmazással
Az eljárás meglehetősen egyszerű, és mindössze néhány másodpercre van szükség ahhoz, hogy a telefon fényképezőgépével szkenneljen egy papírt, és PDF formátumba konvertálja azt. Tehát egyszerűen kövesse az alábbi lépéseket, hogy ezt a problémát megkönnyítse:
- Nyissa meg a Notes alkalmazást az iPhone-on, és érintse meg a képernyő jobb alsó sarkában található „Új jegyzet létrehozása” ikont. Valójában toll és papír jelzi. Most érintse meg a „+” ikont, amely a képernyőn megjelenő billentyűzet felett található.

- Ha elkészült, érintse meg a „Dokumentumok szkennelése” gombot . Most a Notes alkalmazás megnyitja a kamerát, és használhatja azt a fizikai dokumentum felé, amelyet meg szeretne keresni. Miután összehangolta a dokumentumot a kamerával, nyissa meg a képet . Most már a szkennelt dokumentum sarkainak beállításával javíthatja a szkennelést. Ha elégedett a szkenneléssel, egyszerűen érintse meg a „Scan Scan” gombot . Másrészről, ha a minőség nem elég jó, akkor is megteheti, hogy visszaviszi a lövést is.

- Most már a Megjegyzések alkalmazásban megtekintheti a beolvasott dokumentumot. Érdemes megjegyezni, hogy a szkennelés képként kerül mentésre . Ha azonban PDF-fájlt szeretne készíteni ebből a vizsgálatból, ez teljesen lehetséges. Egyszerűen válassza ki a beolvasott dokumentumot, és érintse meg a képernyő jobb felső sarkában található megosztási ikont. Most érintse meg a „PDF létrehozása” gombot, hogy PDF formátumba konvertálja. Ha elkészült, a fájl menthető.

Nos, ez elég sok minden, amit meg kell tennie ahhoz, hogy a fizikai dokumentumokat iOS-eszközzel szkennelje. Ezenkívül a dokumentumok szkenneléséhez használhatja a népszerű harmadik féltől származó alkalmazásokat, mint például az Evernote Scannable, az Adobe Scan, az Intsig Camscanner stb. Ez azt jelenti, hogy a beolvasások minősége nagymértékben függ attól, hogy az iOS készüléke milyen kamerával rendelkezik, így az újabb iPhone-ok jobb eredményt adnak, mint a régebbi eszközök.
A dokumentumok beolvasása az iOS 11 rendszerben egyszerű
Bár az iOS-eszközön mindig dokumentumok szkennelhetõk az alkalmazásokkal, az az lehetõség, hogy ezt natív módon megtehessük, mindig szívesen kiegészítik az operációs rendszert. A szkennelési folyamat alig néhány másodpercet vesz igénybe, és sokkal kényelmesebb, mint egy közeli boltba, csak azért, hogy a dokumentumot beolvassa. Nos, készen állsz arra, hogy a beépített Notes alkalmazással szkennelj be dokumentumokat az iOS 11 rendszeren, vagy csak ragaszkodni fogsz a harmadik fél által használt alkalmazásokhoz, amelyeket ebben az időben használ? Tudassa velünk, az értékes vélemények felvételével az alábbi megjegyzések részben.