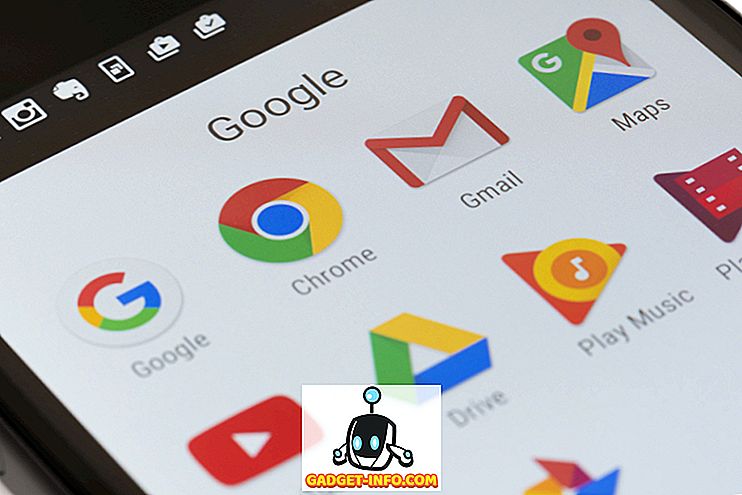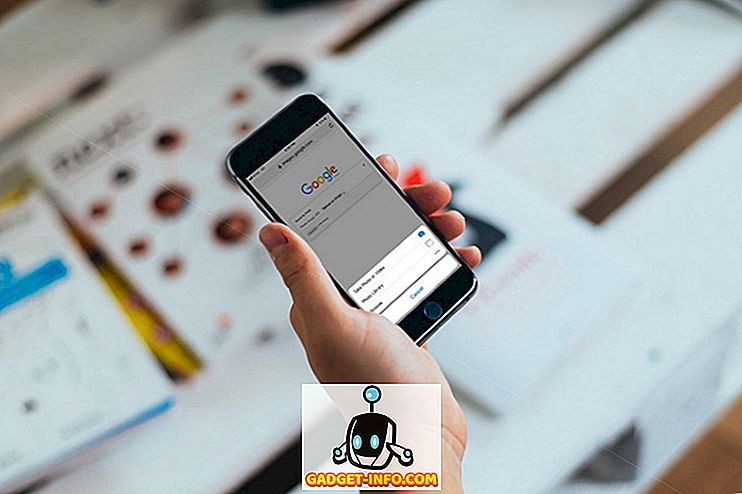Ha valaha Linuxot használtál, vagy valaki, aki Linuxot használ, akkor valószínűleg hallottál a sudo parancsról. A parancs kritikus összetevője minden Linux-disztribúciónak, és mit jelent, hogy egy másik felhasználó, különösen a root felhasználó parancsát futtassa. Bizonyos Linux-disztribúcióknál root felhasználóként jelentkezhet be a su paranccsal, de ez nagyon kockázatosnak tekinthető, és senki sem teszi ezt.
Valójában olyan veszélyes, hogy alapértelmezés szerint le van tiltva a Linux disztribúciókban, mint az Ubuntu. Ehelyett a sudo parancsot kell használnia, ha a parancsot root felhasználóként kívánja futtatni. Tehát mi van a Windows rendszerrel? Sajnos, a legtöbb ember bejelentkezett a Windows rendszerbe rendszergazdaként, ami megegyezik a Linux root felhasználójával. A Microsoft azonban megpróbálta csökkenteni a rendszergazdaként való bejelentkezés veszélyes hatásait a felhasználói fiókok felügyelete vagy az UAC engedélyezésével.
Ily módon, még akkor is, ha a felhasználó rendelkezik adminisztratív jogosultságokkal, az adott fiók alatt futó alkalmazások nem öröklik meg ezeket a jogosultságokat, kivéve, ha a felhasználó manuálisan engedélyezi. Ez segít megakadályozni, hogy a rosszindulatú programok és a kémprogramok megfertőzzék a rendszergazdaként bejelentkezett Windows-felhasználókat.
Tehát míg a Linux-felhasználók rendelkeznek a sudo paranccsal, mi a Windows-felhasználó? Vannak-e olyan alternatívák, amelyeket a Windows felhasználók használhatnak a megnövelt jogosultságokkal rendelkező parancsok futtatásához? Van egy sudo parancs a Windows számára? Ebben a cikkben öt alternatívát fogok beszélni a sudo parancs Windows-felhasználók számára.
Megjegyzés : Ezek közül néhány eszköz már meglehetősen régi, így a Windows legújabb verziói nem működnek.
Windows Runas parancs
A Windows a runas paranccsal rendelkezik, amely a Linuxon a sudo közvetlen ellentéte. A runas paranccsal végrehajthat egy szkriptet, programot vagy parancsot más felhasználóként vagy rendszergazdaként. A runas parancs teljes szintaxisa:
runas [/ profile] [/ env] [/ netonly] [/ smartcard] [/ showtrustlevels] [/ trustlevel] / user: UserAccountName program
Ha adminisztratív parancssort szeretne megnyitni, írhatja be a következőt:
runas / noprofile / user: Rendszergazda cmd

/ noprofile nem tölti be az aktuális felhasználói profilt. Eltávolíthatja azt, ha hozzáférést kíván a felhasználói környezet változóihoz. Ha egy adminisztrátori jogosultsággal rendelkező Jegyzettömb segítségével szeretne megnyitni egy szövegfájlt, akkor ezt a parancsot használhatja:
runas / user: Adminisztrátor "notepad my_file.txt"
A Techno-oldalt a runas-on lehet megnézni, ha többet szeretne tudni arról, hogyan kell használni.
Ne feledje, hogy a runas parancs használatakor, ha telepít egy programot, vagy módosítja a beállításokat, stb., Akkor a módosítások a felhasználói fiókban kerülnek végrehajtásra, amelyben a parancsot futtatja. Tegyük fel például, hogy van X felhasználója, aki normál felhasználó és Y felhasználó, aki rendszergazda. Ha bejelentkezik az X-be, majd a rendszergazda hitelesítő adatait használva fut, akkor a rendszergazda beállításai módosulnak, nem pedig az X felhasználónak.
Tehát ha az alkalmazást úgy telepíti, hogy az egér jobb gombjával rákattint az EXE fájlra, és a Futtatás rendszergazdaként választja, telepítve lesz a beépített rendszergazdai felhasználói profilra, nem pedig az egyikre, amelyre bejelentkezett. Ha valódi megemelt jogosultságokat szeretne, mint a sudo a profilkérdések nélkül, nézze meg a következő alternatívát.
Sudo for Windows - Sourceforge
A Sudo for Windows egy ingyenes program, amelyet telepíthet, és ugyanazokat a tapasztalatokat kapja a sudo parancsról a Windows operációs rendszeren. Az egyetlen különbség az, hogy a Sudo for Windows „megőrzi a felhasználó profilját és a létrehozott objektumok tulajdonjogát”, amint azt a fejlesztő jelezte. Ez nagyon hasznos, ha az engedélyek telepítését vagy a felhasználói helyek, például a Saját dokumentumok stb.
Adja meg az adminisztrációs jogosultságokat, de megtartja az aktuális profil minden változását a parancs futtatásához használt fiók helyett. A program a .NET 2.0-s verziót igényli, amelyet nem lehet egyedileg letölteni. A 2.0 megszerzéséhez telepítenie kell a .NET-keretrendszert 3.5, amely 2.0-at tartalmaz.
Miután telepítette a Sudo for Windows programot, hozzá kell adnia a felhasználói fiókokat, amelyek lehetővé teszik, hogy az S udoers nevű program által létrehozott csoporthoz emelt jogosultságokkal rendelkezzenek. Kattintson a jobb gombbal a Sajátgépre vagy a PC-re, majd kattintson a Kezelés gombra. Ezután bontsa ki a Felhasználók és csoportok elemet, majd kattintson a Csoportok elemre. Látnod kell egy nevű Sudoers-t .

Kattintson duplán a Sudoers-re, és kattintson a Hozzáadás gombra.

A következő párbeszédablakban kattintson a Speciális gombra, majd kattintson a Keresés gombra. Ez felsorolja a rendszer összes felhasználóját és csoportját. Kattintson duplán a hozzáadni kívánt felhasználóra.

Ismételje meg ezt a lépést sok hozzáadott felhasználó számára. Ezután kattintson az OK gombra, és meg kell látnia a fenti tagok listájában szereplő tagokat . Kattintson az OK gombra, és most meg kell tudnia használni a sudo GUI-t és a parancsot. Ha jobb egérgombbal rákattint egy programra, megjelenik a Sudo opció.

Megnyithat egy parancssorot és írja be a sudo parancsot, hogy a parancsokat magasabb engedélyekkel futtassa.

Összességében nagyon szép és nagyon jól működik. Megjegyzendő azonban, hogy ez a program valóban hasznos a programok vagy folyamatok indításához a jobb egérgombbal vagy a parancssoron keresztül, de nem a parancssori alkalmazások futtatására szolgál. Például ha sudo mkdir “c: Program Files új” -ot szeretne csinálni, ez nem fog működni a Sudo for Windows alkalmazással. Ehhez a funkcióhoz egy másik, ugyanaznak a programnak nevezett program van, de egy másik fejlesztő. Olvassa el alább.
Sudo for Windows - Luke Sampson
Van még egy fejlesztő, aki egy másik szudót írt a Windows számára, amely lehetővé teszi a parancssori alkalmazások végrehajtását is. Szóval térjünk vissza a példához egy új mappa létrehozásáról a C: programfájlokban. Ezt alapértelmezés szerint nem tudja megtenni.

Fölöttem a PowerShell-et használom, de ugyanazt a hibát kapod a parancssorban is. Ha azonban a Sudo for Windows telepítése után csak a sudo szót írja be a parancs elejére, és hibátlanul működik!
A telepítéshez meg kell nyitnia a PowerShell programot, majd a következő parancsokat kell beírnia:
iex (új objektum net.webclient) .downloadstring ('// get.scoop.sh') set- execpolicy korlátlan s cu -f scoop install sudo Ha minden rendben van, az alábbi parancsokat kell látnia a PowerShell-ben minden parancs után:

Ez az! Most megkezdheti a parancsok beírását és a sudo hozzáadását. Az egyetlen bosszantó dolog ez a program, hogy az UAC ablak még mindig felugrik, és az Igen gombra kattint, hogy működjön. Az enyhe bosszúsággal együtt az előnyök megéri.
felemel
Az Elevate egy olyan program, amely az UAC-szal működik, és nem működik pontosan úgy, mint a sudo. Az Elevate-tel a végrehajtó felhasználót az adminisztrátorra változtatja, mint a runas parancs. Ez azonban hasznos a parancssorban vagy a kötegelt fájlokban való munkához.

Az emelés legfőbb célja nem az UAC körül mozogni, hanem egy megemelt állapotban lévő folyamat indítása egy nem megemelt héjból, majd a szokásos módon folytatódni, még akkor is, ha a parancs befejeződött. Az Elevate használata szkriptek számára hasznos, mert nem kell aggódnia, hogy megpróbálja szkriptetni az egész jobb egérgombbal és futtatni egy parancssorot rendszergazdai folyamatként.
PowerToys magasságok Windows-hoz
Azok számára, akik sok munkát végeznek a parancssorban, vagy szkriptekkel és kötegelt fájlokkal dolgoznak, akkor a Windows Magassági PowerToys oldalának számos hasznos eszköze és szkriptje van.

A parancsfájl-emelési hatalmi játékokat azért hozták létre, hogy leküzdjék az UAC frusztráló szempontjait, amikor megpróbálnak egy programot a parancssorból vagy parancsfájlok adminisztrátorként futtatni.
Remélhetőleg ez elég eszközök és programok ahhoz, hogy úgy érzi magát, mintha valóban használná a sudót a Windows rendszeren. Nincs tökéletes helyettesítője, de van néhány lehetőség, ami közel van. Ha valami másat használ a programok, parancsok vagy parancsfájlok emeléséhez a Windows rendszerben, akkor tudassa velünk a megjegyzéseket. Élvez!