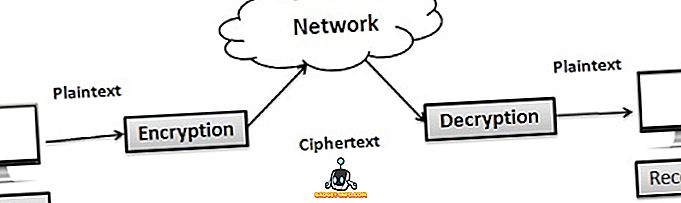Az első dolog, amit a szemébe vetett, amikor bejelentkezik a Windows PC-re, az asztal. Ha a számítógépet sokat használja, az esélye, hogy az asztalt nagy ideig használja, és ha a Windows asztal nem szabja testre szabását, biztosan befolyásolja az élményt. Szerencsére minden új Windows iterációval a Microsoft több irányítást biztosított arra, hogy a felhasználó hogyan szabhatja testre az asztalt. A Windows 10 rendszerrel teljes mértékben ellenőrizheti, hogyan szeretné megjeleníteni és működni az asztalt. Van néhány új és továbbfejlesztett szolgáltatás, amellyel vezérelheti a Windows asztallal való interakciót, és ott van az új virtuális asztali funkció. Ahhoz, hogy segítsen a Windows 10 asztali testreszabásában, 12 praktikus csevegést sorol fel, amelyeket biztosan szeretni fog:
1. Rendszer asztali ikonok hozzáadása vagy eltávolítása
A rendszer ikonjai, például a Lomtár, Ez a PC és felhasználói fájlok, stb. Nem távolíthatók el vagy hozzáadhatók a szokásos módon. Sokan nem szeretnék látni ezeket a parancsikonokat az asztalon, vagy szeretné, hogy az összes rendszer ikonját az asztalhoz adhassák a gyors eléréshez. Ha Ön az egyik ilyen ember, akkor a rendszer ikonjait hozzáadhatja vagy eltávolíthatja az asztalon található jobb egérgombbal, majd válassza a „ Testreszabás ” lehetőséget.

Ezután lépjen a „ Témák ” részre, majd kattintson az „ Asztali ikon beállítások ” elemre.

Megnyílik egy párbeszédablak, ahol ellenőrizheti vagy törölheti a rendszer ikonjait az asztalon.

2. Módosítsa a Windows bejelentkezési hangját
Az első dolog, amit általában a rendszerbe való bejelentkezéskor hallgat, a Windows bejelentkezési hang. Ha egy másik hangot szeretne hallgatni, mert az alapértelmezett hangot bosszantó vagy unalmas, akkor van egy módja. Használhat egy másik Windows beépített hangot, vagy akár saját hangfájlját is, de ehhez gyorsan be kell állítania a Windows rendszerleíró adatbázisát.
Megjegyzés: A rendszerleíró adatbázis szerkesztése előtt győződjön meg róla, hogy létrehozott egy biztonsági másolatot a számítógépről. A rendszerleíró adatbázis hibás bejegyzései megrongálhatják a rendszert, a mentés megmenti az ilyen helyzetet. Habár nincs gondod, ha pontosan követed az alábbi utasításokat.
Nyomja meg a Windows + R gombokat a „ Futtatás ” párbeszédablak megnyitásához, majd írja be a „ regedit ” parancsot, majd nyomja meg az Enter billentyűt a rendszerleíró adatbázis megnyitásához.

Itt keresse meg az alábbi említett helyet:
HKEY_CURRENT_USER / AppEvents / EventLabels / WindowsLogon
Kattintson a „ WindowsLogon ” bejegyzésre, majd kattintson duplán a jobb oldali panel „ ExcludeFromCPL ” elemére . Értéke „1” lesz, majd „0” -ra változtatja .

Ez a hack egy új bejegyzéssel egészíti ki a Windows bejelentkezési hangot az eredeti Windows hangbeállítások alatt. Az új bejegyzés eléréséhez menjen a Beállítások-> Testreszabás menüpontra, majd kattintson a „ Témák ” szakasz „ Speciális hangbeállítások ” pontjára .

Itt, a „ Program események ” alatt görgessen lefelé, amíg meg nem jelenik a „Windows bejelentkezés ” opció, és kattintson rá a kiválasztáshoz. Most használja az alábbi legördülő menüt a beépített hang kiválasztásához, vagy használja a „Tallózás” opciót, hogy kiválasszon egy saját hangot . Ha egyéni hangot szeretne kiválasztani, győződjön meg róla, hogy a fájl mérete kicsi, és a hossza nem túl hosszú (lehetőleg kevesebb, mint 20 másodperc).

3. Távolítsa el a Cortana keresősávot
A Cortana hatalmas keresősávot jelenít meg a tálcán, ahol gyorsan kereshet a rendszerből, vagy használhatja a virtuális asszisztens egyéb szolgáltatásait. Mindazonáltal nem kell mindig a nagy sávot keresni a tálcán. A keresősáv eltávolításához kattintson a jobb gombbal a tálcára, és vigye a kurzort a „ Keresés ” lehetőségre. Egy oldalmenü megnyílik, kattintson a „ Keresés keresési ikonja ” gombra a keresősáv eltávolításához és egy keresési ikon hozzáadásához.


4. Automatikusan elrejti a tálcát
Egy régi funkció, de nagyon praktikus. Beállíthatja a tálcát, hogy automatikusan elrejtse, ha nincs fókuszban, és azonnal megjelenik, amikor az egérmutatót rá helyezi. Ez több helyet biztosít az asztalon, és szükség esetén hozzáférhet a tálcához.
Ennek engedélyezéséhez kattintson a jobb gombbal a tálcára, és válassza ki a menüből a „ Tulajdonságok ” lehetőséget.

A Tulajdonságok mezőben jelölje be a „ A tálca automatikus elrejtése ” melletti jelölőnégyzetet.

5. Tegyen be elemeket a tálcához
A tálcán hatalmas ingatlan található, amely a programhoz való gyorsbillentyűk hozzáadására használható, hogy bárhonnan elérhesse a gyors hozzáférést. Csak húzza és húzza bármelyik program ikonját bármelyik helyről a tálcára, és a tálcára kerül. A jobb egérgombbal kattintson egy elemre, és válassza a „ Pin to taskbar ” ( Pin-t a tálcára) elemet (ha rendelkezésre áll), hogy a tálcához csatlakozzon.


Az ikont az egér jobb gombjával rákattintva kiválaszthatja az „ Unpin this program from taskbar ” elemet .

6. Változtassa meg a tálcát és a menük színét
Ahogy testre szabod az asztalodat, biztosan szeretnéd megadni a tálcát és a menüket a kívánt színnek. Csak menjen a Beállítások-> Testreszabás-> Színek menüpontra, ahol két lehetőséget talál a szín megváltoztatására. A Windows automatikusan kiválaszthat egy színt a használt Windows 10 háttér alapján, vagy egyszerűen válassza ki a színt a listából. A Windows a színek nagy listáját kínálja, de nem találtam olyan spektrum opciót, amellyel kiválaszthatja a tetszés szerinti színt.

7. Kattintson a Windows-ra
Az ablakokat a képernyő sarka felé is be lehet kattintani, hogy egyszerre több ablakot láthasson, és egymás között dolgozzon, ami ideális a többfeladatos feladathoz. A Windows mindkettő automatikusan ablakokat készít az Ön számára, vagy manuálisan húzhatja és beállíthatja őket a kívánt helyre.
Ha manuálisan szeretné megtenni, kattintson és tartsa lenyomva a kérdéses ablak felső sávját, hogy megragadja és áthelyezze a képernyő bal felső vagy bal felső sarkába . Látni fogja egy vázlatot, amely megerősíti, hogy az ablakot rövidebb változatban lehet csatolni. Ha elhagyja a kattintást, akkor az a helyére kerül.


Megismételheti ezt a folyamatot több ablak bezárásához, és akár 4 ablakot is megjeleníthet (vagy a kijelzőtől függően), amely könnyen látható és kölcsönhatásban áll. Ez különösen nagy, ha nagyobb kijelzője van.

Ha ezt automatikusan szeretné elvégezni, nyissa meg az összes ablakot, amelyet be szeretne kattintani (kattintson rá, hogy megnyissa őket a tálcán). Ezután kattintson a jobb egérgombbal a tálcára, és válassza ki a kívánt módszert, beleértve a halmozott, egymás melletti és lépcsőzetes . Előfordulhat azonban, hogy minden alkalommal nem nyújtja a kívánt eredményeket, és magának is szükség lehet néhány módosításra.

8. Használja a Feladat nézetet
A Task View a Windows 7 óta van, de a Windows 10-ben ismét hozzáadódik, még jobb felülettel. A Feladatnézet segítségével gyorsan megtekintheti a számítógépen megnyitott összes ablakot rácsszerű módon, és könnyen együttműködhet velük. A Feladat nézet eléréséhez nyomja meg a Windows + Tab gombokat, vagy kattintson a tálcán a Feladat nézet gombra.

Látni fogja az összes megnyitott ablakot, az ablakra kattintva érheti el, vagy kattintson a kereszt gombra a bezárásához.
9. Használja a virtuális asztali számítógépeket
A Linux és a MacOS régi szolgáltatása, de újonnan hozzáadva a Windows 10 operációs rendszerhez. Virtual Desktops, amint azt a név is sugallja, korlátlan virtuális asztali számítógépeket hoz létre, amelyekre nincs hatással. Mindegyik asztalon külön alkalmazásokat nyithat meg, és ezek nem befolyásolják egymást. Például létrehozhat egy virtuális asztalt a munkájához és egy alkalmi használathoz, és könnyen átválthat közöttük.
A Virtuális asztali számítógépek létrehozása és elérése ugyanabból a „Feladatnézet” ablakból érhető el. Hozzáférési feladat nézet, mint fent, és kattintson a jobb alsó sarokban lévő „ Új asztal ” gombra.

Létrehoz egy asztalt, és rákattinthat arra, hogy hozzáférjen. Ez a virtuális asztal úgy fog működni, mintha éppen elindította volna a Windows rendszert, és még nem nyitotta meg az alkalmazásokat. Könnyedén megnyithatja az Ön által tetszett alkalmazásokat, és ezek nem lesznek láthatók más virtuális asztali számítógépeken. A Feladat nézet egy adott virtuális asztalon megnyitott ablakokat jeleníti meg, valamint egy másik asztalra váltás lehetőségével.

Mindezek közül az egyik legegyszerűbb, ha az alkalmazásokat az egyik asztalról a másikra húzza és áthelyezheti a Feladat nézetben, hogy gyorsan mozgassa az alkalmazásokat az asztalról az asztalra. Ha gyorsan szeretne váltani a virtuális asztali számítógépek között, nyomja meg a Windows + Ctrl billentyűt, majd a bal / jobb nyílgombokat a váltáshoz.
10. Használja a Peek funkciót
A Peek a Windows másik jó jellemzője, amely lehetővé teszi, hogy gyorsan hozzáférjen az asztalához az összes aktív ablak elrejtésével, majd ismét visszatérjen hozzájuk. Ha több ablak van nyitva, fájdalmas lehet az összes elérése az asztalhoz való hozzáféréshez; a peek funkció megmenti Önt itt. A peek gomb a tálcán a jobb oldalon (a dátum és az idő mellett) található. Csak kattintson rá, és azonnal látni fogja az asztalt, és az újbóli megnyitásával újra megnyílik az összes megnyitott ablak.

11. Használjon dokkoló alkalmazást
A dokkolóalkalmazás alapvetően lehetővé teszi, hogy egy extra sávot adjon hozzá a megfelelő gyorsbillentyűkkel és gombokkal ahhoz, hogy szükség esetén gyorsan elérhesse őket, hasonlóan a tálcához; de interaktívabb. A Windows számos dokkolóalkalmazást tartalmaz, de a RocketDock az egyik legnépszerűbb. A RocketDock egy ingyenes eszköz, amely lehetővé teszi, hogy bárhonnan hozzáadhasson egy gyorsbillentyűt és alkalmazást a képernyőn, ahol húzhatja és törölheti a parancsikonokat bármely alkalmazáshoz, fájlhoz vagy mappához.

A program maga is nagyon interaktív, zökkenőmentesen működik, és tetszőleges módon testreszabható. Azt javaslom, hogy tartsd be az „Auto-hide” beállítást, így nem jut el a munkád között, és a legjobb hely a jobb oldalon.
12. Get Desktop Gadgets
A Windows a Windows 8 operációs rendszerben eltávolította az asztali modulok támogatását, mivel a Live Tiles szolgáltatás eltávolította az igényeiket. Ha azonban hiányzik az asztali modulok a Windows 10 rendszerben, és újra szeretné látni őket az asztalon, ott van egy alkalmazás, amely visszajuttatja. Ugyanazokat a Windows 7 modulokat kaphatja a Desktop Gadgets Sidebar alkalmazással.
Ha az alkalmazás telepítve van, akkor az asztali környezet menüjében ugyanazt a „Gadgets” opciót fogja használni, amelyre kattintva megtekintheti az összes modulot.

Egyszerűen húzza a szerkentyűket az asztalon, és a modulok valós idejű információkat hoznak a widget működéséről.

Néhány hűvös tipp a Windows 10 asztali testreszabásához
Mindenképpen testreszabhatja a Windows 10 asztali számítógépet az Ön igényeinek megfelelően, végül is az asztalod, ugye? A fenti testreszabási opcióknak köszönhetően az asztali tisztító, valamint nagyobb ellenőrzés és funkcionalitás áll rendelkezésre. A feladatmegtekintés és a virtuális asztali számítógépek mindennapi életben gyakorolják a gyakorlatot, de ha megszokják, akkor a termelékenysége fokozódik. A többi egyszerű, mégis hatékony tippnek segítenie kell, hogy jobban kezelje és testreszabja a Windows 10 asztali számítógépet. Nos, ez mind a mi oldalunkról van szó, ha bármilyen más módon ismeri a Windows 10 asztal testreszabását, ossza meg velünk az alábbi megjegyzések részben.