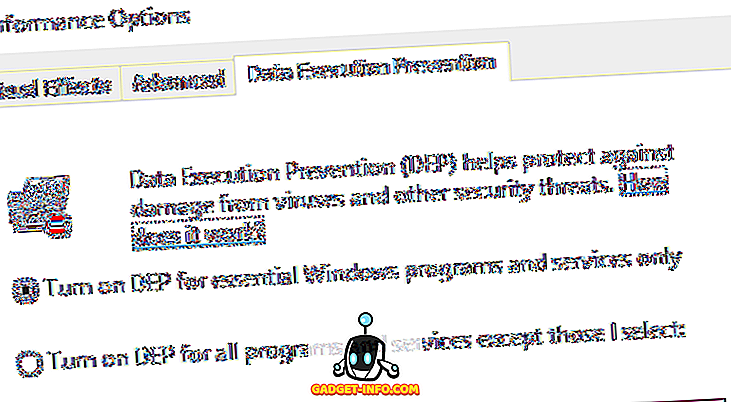A Google Drive az egyik legelterjedtebb felhőtárolási szolgáltatás, részben annak köszönhetően, hogy automatikusan integrálódik minden Google-fiókkal. A szolgáltatás kínál igazán szép funkciókat, mind a fájl tárolására, mind a megosztható, a felhőhöz tárolt dokumentumok, táblázatok, diákok és még sok más. Míg a Google Drive-t sokan használják, nem mindenki tudja, hogy a felhőszolgáltatás által kínált nagyszerű funkciók, valamint az ehhez rendelkezésre álló bővítmények sokasága ismeretlen.
Ebben a cikkben a leghűvösebb Google Drive-trükköket, azok használatát és a szolgáltatás termelékenységének növelését segítik. Olvassa el az összes hűvös Google Drive trükköt:
1. Webes vágólap
A Google Drive által a Dokumentumok és lapok webes alkalmazásokban kínált egyik legszebb funkció a webes vágólap. A webes vágólap képes tárolni azokat a dolgokat, amelyeket másol. Szóval, hogyan különbözik a készülékeink vágólapjától? Nos, két kulcsfontosságú különbség van a vágólapon egy eszköz (például egy Mac) és a Google Drive webes vágólapja között:
- A webes vágólap többféle másolt elemet is képes tárolni, míg a szabványos vágólap egy eszközben általában mindig az utolsó másolt elemet tartja. Ez azt jelenti, hogy a webes vágólap segítségével nagyszámú elemet másolhat, majd egyszerűen beillesztheti azokat a kívánt helyre (a Google Drive-on belül).
- A webes vágólap is képes másolatot készíteni és beilleszteni a különböző lapok között . Tehát néhány szöveget lemásolhat egy lapról, majd illessze be a szöveget egy másik lapba. Ez teljesen elképesztő.
A szöveg másolása billentyűzet gyorsbillentyűkkel, mint például a „Ctrl + C”, azonban nem működik . Szöveg másolásához a webes vágólapra ki kell választania a szöveget, menjen a Szerkesztés -> Web vágólapra -> Kiválasztás másolása webes vágólapra lehetőségre .

2. Hangbevitel
Amikor létrehoz egy Google Dokumentum fájlt, akkor a Google beépített beszédét szöveges rendszerbe írhatja be a hang használatával. Meglepően jól működik. Még jobb, ha a beszédfelismerő eszköz megérti a parancsokat, mint például az „újsor” és a „periódus”, és egy új sor létrehozásával, vagy egy időszak beillesztésével válaszol rájuk.
Sajnos ez a funkció nem működik a Safari-on (mert a Safari nem támogatja a WebRTC-t), de a legtöbb böngészőn működik, beleértve a Google Chrome-ot, a Firefoxot, az Edge-t stb. -> Hangbeírás a Google Dokumentumok fájlban.

3. Hivatkozások hozzáadása a dokumentumokhoz anélkül, hogy elhagyná a webes alkalmazást
Miután folyamatosan keressük a dolgokat az interneten, a linkek másolása és a dokumentumokba való felvétele gyorsan bosszantó és unalmas. A Google Drive javítja ezt is. Egyszerűen kiválaszthatja azt a szöveget, amelyre hiperhivatkozást szeretne létrehozni, majd nyomja meg a „ Cmd + K ” vagy a „ Ctrl + K “ gombot. Ez megnyit egy kis párbeszédpanelt a kijelölt szöveg alatt, ahol kereshet kulcsszavakat, és kiválaszthatja a megfelelő linket, amely automatikusan automatikusan hiperhivatkozást kap a dokumentumban.

4. Fájlok közzététele az interneten
A Google Drive szolgáltatással a dokumentumfájlok, lapok vagy diákok is közzétehetők az internetre. Ez megkerüli azt a szükségességét, hogy megosszák a doc-vel való hivatkozásokat az emberekkel. A Google Drive segítségével a weben közzétett elemeket egy linken keresztül lehet megosztani, vagy beágyazhatók egy weboldalra. A Google Drive „webes közzététele” funkció használatának legjobb része az, hogy beállíthatja, hogy frissítse a fájlt, ha módosítja a fájlt. Ez azt jelenti, hogy a közzétett tartalom automatikusan frissül az eredeti fájl szerkesztésekor.
Fájl közzétételéhez az interneten egyszerűen megnyithatja a fájlt a Google Dokumentumokban, és lépjen a Fájl -> Közzététel az internetre lehetőségre.

5. Tekintse meg a Google Drive billentyűparancsokat
Ha bármi hasonlít rám, inkább a billentyűzet használatával navigálhat az eszközök körül. A billentyűparancsok használata nemcsak egyszerűbb, hanem sok értékes időt is megtakarít. Ha nem vagy meggyőződve róla, fontolja meg, hogy mi könnyebb: másolja a szöveget a „Ctrl + C” vagy a jobb gombbal, és válassza a „Másolás” lehetőséget? Ez szinte mindenre vonatkozik, amit az eszközökön csinálunk, és a Google Drive nem kivétel.
Ha bővíteni szeretné a Google Drive webes alkalmazásában működő billentyűparancsok ismereteit, egyszerűen nyomja meg a „Ctrl + /” gombot, és megjelenik egy kártya a Google Drive-ban elérhető összes különböző billentyűparancs segítségével.

6. OCR a képeken és a PDF-eken
A Google Drive-nak is van egy viszonylag tiszta OCR funkciója, amely elrejtve van a webes alkalmazásban (és az Android-alkalmazásban, sajnos nem az iOS-alkalmazásban). Ez a szolgáltatás felismeri a képeken és PDF- fájlokon belüli szöveget, és szerkeszthető, kereshető Google Dokumentumok fájlt hoz létre. Ez nem félelmetes? Ennek a módszernek az a korlátozása, hogy a szöveget kellően írni kell, és célszerűen megfelelő módon ellentétes legyen a kép többi részével, vagy az OCR nem tudja megfelelően felismerni a szöveget.
Továbbá, a Google Drive-on található OCR nem fogja megőrizni a formázást, amikor a dokumentumot egy Google Dokumentum fájlba konvertálja, ami azt jelenti, hogy minden formázott szöveget normál szövegként ismer fel, formázás nélkül.
Ha az OCR-t a képeken vagy a PDF-fájlokban szeretné használni, egyszerűen töltse fel őket a Google Drive-on. Ezután kattintson jobb egérgombbal, majd válassza a „ Megnyitás a Google Dokumentumokban ” lehetőséget, és a Google Drive átalakítja a kép / PDF-t szerkeszthető „csak szöveges” fájlba.

A Google Drive OCR képességeit teszteltem egy szövegből, táblázatból, formázott szövegből és néhány szövegből álló minta JPEG formátumban a kalligráfia betűtípusaiban.
Ez semmiképpen sem a legjobb felismerés, amit az OCR-en kaphat, de az alapvető szükségleteinek megfelelően fog működni. Ha szüksége van egy OCR szoftverre, amely hibátlanul felismeri és kivonja a dokumentumokat a szövegből, az adatokból és a formázásból, nézze meg a legjobb OCR szoftverről szóló cikkünket.

7. Lásd a méret szerint rendezett fájlokat
A Google Drive a feltöltött fájlokat és mappákat a „Legújabb módosított első” szabály szerint rendezi. Ez hasznos lehet, mivel biztosítja, hogy a legutóbb feltöltött fájlok megtalálhatók legyenek a tetején, hogy könnyen hozzáférhessenek. Ha azonban alacsony a rendelkezésre álló hely a Google Drive-fiókjában, érdemes lehet rendezni a fájlokat méretük szerint, hogy kiderüljön, hol lehet a legtöbbet megtakarítani.
Bár nincs közvetlen módja ennek, akkor a Google Drive-t továbbra is méretre rendezheti, az alábbi lépéseket követve:
- A Google Drive kezdőlapján vigye az egeret a bal oldali panel alján található „ Frissítés tárolása ” lehetőségre.

- Ez egy ablakot jelenít meg a használat bontásával, kattintson a „ Drive ” -ra, és a Google Drive rendezi az összes fájlt méret szerint.

8. Ellenőrizze az írást a plágium és a nyelvtani hibák tekintetében
A Google Drive számos olyan kiegészítővel rendelkezik, amelyek jelentősen növelhetik a Google-szolgáltatások, például a Google Dokumentumok, lapok stb. Használatának hatékonyságát és hatékonyságát. Egy ilyen kiegészítő neve ProWritingAid, és ez egy olyan eszköz, amely ellenőrizheti a dokumentumot nyelvtani hibák, helyesírási keverékek és plágium, sok más funkció közül.

Maga az eszköz fizetendő (40 dollárért kezdődik egy évre), de 14 napos próbát kínál, így kipróbálhatja azt, mielőtt bármilyen pénzt költene rá.
9. Automatikusan mentse az e-maileket és a mellékleteket a Google Drive-ba
A Google lapok másik kiegészítője, a mentett e-mailek és a mellékletek pontosan ezt teszi. A szabályokat olyan tényezők alapján határozhatja meg, mint a feladó e-mail azonosítója, a téma, az üzenet mérete, a mellékletek stb., És a kiegészítő automatikusan fut minden órában, és szinkronizálja az e-maileket a Gmail e-mail fiókjából egy táblázatkezelőbe . Elmenti az e-mail másolatát PDF-ben a Google Drive-ban, valamint az e-mailben található minden mellékletet.
A bővítmény manuálisan is futtatható, ha szükséges, az Addons-> E-mailek és mellékletek mentése -> Szabályok kezelése -> Manuálisan futtatása

10. Több sor és oszlop hozzáadása a Google lapokhoz
A Google lapok egy nagyon jól lekerekített eszköz, és szinte minden olyan táblázatkezelő képességet biztosít, amelyet valakinek szüksége lehet. Kombinálja azt a Google-lapokhoz rendelkezésre álló bővítmények sokaságával, és látni fogja, hogy hihetetlenül erős lehet. A Google lapok egyik hátránya azonban, hogy nem teszi lehetővé a felhasználók számára, hogy több sort és oszlopot adjanak hozzá a laphoz. Csak sorok és oszlopok hozzáadását teszi lehetővé egyenként, de ez unalmas lehet, ha több sort és / vagy oszlopot kell hozzáadnia a táblázathoz. A funkciókban lévő ragyogó rés kitöltéséhez használhatja a „Sorok és oszlopok hozzáadása” nevű bővítményt. Ez a hozzáadás lehetővé teszi több sor és oszlop hozzáadását a Google lapokban.

Legyen Google Drive Ninja!
Most, hogy ismeri ezeket a trükköket, és a funkcionalitást növelő bővítményeket a különböző meghajtó szolgáltatásokhoz, például a Dokumentumokhoz, lapokhoz stb., Beépítheti őket a napi munkafolyamatba, hogy hatékonyabbá és hatékonyabbá váljon a Google felhőszolgáltatásának használata közben. A Google Drive-nak számos további funkciója van, amelyeket fel lehet oldani a hozzá tartozó kiegészítők és króm alkalmazások használatával. Számos más kiegészítő és alkalmazás is megnézheti a Chrome webáruházából, valamint a Google Dokumentumokból, lapokból és diákokból.
Ha ismeri a Google Drive bővítményét, trükkjét vagy egy Chrome-alkalmazását, amelyről úgy gondolja, hogy kimaradtunk ebben a cikkben, nyugodtan értesítsen róla. Azt is szeretnénk hallani, hogy hogyan használod a Google Drive-ot hatékonyabban, mind személyesen, mind a munkahelyen. Ossza meg tapasztalatait a Google Drive-ral, és a használatának gondolatait az alábbi megjegyzések részben.