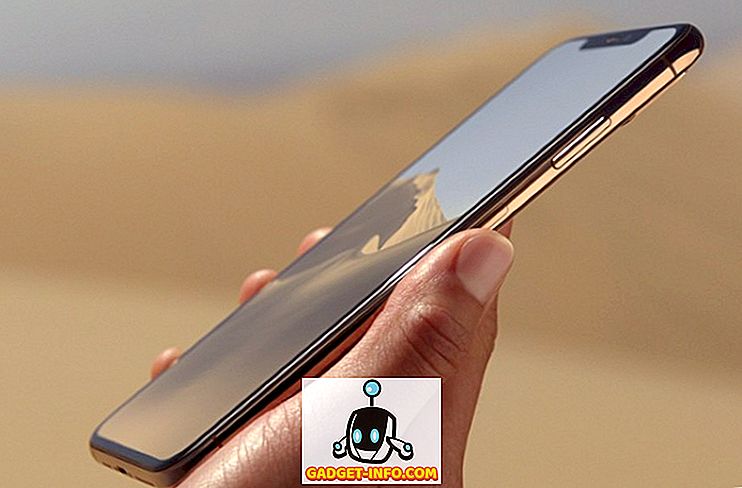Az első Windows PowerShell egy évtizeddel ezelőtt megjelent a Windows XP, a Windows Server 2003 és a Windows Vista rendszerekben. Azóta az összes Windows-kiadás állandó része volt, a Windows 7-ből 2009-től kezdődően. Míg maga is sok változás történt a szoftverben, az az egyetlen dolog, amely az évek során változatlan maradt a színséma - kék háttérrel fehér / sárga szöveg általában, és piros szöveg fekete háttéren a hibaüzenetekhez. Míg a legtöbb ember megszokta ezeket a színeket, némelyikük talán még inkább megkülönböztethető, akár a jobb láthatóság, akár esztétikai okok miatt. Ebben az esetben beszéljünk meg arról, hogyan változtathatja meg a Windows PowerShell színsémáját a Windows 10 rendszerben:
Megjegyzés: Mielőtt folytatnánk, fontos megérteni, hogy ez a bemutató foglalkozik a PowerShell konzollal, és nem a PowerShell ISE-vel, amely a Windows PowerShell motor és a nyelv két gazdagépének egyike. Saját testreszabási beállításai vannak, amelyeket külön kell kezelni, és ez a bemutató hatályán kívül esik.
Háttér és előtér színek módosítása a Windows 10 PowerShell konzolban
- Mint korábban említettük, a Windows PowerShell konzol alapértelmezés szerint kék színnel jelenik meg a kék színnel, a hibaüzeneteknél pedig piros a fekete, így a színek megváltoztatásához kattintson a jobb gombbal a PowerShell ablak felső sávjára, majd válassza a "Tulajdonságok" lehetőséget .

- Ha megjelenik a Windows PowerShell 'Tulajdonságok' mezője, kattintson a "Színek" fülre, és számos választási lehetőséget kaphat a háttér és az előtér színeinek beállításához, ahogy az az alábbi képen látható.

Innen megváltoztathatja a szöveges színeket, a felugró szöveges színeket, a háttérszíneket, és beállíthatja az opacitás szintjét is.
A hibaüzenetek színeinek módosítása a Windows 10 PowerShell konzolban
- Bár ez egy nagyon egyszerű módja annak, hogy megváltoztassuk a beállításokat, mi van akkor, ha átfogóbb változtatásokat szeretne tenni a PowerShell konzolon? Például, mi van, ha meg akarja változtatni a szöveges és háttérszíneket a hibaüzenetekről a vörösről feketere valamivel kevésbé drasztikusra? Ehhez le kell állnia és piszkosnak kell lennie, és magának a konzolnak kell lennie, nem pedig a GUI-ra. Először is, hogy ismerje az alapértelmezett színeket, menjen előre, és másolja / illessze be ezt a kódot a PowerShell konzolra, és nyomja meg az 'Enter' gombot:
$host.privatedata

- A hibaüzenetek előtér és háttérszínének megváltoztatásához mindössze új értékeket kell rendelnie . Mivel a háttérszínt „Magenta” -ra és előtér színre szeretném „Green” -re változtatni, az alábbi két parancsot írom be. Ne feledje, hogy ezeket külön beírja, és minden esetben nyomja meg az „Enter” gombot .
$host.PrivateData.ErrorBackgroundColor = "Magenta"
$host.PrivateData.ErrorForegroundColor = "Green"

- Most konfigurálta a konzol beállításait , de el kell mentenie azokat a profilbeállításaiba, hogy a képernyő minden alkalommal megnyíljon. Ehhez először futtassa a
$profileparancsot. Ez megmutatja a profilod alapértelmezett fájljának nevét (és helyét).

- A valóságban azonban a legtöbb esetben az alapértelmezett PowerShell konfigurációs fájl sem létezik . Tehát futtassa a következő parancsot, hogy ellenőrizze, hogy már létezik-e, vagy ha azt a semmiből kell létrehoznia:
test-path $profile. Ha a fájl már létezik, akkor kap egy „True” kimenetet, máskülönben „False” lesz.

- Ahogy a fenti képernyőről is látható, megkaptam az utóbbit, így létre kell hoznom a fájlt. Ha „True” -et kap, hagyja ki ezt a lépést, és menjen a következőre .
New-Item -path $profile -type file -forceesetben írja be a következő parancsot a fájl létrehozásához:New-Item -path $profile -type file -force

- A fájl létrehozása után könnyen szerkesztheti azt a Jegyzettömb segítségével a Powershell ablak
notepad $profileparancsával. Innen hozzáadhat bármilyen konfigurációs kódot, amelyet a fent leírt parancsok használatához szeretne használni. Ezzel a módszerrel nemcsak a színeket, hanem betűtípusokat, ablakméreteket stb. Is megváltoztathatja, de csak a színek megváltoztatását fogjuk megnézni anélkül, hogy bonyolítanánk a dolgokat.
$console = $host.ui.rawui
$console.backgroundcolor = "black"
$console.foregroundcolor = "white"
$colors = $host.privatedata
$colors.verbosebackgroundcolor = "Magenta"
$colors.verboseforegroundcolor = "Green"
$colors.warningbackgroundcolor = "Red"
$colors.warningforegroundcolor = "white"
$colors.ErrorBackgroundColor = "DarkCyan"
$colors.ErrorForegroundColor = "Yellow"
set-location C:\
clear-host

- Majdnem ott vagyunk, de van egy utolsó lépés. Futtassa a következő parancsot, hogy engedélyezze a helyi szkriptek futtatását a rendszeren:
Set-ExecutionPolicy RemoteSignedés válassza az „A” lehetőséget az összes parancsfájl engedélyezéséhez. Most, hogy elkészült, a PowerShell-konzol minden alkalommal elindul, amikor elindítja. Még a hibaüzenetek is kicsit kevésbé zaklatnak, mint általában.

Ez az, emberek, a Windows PowerShell konzolt a munkám laptopján szinte pontosan úgy nézett ki, mint a jó öreg parancssor, amely csak egy színdarabot tartalmaz, amit a szórakozásért dobtak.
Megjegyzés: Míg a fent említett lépések kifejezetten a Windows 10-re vonatkoznak, azt is kipróbáltam a régebbi, Windows 7 operációs rendszert futtató Dell asztalon. Minden lépés meglehetősen azonos, és minden dolog az elvárásoknak megfelelően működött.
LÁSD MÉG: Hogyan állítsuk le a Windows 10 frissítéseket automatikusan telepítve
Egyszerű parancsok használata a Windows PowerShell színek megváltoztatásához a Windows 10 rendszerben
A Windows PowerShell egy nagyszerű eszköz a felhasználók számára, de ez nem jelenti azt, hogy unalmas, unalmas és unalmas. Néhány beállítás megcsillapítása itt és a világban különbözhet a PowerShell-konzol megjelenésének módjáról, úgyhogy menjen el és változtassa meg a színeket, amit a szíved érzel. És ha egyszer ezt megteszed, ne felejtsd el nekünk, hogy fejezzünk be arról, hogyan mentek a dolgok, mert szeretjük meghallgatni tőled.
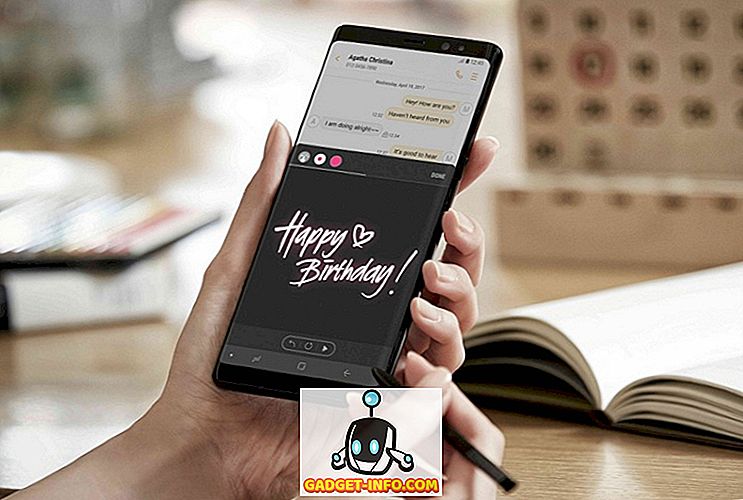
![7 Kreatív Facebook idővonaltervezés [PICS]](https://gadget-info.com/img/tech/493/7-creative-facebook-timeline-designs-3.jpg)