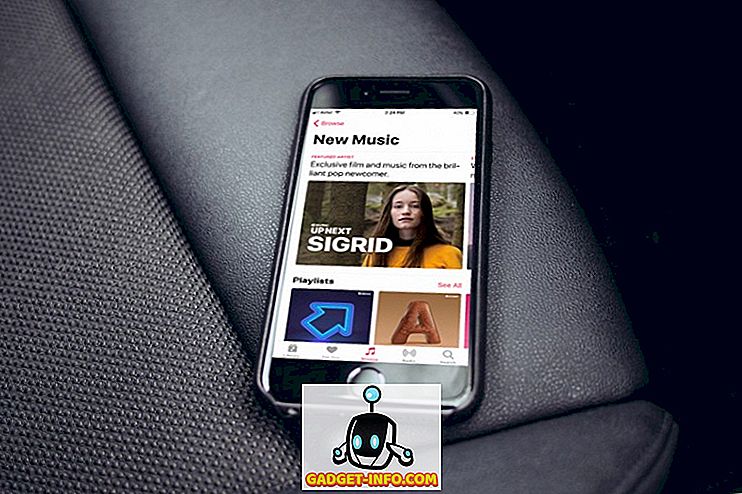Számos oka van annak, hogy miért érdemes képernyőképet készíteni a számítógépén - hogy hozzáadjon valamit, amit online találtál egy iskolai projekthez, hogy megoszthasson valamilyen problémát, amely esetleg a technikai támogatással szembesül, vagy talán, mint én, lehet, hogy el kell őket vinni munkához. A képernyőképek valóban hasznosak lehetnek a különböző dolgok számára, és talán már úgy érezte, szükség van egy képernyőkép készítésére a rendszeren (ami valószínűleg miért van itt).
Számos különböző módja van a képernyőkép készítésének a Windows 10 rendszerű számítógépén, és itt felsoroljuk a Microsoft által az operációs rendszerbe csomagolt összes screenshotot, valamint néhány olyan módszert, amely harmadik féltől származó alkalmazásokat tartalmaz. Így további késedelem nélkül felfedezheti az összes módot, amellyel a képernyőképeket számítógépen rögzítheti:
Hogyan készítsünk egy képet a számítógépen
Hogyan készítsünk egy képernyőt a számítógépen a "Windows + Print Screen" parancsikon segítségével
Az első, és valószínűleg a legszélesebb körben használt módszer, amellyel a képernyőn megjelenítheti a számítógépet, a 'Windows + Print Screen' parancsikon használatával lehetséges. Annak érdekében, hogy ezt a módszert használhassa, egy kattintással érintse meg a Windows billentyűt és a billentyűzeten gyakran a PrtScr vagy PrtScn címkével ellátott nyomtatási képernyőgombot, és pillanatnyi pillanatra megjelenik a képernyő. és világosítson fel egy sikeres képernyő fogást. A képernyőkép használatával ez a funkció automatikusan elmenti a képernyőképet a rendszer "Képek" mappájába a "Képernyőképek" mappában. Ez messze a legegyszerűbb és leggyorsabb módja a képernyőkép felvételének a Windows 10 PC-n.
Megjegyzés: Egyes laptopokban a Print Screen gomb csak a funkciógomb megnyomása után aktiválható. Ha van ilyen laptopja, akkor a "Windows + Function (Fn) + Print Screen" parancsot kell használnia a képernyőkép készítéséhez. Érdemes megemlíteni, hogy a képernyőnyomtatást csak a „Nyomtatás képernyő” gomb megnyomásával tudod megtenni, de az ezzel a módszerrel készített screenshot mentésre kerül a Windows vágólapjára, és először be kell illesztened a Paint / Paint 3D-be mentheti.
Hogyan készítsünk egy képet a PC-ről a Snipping eszközzel
A Windows Snipping eszköz egy másik nagyszerű módja a képernyőképek rögzítésének a Windows 10 PC-n. A Snipping Tool használatához mindössze annyit kell tennie, hogy megnyitja a Snipping eszközt a Start menüből. Ha az eszköz nyitva van, és a képernyőn szeretné rögzíteni, egyszerűen kattintson az Új gombra az eszköztáron, bal egérgombbal kattintson az egérre / nyomógombra, és húzza ki a rögzíteni kívánt területet . Amint elhagyja a bal egérgombot, az eszköz kiválasztja a kijelölt területet, és megnyitja a képernyőn egy ablakot, amely lehetővé teszi, hogy bármilyen módosítást végezzen, vagy szükség esetén megjegyzéseket adjon hozzá.

A Snipping Tool négy különböző képernyőkép módot kínál, amelyek közül választhat, mint például a szabad formájú Snip, Négyszögletes Snip, Window Snip és Full-Screen Snip, amelyek lehetővé teszik a különböző típusú képernyőképek készítését. Ezen felül az eszköz tartalmaz egy késleltetési opciót is, amely lehetővé teszi, hogy beállítson egy időzítőt egy képernyőkép készítéséhez, ami valóban hasznos lehet, ha ideiglenes ablakot próbál rögzíteni. Ami a Snipping eszközt illeti, az az, hogy lehetővé teszi, hogy a képernyőképet különböző fájlformátumokban mentse el, ossza meg közvetlenül a képernyőt e-mailben és nyissa meg a screenshotot a Paint 3D-ben, ha további változtatásokat szeretne tenni.
Hogyan készítsünk egy képernyőt a számítógépen a 'Windows + Shift + s' parancsikon segítségével
Egy másik nagyszerű parancsikon, amelyet a Windows 10 PC-n a képernyőképek készítésére használhat, a 'Windows + Shift + s' parancs. A parancsot a billentyűzeten található Windows, Shift és s gombok egyidejű megérintésével használhatja , amely lehetővé teszi, hogy húzza és kiválassza a képernyő bármely részét, amelyről képet szeretne készíteni. Az előző módszerekkel ellentétben az ezzel a módszerrel rögzített screenshot nem kerül automatikusan mentésre.
Az ezzel a módszerrel rögzített képeket a Windows vágólapjára másolják, és be kell illeszteni egy olyan képfeldolgozó szoftverbe, mint a Paint vagy a Paint 3D . Ehhez meg kell nyitnia a Paint programot, és a „Ctrl + V” gomb megnyomásával beillesztheti a képernyőképet, majd szerkesztheti / mentheti a képet. A "Windows + Shift + s" parancs gyorsabb alternatíva a Snipping eszközre, mivel eltávolítja az egyik lépést a képernyőfelvétel folyamatától.
Hogyan készítsünk egy ablakot egy ablakból
Abban az esetben, ha egy adott nyílt ablakról szeretne képet készíteni, akkor az "Alt + Print Screen" parancsot használhatja. A parancs nagyon hasonlít a „Windows + Shift + s” parancshoz, mivel a képernyőképet a Windows vágólapra másolja, de ebben az esetben a parancs csak egy kiválasztott aktív ablak képernyőképét veszi fel. Az "Alt + PrtScr" parancs valóban hasznos lehet, ha egy adott ablakról szeretne egy screenshotot készíteni, anélkül, hogy húzással és húzással kellene lennie.
"Windows logó + hangerő leállítása" (csak a Microsoft Surface eszközök)

Ha van egy Microsoft Surface tabletta, akkor lehet, hogy nincs hozzáférése a fizikai billentyűzethez. Ilyen helyzetben a Windows logóját és a hangerő-csökkentés gombot egyidejűleg meg kell tartani a képernyőkép készítéséhez . A gombok megnyomása után a képernyő hamarosan sötétebb lesz, jelezve, hogy egy screenshot készült. A rögzített képernyőképek a Képek könyvtárban lévő mappákban lesznek egy mappákban, a Screenshots mappában.
'Fn + Windows + szóköz' parancsikon (Microsoft felületi eszközök típusfedéllel)

Ha a Microsoft Surface eszközzel rendelkezik típusfedéllel, akkor az 'Fn + Windows + Spacebar' paranccsal könnyen elkészítheti a képernyőképet. Hasonlóan a Microsoft Surface eszközök korábbi képernyőparancsikonjához, egy sikeres képernyőképet jelez a képernyő, ami pillanatnyilag homályos lesz . Ez a parancsikont a rendszer Képtárak mappájában lévő Képernyőképek mappába is elmenti.
Hogyan lehet a görgetőképeket a Windows rendszerben használni
A Windows 10 sajnos nem tartalmaz natív funkciót, amely lehetővé teszi a görgethető képernyőképek készítését. Ahhoz, hogy a Windows-ban egy görgető képernyőképet készítsen, ezért harmadik féltől származó alkalmazásokra kell támaszkodnia. A Snagit egy erőteljes képernyőkép eszköz, amellyel a Windows eszközön görgethető képernyőképeket készíthet . A szerszám egy csomó funkciót tartalmaz, és mindent egy-egy eszközként szolgálhat a képernyőkép minden igényéhez.

Nem csak az alkalmazás lehetővé teszi, hogy rögzítse az egész asztalt, egy részét az asztali és az alkalmazásablakoknak, hanem lehetővé teszi a teljes weblapok rögzítését a görgethető képernyőkép funkcióval. Az alkalmazás egy beépített szerkesztőt is csomagol, amely lehetővé teszi a képernyőkép szerkesztését, mielőtt elmentené. Ráadásul a Snagit lehetővé teszi az asztali képernyőfelvétel készítését is. Abban az esetben, ha Ön hatalmi felhasználó, és szüksége van egy olyan képernyőkép-segédprogramra, amely megfelel az Ön igényeinek, akkor a Snagit az az alkalmazás, amelyre szüksége van.
Letöltés Snagit: (15 napos ingyenes próba, Rs. 4, 249, 42)
Hogyan lehet módosítani az alapértelmezett képernyő célállomást a Windows rendszerben
A fent említett képernyőképek közül néhányan automatikusan elmentik a rögzített képernyőt a Képek könyvtárban található Képernyő mappába. Abban az esetben, ha nem szeretné menteni az adott mappában szereplő képfájlokat, az alábbi lépésekkel módosíthatja az alapértelmezett screenshot-célállomást:
- Keresse meg a Képtárak mappát a rendszer Képek könyvtárában

- Kattintson a jobb gombbal a Pillanatképek mappára, és válassza ki a Tulajdonságokat a legördülő menüből

- Váltás a Hely fülre, és írja be az új célállomást a lapon lévő címsorba

- Kattintson az Alkalmaz gombra az ablak jobb alsó sarkában
A Pillanatképek most már a címsorban megadott új helyen tárolódnak. Ha vissza akarja állítani a hely módosítását, akkor ugyanazt az ablakot navigálhatja, és kattintson az Alapértelmezések visszaállítása gombra.
Hogyan lehet módosítani az alapértelmezett fájlformátumot a Windows képernyőképeihez
A Windows-ban rögzített képfájlok alapértelmezés szerint a .png fájlformátumban kerülnek mentésre, de ha más fájlformátummal szeretne dolgozni, néhány módja van a képernyőképek más fájlformátumban történő mentésére. Míg a Windows nem rendelkezik natív funkcióval, amely lehetővé teszi a képernyőképek alapértelmezett fájlformátumának megváltoztatását, manuálisan kiválaszthat egy másik fájlformátumot minden egyes képernyőkép készítésekor.

A funkció csak a képernyőképekkel együtt működik, és a képernyőképeket kézzel kell menteni, és nem fog működni a „Windows + PrtScr” paranccsal, amely automatikusan és képernyőképeket vesz fel. Mindössze annyit kell tennie, hogy a fájlformátumot úgy kell megváltoztatnia, hogy a legördülő menüben a "Save As" (Mentés másként) párbeszédpanelen érintse meg a legördülő menüt, és válassza ki a többi elérhető fájlformátumot.
Hogyan készítsünk egy képet a számítógépen
Ezzel az információval élesítve most már képes lesz a képernyőn megjelenő képeket a számítógépen egyszerűen bevenni. A fentiekben felsorolt összes képernyőkép-eszköz egyformán jól működik, és melyik módszert választja ki teljesen a személyes preferenciáktól és a rögzítendő screenshotok típusától. Általában a "Windows + PrtScr" parancsikon segítségével találom magam, mert elég egyszerű, de én is használom a Snipping eszközt, ha csak egy kis részét kell megnézni. Érdemes megjegyezni, hogy a Microsoft már felfedte terveit a beépített képernyőkép-eszköz javítására a Windows számára, és az új screenshot segédprogram, a Snip és a Sketch, várhatóan elindul a közelgő Windows 10 frissítéssel.