Nagyon hasznos lehet a Windows képernyőmegosztása a képernyő másik eszközzel való tükrözése. Használhatja, hogy távolról vezérelhesse a Windows PC-t, hozzáférjen az adatokhoz bárhonnan, és akár a PC-k hibaelhárításához is segítséget nyújt, anélkül, hogy a házukba kellene mennie. A képernyőmegosztáshoz rengeteg nagyszerű felhasználási lehetőség áll rendelkezésre, és ha kíváncsi vagy arra, hogyan teheted ezt, ne aggódj. Ebben a cikkben elmondjuk, hogyan oszthatja meg a Windows PC képernyőjét egy hálózaton keresztül egy Android vagy iOS eszközhöz, valamint egy Machez:
Windows képernyő-tükrözés a VNC Connect segítségével
A VNC Connect olyan alkalmazás, amely lehetővé teszi a Windows képernyőmegosztását hálózaton keresztül. Ezzel az alkalmazással együtt a VNC Viewer társával megoszthatja a számítógép képernyőjét bármely olyan eszközzel, amely rendelkezik a VNC Viewer alkalmazással, és jogosult hozzáférni a számítógép képernyőjéhez. A VNC Connect és a Viewer alkalmazás elérhető Android, iOS, macOS, Linux, Chrome és szinte minden olyan platformon, amelyről tudod, így megoszthatja a Windows képernyőt bármelyik eszközre. A Windows számára is elérhető, így egy Windows PC-t megoszthat a másikra.
Megjegyzés: A VNC Connect használatával megoszthatom a Windows 10 PC képernyőjét a MacBook Air-en. A folyamatnak hasonlónak kell lennie a többi platformot futtató eszközökkel való megosztás esetén.
A VNC Connect és a VNC Viewer Windows képernyőre való tükrözéséhez használja az alábbi lépéseket:
1. Töltse le a VNC Connect programot a Windows PC-n, amelyről meg szeretné osztani a képernyőt, és töltse le a VNC Viewer készüléket azon a készüléken, amelyet meg szeretne osztani a képernyőn. A Windows PC-n indítsa el a VNC-kapcsolatot, és jelentkezzen be a VNC-fiókjával . VNC-fiókot hozhat létre a Real VNC webhelyről.
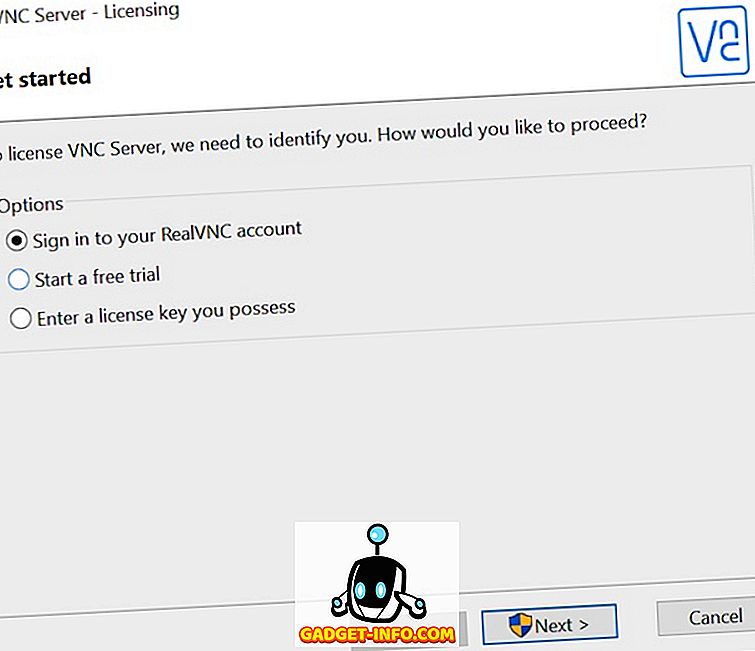
2. Azon a készüléken, amelyen a Windows képernyőmegosztása bekapcsol, indítsa el a VNC Viewer alkalmazást, és jelentkezzen be a VNC fiókjával . A VNC Viewer alkalmazásban megtekintheti a Windows számítógép nevét.
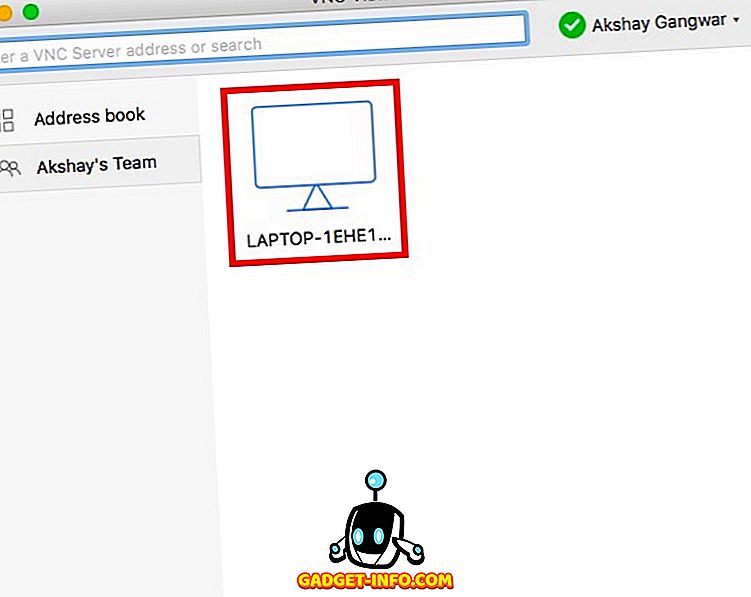
3. Egyszerűen kattintson duplán a képernyőn megosztott PC nevére, és a VNC Viewer azonosítja azt. Ha igen, kattintson a „ Folytatás ” gombra.
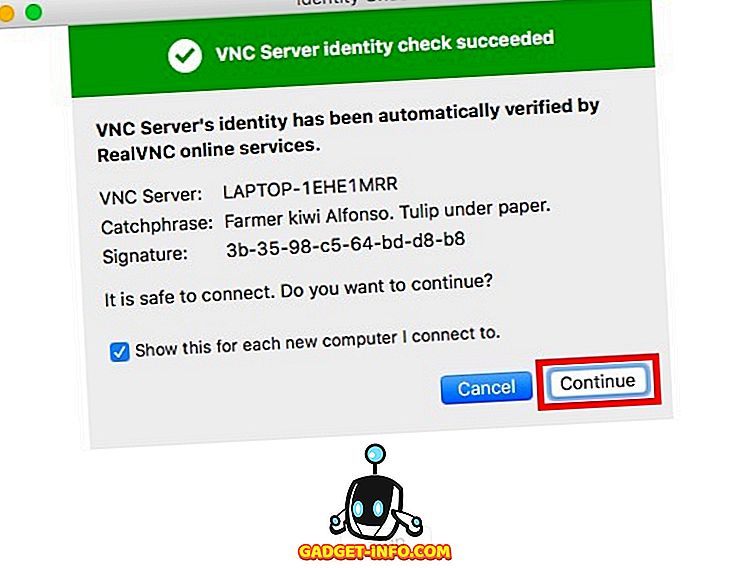
4. Most már láthatja a Windows számítógép képernyőjét a távoli eszközön. A Windows PC-t távolról is vezérelheti .
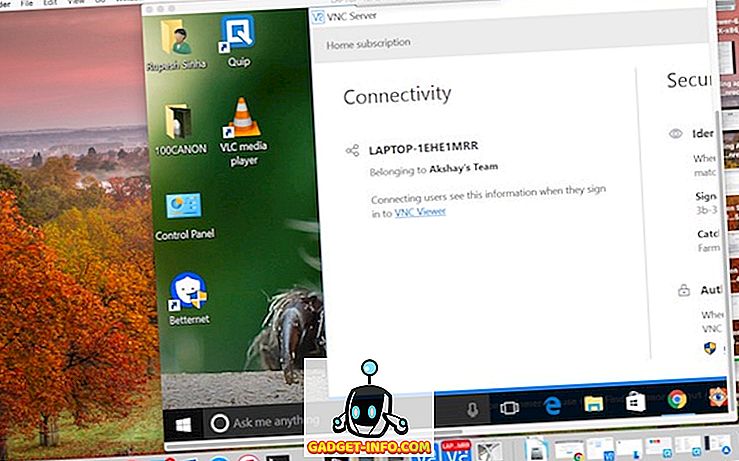
A VNC Connect és a VNC Viewer a Windows képernyőre való tükrözése a módszer, amit ajánlom, mert jól működik, és stabil. A késés is minimális, de nyilvánvalóan ez az internet sebességétől és a kapcsolat stabilitásától függ.
A Windows képernyőmegosztása a Chrome Remote Desktop alkalmazással
Egy másik egyszerű módja annak, hogy elindítsuk a Windows képernyőképeit az eszközök között, a Chrome Távoli asztala. A Chrome Remote Desktop alkalmazás számos platformon érhető el, beleértve az Androidot, az iOS-t és a Google Chrome-ot futtató számítógépeket. A Chrome távoli asztali számítógép képernyőjén történő megosztásához a Windows PC-ről kövesse az alábbi lépéseket:
1. Indítsa el a Chrome Távoli asztalt a Windows PC-n. Kattintson az „ Első lépések ” gombra.
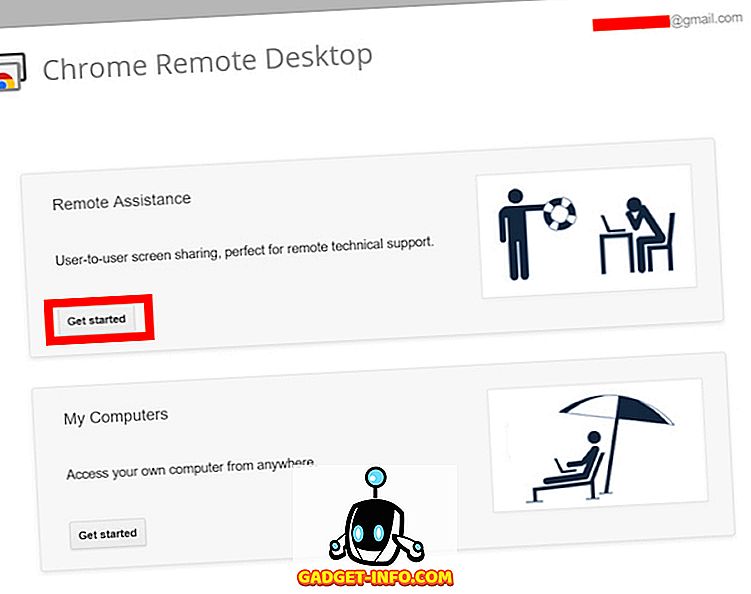
2. Ezután kattintson a „Megosztás” gombra . A számítógép képernyőjének megosztásához további fájlt kell letöltenie.
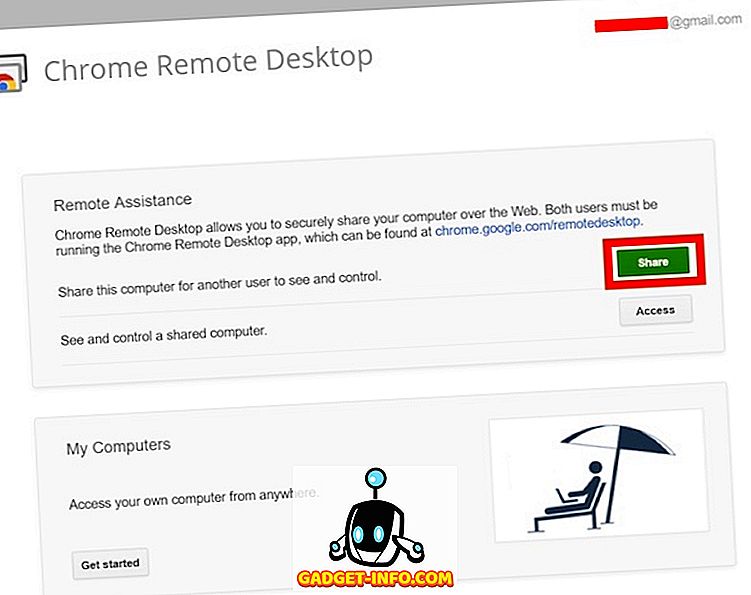
3. Miután elkészült, megjelenik egy kód a képernyőn . Ne felejtse el ezt, mivel erre szüksége lesz a használt távoli eszközön.
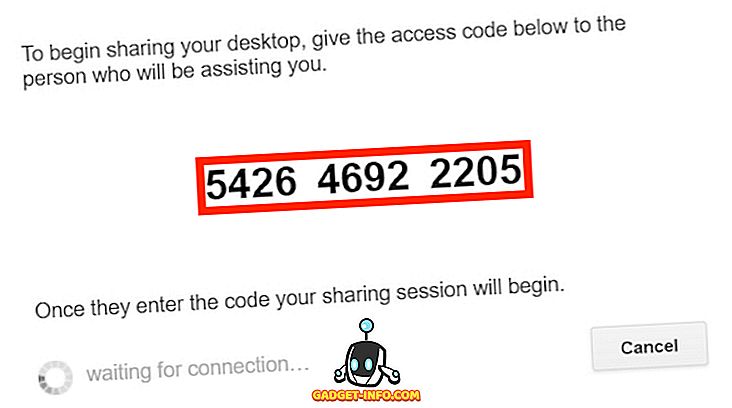
4. A távoli eszközön indítsa el a Chrome Remote Desktop alkalmazást, kattintson az „Első lépések” gombra , majd a „Hozzáférés” gombra .
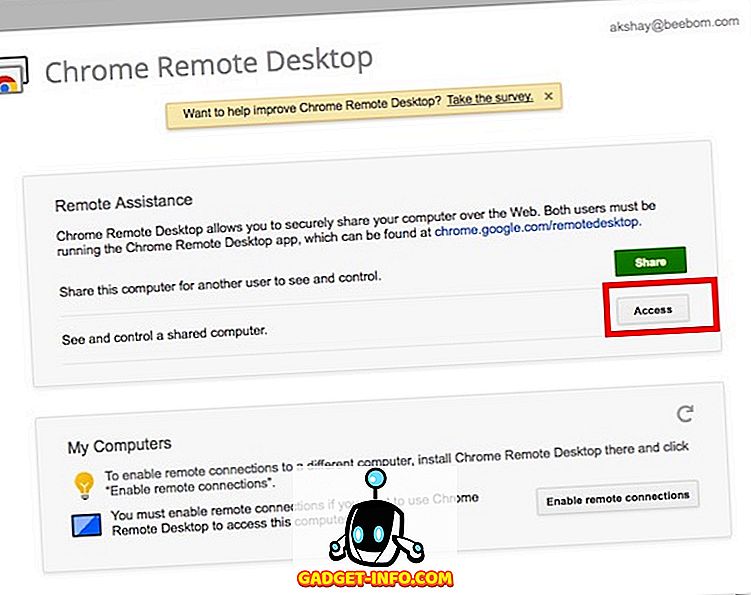
5. A rendszer kéri, hogy adja meg annak a számítógépnek a kódját, amelynek képernyőjét meg szeretné osztani. Egyszerűen írja be a 3. lépésben feljegyzett kódot, majd kattintson a „ Csatlakozás ” gombra.
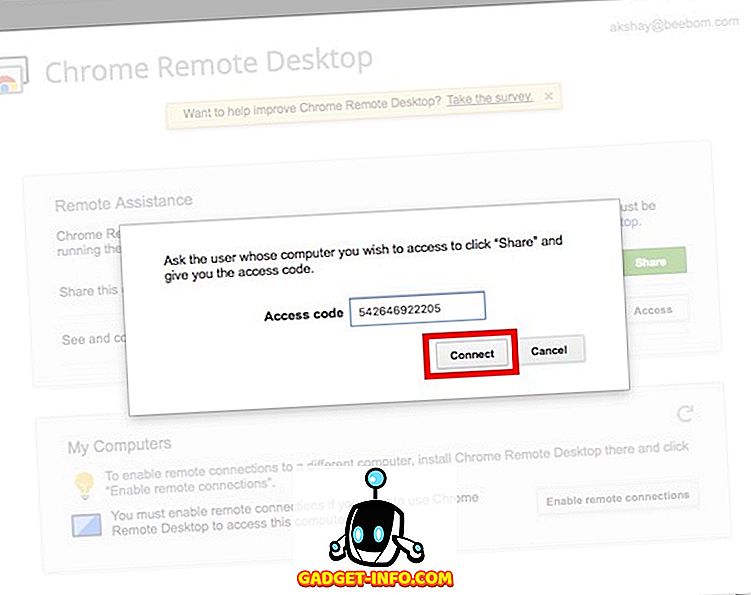
6. Mostantól távolról is megtekintheti és vezérelheti a Windows PC-t.
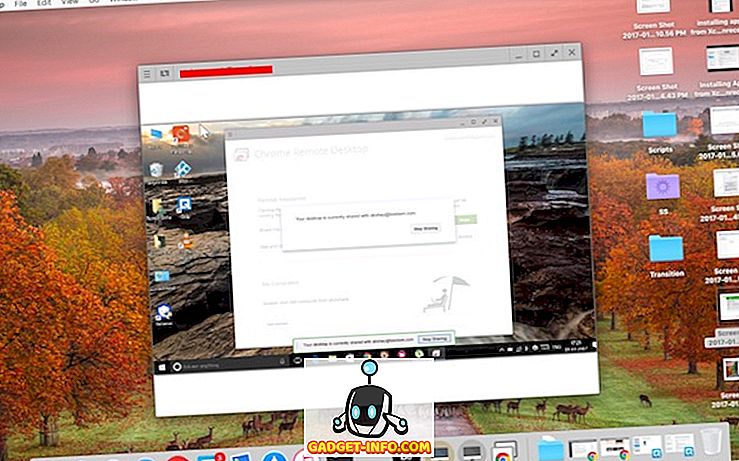
Ezt a módszert használhatja a Windows képernyőmegosztás egyszerű használatára a távoli megtekintéshez és a Windows PC más eszközről történő vezérléséhez.
Ossza meg a Windows képernyőjét a számítógép távolról vezérléséhez
Ezek a két legegyszerűbb módszer a Windows képernyőmegosztás használatához. Ezek bármelyikével könnyen megoszthatja a Windows PC interfészét egy másik eszközzel. Mind a VNC Viewer, mind a Chrome Remote Desktop alkalmazásai Android, iOS és Mac rendszeren érhetők el, így könnyedén megoszthatja a Windows PC képernyőjét bármelyik eszközhöz.
Szóval valaha használta a Windows képernyő tükrözését, hogy távolról megtekinthesse és vezérelhesse a Windows PC-t? Milyen alkalmazásokat használt? Ha bármi más módszerrel ismeri a Windows képernyőmegosztást, akkor az alábbi megjegyzések részben adja meg velünk.

![Siri: Az iPhone film Siri után [Video]](https://gadget-info.com/img/social-media/843/siri-iphone-movie-after-siri.jpg)







