Ha valaha próbálta átmásolni a fájlokat a Windows és a Mac OS X rendszert futtató számítógépek között, akkor valószínű, hogy az NTFS és a FAT formátumok miatt felmerült problémákat szembesült. A Windows alapértelmezés szerint az NTFS-formátumokat használja a meghajtókon, és ha külső merevlemezeket és tollmeghajtókat formázott a Windows rendszeren, akkor valószínűleg az NTFS-t használta ezek formázásához.
Ez minden rendben és jó a Windows univerzumban, de váltson át egy Macre, és észre fogod venni, hogy az OS X hogyan tudja elolvasni ezeket az NTFS formázott lemezeket, de semmit sem írni. Ez az egyik legnagyobb probléma a platformok közötti kompatibilitásban a Windows és az OS X közötti külső adattároláshoz.
Amit tehetünk
A leggyakoribb megoldás, amellyel ezt hallja, a FAT formátumú meghajtók formázása . Amíg ez működik, két okot fogunk adni Önnek, hogy miért nem akarja ezt megtenni:
- Előfordulhat, hogy a lemeze értékes adatokat tartalmaz , amelyek elvesznek, ha FAT formátumba formázza.
- Előfordulhat, hogy a 4 GB-nál nagyobb fájlokat át kell helyeznie a lemezére, és a FAT ezt nem teszi lehetővé.
Szóval, hogyan lehet áthidalni ezt a ragyogó rést a Windows és az OS X között?
Megvizsgáljuk a probléma lehetséges megoldásait ma. Azonban, mielőtt megérthetné, mit kell tennie, meg kell értenie, hogy mit próbál megjavítani. Egy kis háttér rendben van:
Az NTFS és a FAT a meghajtók formázásához leggyakrabban használt fájlrendszerek. Ezek az új technológiai fájlrendszer és a fájlelosztási táblázat rövidítései. Ezek a formátumok szabályozzák a lemezek adatkezelését.
A FAT használata a legtöbb problémát a Windows és Mac között ugyanazon külső tárolóeszköz használatával kapcsolatosan javíthatja, ugyanakkor a 4 GB-nál nagyobb fájlok nem tárolhatók a FAT formátumú lemezeken.
Hogyan lehet engedélyezni az NTFS írási képességeit az OS X rendszeren
Az OS X natívan támogatja az NTFS formátumú lemezek olvasási képességeit. Ez azt jelenti, hogy az NTFS-formátumú lemezeket OS X-el használhatja a fájlok olvasásához. Azonban nem tud átmásolni fájlokat a Mac-ről a kérdéses lemezre.
Szóval, te flummoxed? Ne aggódj, mi van a javítás, és elmagyarázzuk Önnek. Mint kiderült, ennek a problémának két lehetséges megoldása van.
1. Harmadik fél alkalmazásai
Nyilvánvalóan nem voltál az első, aki ezeket a korlátokat találkozott, így a problémamegoldók harmadik fél által készített alkalmazások formájában jöttek létre. Ezek mind a fizetett, mind a szabad változatokban jönnek, de mielőtt átugrani a szabad szekciót, figyelmeztetni kell, a szabad ember sokkal keményebb munkát végez, és általában nem olyan megbízható, mint a fizetett.
Fizetett alkalmazások
A Paragon Software Group és a Tuxera félelmetes emberei olyan segédprogramokat hoztak létre, amelyek áthidalják az NTFS-rést a Windows és az OS X között.
Mindössze annyit kell tennie, hogy ezeket az alkalmazásokat töltse le (és telepítse, nyilvánvalóan.), És mindannyian be van állítva. Hát majdnem. A módosítások hatálybalépéséhez újra kell indítania a számítógépet, majd szabadon olvashat és írhat az NTFS-meghajtókon.
A „Paragon NTFS for Mac” ára 19, 95 dollár, és 10 napos próbája van, ha biztos akar lenni abban, hogy az Ön számára működik.
„Tuxera NTFS for Mac” ára 31 dollár, és 15 napos próbája van.
Mindkét alkalmazás hozzáadja a hozzáadott funkciókat, amelyek lehetővé teszik a meghajtó formázását az NTFS használatával vagy partíciók létrehozásával. Megpróbáltuk Paragon kínálatát, és megéri az árát.
Ne feledje, hogy ha Seagate meghajtót használ, a Seagate ingyenes licencet biztosít a „Paragon NTFS for Mac” számára, azzal a korlátozással, hogy csak Seagate meghajtókkal vagy Seagate által gyártott meghajtókkal működik. Használhattam egy Samsung külső HD-vel, amelyet a Seagate gyártott.
Nézze meg a Paragonot és a Tuxerát az egyszerű, problémamentes NTFS-élményért Mac-en.

Ingyenes alkalmazások
Az „osxfuse” egy nyílt forráskódú alkalmazás, amely a GitHub-on található, amely lehetővé teszi a felhasználók számára, hogy írjanak az NTFS-meghajtókra a Mac-en. A folyamat unalmasan hosszú, és nem ajánlott, ha nem érzi magát a terminál használatával, vagy újraindítja a Mac-et helyreállítási módba.
Mindazonáltal itt felvázoltuk a lépéseket.
1. Töltse le az osxfuse programot és telepítse azt.
2. Töltse le a Homebrew-t (a Mac parancssori csomagkezelőjét), ha még nem rendelkezik.
3. Nyissa meg a terminált, és írja be a következő parancsot:
brew install homebrew/fuse/ntfs-3g
4. Most le kell tiltania a rendszerintegritás védelmet (SIP, vagy „rootless”). Ehhez újra kell indítani a helyreállítási módba.
- Kapcsolja ki a Mac-et, és nyomja meg újra a Command + R gombot. Ez helyreállítási környezetben fogja elindítani a Mac-et.
5. Indítsa el a terminált és írja be a következő parancsot:
csrutil disable
- Ez letiltja a Rendszerintegritás védelmet a Mac számítógépén.
- Indítsa újra a Mac számítógépet .
6. Nyissa meg a terminált és írja be a következő parancsokat:
sudo mv /sbin/mount_ntfs /sbin/mount_ntfs.original
sudo ln -s /usr/local/sbin/mount_ntfs /sbin/mount_ntfs
7. Ezután újra engedélyezze a rendszer integritásának védelmét .
- Indítsa újra a Mac-et a helyreállításhoz.
8. Indítsa el a terminált és írja be a következő parancsot: csrutil enable
- Ez lehetővé teszi a Rendszerintegritás védelmet a Mac számítógépén.
9. Indítsa újra a Mac-et.
10. Az NTFS-nek most a Mac számítógépén kell dolgoznia.

Oké, ez sok munka volt. Különösen, figyelembe véve, hogy sokkal egyszerűbb és könnyebb módszerek állnak rendelkezésre. A Rendszerintegritás-védelem letiltása nem könnyű, mivel lehetővé teszi a root-programok számára, hogy hozzáférjenek a Mac védett fájljaihoz, és a Mac-nek könnyen célpontja lehet a rosszindulatú programoknak, vagy korrupcióhoz vezethet az indító lemezen.
2. Az Apple kísérleti jellemzője
Mint kiderült, az Apple magának van egy olyan kísérleti szolgáltatása, amely lehetővé teszi az NTFS-írási képesség engedélyezését a Mac-en. Ez a módszer parancssor használatát is megköveteli, de nem igényli a Rendszerintegritás védelem letiltását.
Megjegyzés: Lehet, hogy kísérleti funkcióként ez nem működik megfelelően, az adatok, a lemez vagy az adatvesztés sérülhet. Folytassa óvatosan és saját felelősségére.
Az alábbi lépések végrehajtásához szükséges lépéseket az alábbi módon adhatja meg:
1. Tűzze fel a terminált a Mac számítógépén.
2. Írja be a következő parancsot:
sudo nano /etc/fstab
- A következő sort kell hozzáadnia a fájlhoz:
LABEL=DRIVE_NAME none ntfs rw, auto, nobrowse
- Cserélje ki a DRIVE_NAME nevet a lemez nevére.
- Győződjön meg róla, hogy a használt DRIVE_NAME nem tartalmaz teret, mivel ez problémákat okozhat.
3. Ez lehetővé teszi a meghajtó írási támogatását.
Ha a meghajtónak összetett neve szóközzel és hasonlókkal van ellátva, akkor az UUID eszközt használhatja az adott meghajtó írási támogatásának engedélyezésére is. A lemez UUID-jének megkereséséhez a következő parancsot kell futtatnia a terminálon: diskutil info /Volumes/DRIVENAME | grep UUID
Cserélje ki a „DRIVENAME” -t a lemez nevére.
Miután megvan a lemez UUID-je, kövesse az alábbi lépéseket:
1. Nyissa meg a terminált a Mac számítógépén
- Írja be a következő parancsot:
sudo nano /etc/fstab
- Adja hozzá a következő sort a fájlhoz:
UUID=DEVICEUUID none ntfs rw, auto, nobrowse
- Cserélje ki a „DEVICEUUID” -t a lemez UUID- jével .
Ez a kísérleti módszer korlátozása pontosan ez; ez kísérleti . Nincs garancia arra, hogy megfelelően működik. Ez sértheti az adatokat, vagy akár a teljes lemezt is megsértheti. Ez a módszer azt is megköveteli, hogy hozzáadjon egy sort „lemezenként”, hogy működjön. Tehát, ha egynél több lemezt szeretne írni a módszer használatával, akkor feleslegesen unalmas lesz.
Jövőbeli lehetőségek
Az a tény, hogy az Apple kísérleti funkcióval rendelkezik az NTFS-lemezek írási képességeinek engedélyezéséhez, egy kicsit az NTFS-írás lehetséges natív támogatására utal. Ez jó hír, de nem is megerősített. Tudjuk, hogy az Apple teljesen eltávolíthatja az NTFS írási támogatást az operációs rendszerről, így a felhasználók nem választhatnak, hanem csak harmadik féltől származó alkalmazásokat használhatnak.
Ha rendelkezik ezzel a lehetőséggel, javasoljuk, hogy formázza a lemezeket az exFAT használatával. Az exFAT egy olyan formátum, amelyet a Windows és az OS X is támogat, és nem rendelkezik a 4 GB-os fájlméretkorlátozással, amit a FAT tesz.
Azonban, amint a technológiában szinte mindent megtalál, az exFAT is figyelmeztet, hogy az OS X régebbi verziói és a Windows XP vagy annál idősebb Windows gépek nem támogathatják. Ez azt jelenti, hogy ha állandóan Windows XP vagy annál régebbi számítógép előtt ül, akkor az exFAT nem a legjobb választás az Ön számára, mert a korábbi operációs rendszerek nem találják meg.
Indítsa el az NTFS használatát a Mac számítógépen
Önnek olyan alapvető ismeretekkel van felszerelve, amelyekre szükséged van ahhoz, hogy az NTFS-fájlokra írást készítsen a Maceden. Próbálja ki az ebben a cikkben vázolt módszereket, és tudassa velünk, hogy milyen tapasztalatokat szereztél az eszközökkel, amellyel ezeket az eredményeket elérheti számítógépein.
Győződjön meg róla, hogy fontos adatokról készít biztonsági másolatokat, mielőtt kipróbálná azokat a dolgokat, amelyeket nem teljesen biztos. Jobb félni, mint megijedni.
Tájékoztassa velünk az NTFS-ről Mac-ben szerzett tapasztalatait az alábbi megjegyzésekben.

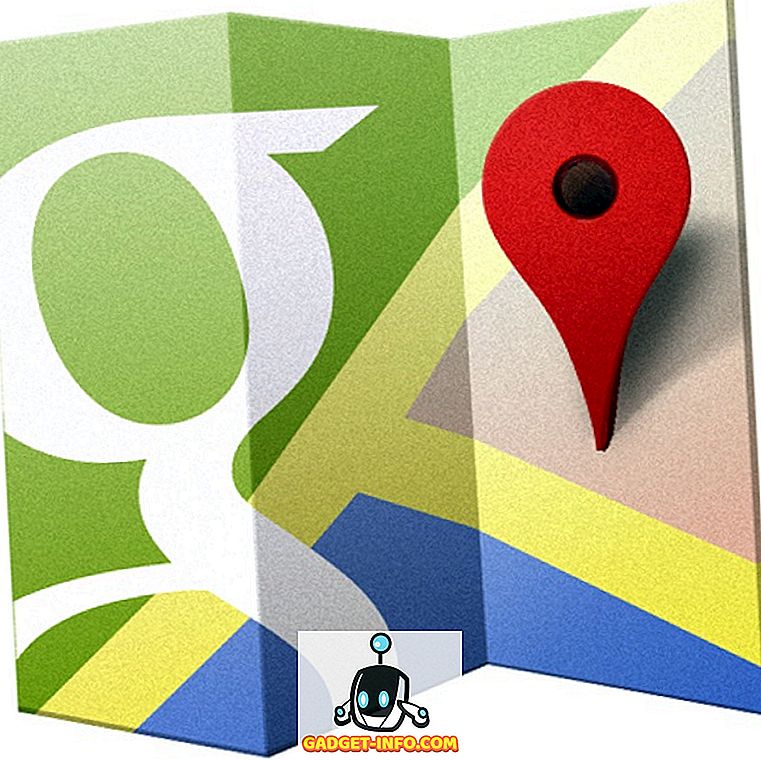
![Így kell a Facebooknak nézni [Design Concept]](https://gadget-info.com/img/tech/964/this-is-how-facebook-should-look-8.jpg)






