Az Android hosszú távon jött a böngészési képességeihez, köszönhetően a Chrome-nak, de az olvasási élmény néhány erőforrás-igényes webhelyen továbbra is problémát jelent. Ha egy weboldal erősen tele van hirdetésekkel és egyéb bosszantó kiegészítésekkel, az olvasás nehézkes lehet az összes zavaró tényezővel. Míg vannak olyan alkalmazások, mint a Pocket, az Instapaper stb., Amelyek lehetővé teszik, hogy a webes cikkeket zavartalan élményben olvassa el, mi van, ha egy cikket szeretne olvasni a Chrome pillanatában? Nos, ez az a hely, ahol a Chrome Reader módja hasznos.
Ha a Microsoft Edge böngészőt használta, tisztában kell lennie a Reader móddal, amely mindent eltakar, kivéve a szöveget és képeket, így a cikkek sokkal tisztábbak és könnyebben olvashatók. Szerencsére a Chrome az Androidon is tartalmaz egy olvasó módot, de a Google még nem teszi lehetővé mindenkinek. Van azonban módja annak engedélyezésére.
Tehát, anélkül, hogy további lépéseket tennénk, itt olvashatod el, hogyan engedélyezheted az olvasó módot a Chrome-on Androidon:
1. Nyissa meg a Chrome-ot az Android okostelefonján vagy táblagépén, és írja be a „chrome: // jelzőket” a cím / keresősávba, és nyomja meg az Enter billentyűt. Megnyílik a Chrome zászlók oldala.
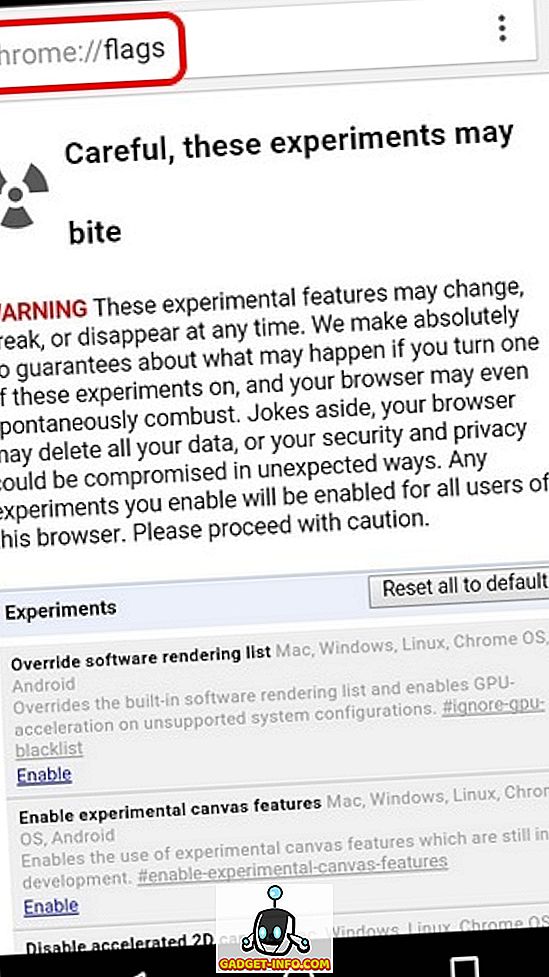
Megjegyzés : Ha nem ismeri, a Chrome zászlók olyan kísérleti funkciók és opciók halmaza, amelyek a Chrome-ban a fejlesztők és a tinkererek számára eltemetve vannak. Ha többet szeretne megtudni, ellenőrizze a részletes részletes útmutatót a Chrome zászlókról.
2. Nyomja meg a jobb felső sarokban lévő három pont gombot, majd érintse meg a „ Find in page ” elemet. Keresse meg a „ Reader mód ” -t, és megjelenik a „ Reader Mode triggering ” opció az „Default” értékre .
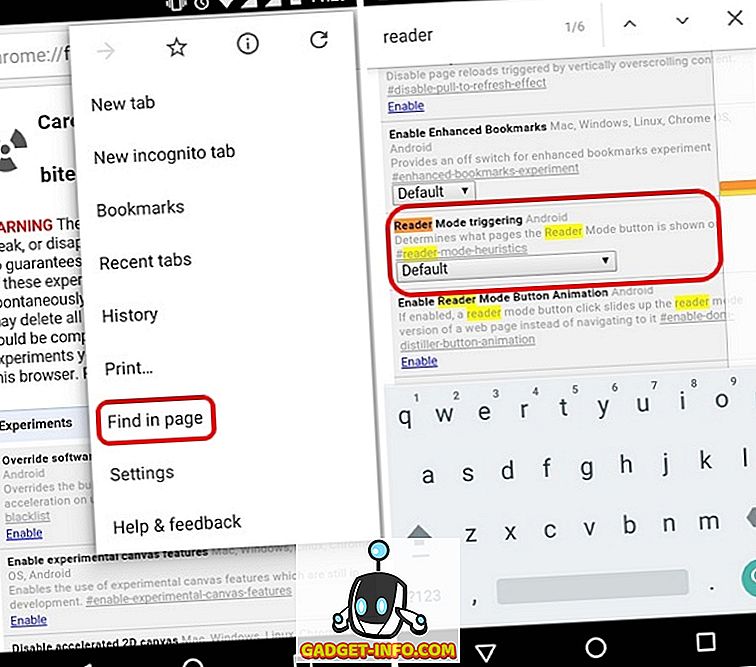
3. Módosítsa azt „Mindig” -re, ha minden weblapon kényszeríteni akarja az Olvasó módot, vagy a „ Megjelenik a cikknek ” elemet, amely lehetővé teszi a Chrome-nak, hogy felfedezze a cikkeket. A „ Mindig ” opciót ajánljuk, mivel ez minden alkalommal ellentétben áll a többi opcióval ellentétben, amelyek nem találtak számunkra cikkeket. Ezután nyomja meg az " Újraindítás " gombot az alsó részen a beállítások mentéséhez és a Chrome újraindításához.
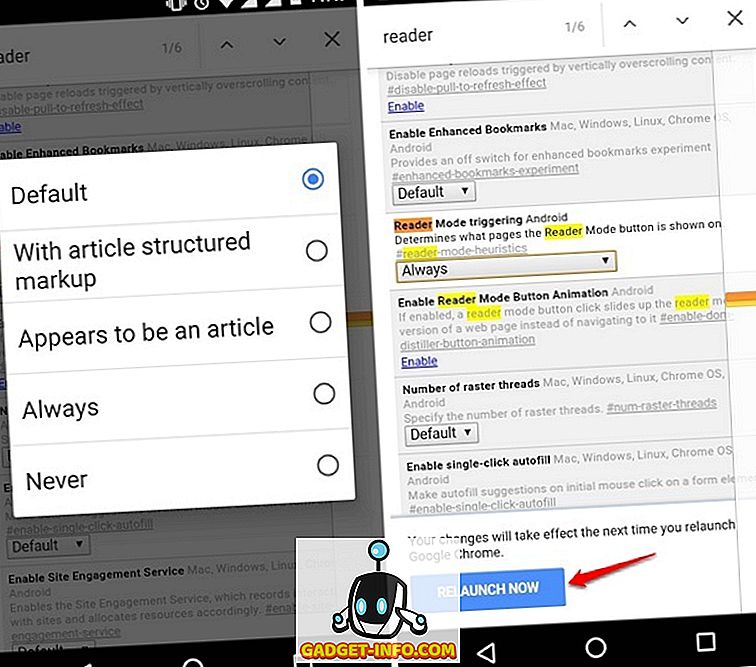
4. Miután engedélyezte, megjelenik a „Make page mobile-friendly” gomb a weboldal végén . A gomb megnyomásával egyszerűen megnyithatja az oldalt az Olvasó módban vagy a mobilbarát nézetben.
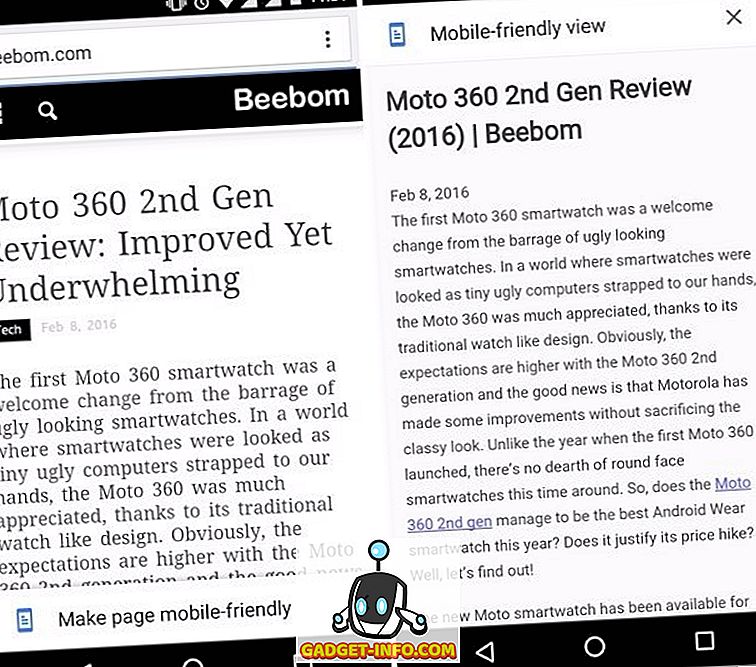
Most olvassa el az Android-okostelefonról szóló cikkeket anélkül, hogy a Chrome-ot zavarna
Egyetért-e azzal, hogy a Chrome-ban a Reader mód engedélyezéséhez szükséges lépések meglehetősen egyszerűek, így nem lehetnek problémái engedélyezve. Fontos megjegyezni azt is, hogy bár kísérleti jellegű, a legtöbb esetben elég hibátlanul dolgozott. Nos akkor mire vársz még? Nyissa meg a Chrome-ot az Android készülékén, és engedélyezze a Reader módot, hogy elkezdje olvasni a figyelmet. Tájékoztassa velünk az alábbi megjegyzések részben, ha bármilyen probléma merül fel, vagy segítségre van szüksége.









