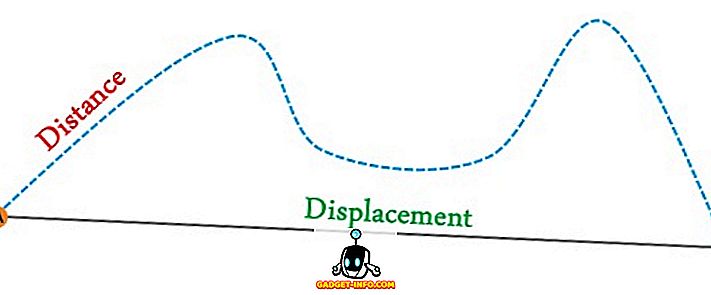Az évek során sok problémám volt a laptopommal, és az egyik legnagyobb probléma az audio volt. Nem tudom, miért, de néha véletlenszerűen csak abbahagyja a munkát. Néha a járművezető problémája, néha a Windows, néha hardver stb., Stb. Ha azt szeretné, hogy a laptopját külső hangszórókhoz vagy fejhallgatókhoz próbálja csatlakoztatni, több audio problémát okozhat.
Ebben a bejegyzésben megpróbálok beszélni a különböző lehetséges okokról, hogy miért nem működik a laptop, és mit tehet a javításhoz. Ha mindent az alábbiakban próbált meg, és még mindig problémái vannak, küldjön egy megjegyzést, és megpróbálunk segíteni.

1. módszer - Ellenőrizze a hangerőszabályzókat
Olyan nyilvánvaló, mint amilyennek hangzik, valószínűleg ellenőrizni kell a Windows és a külső hangszórók hangerőszabályzóit, ha ezeket használja. Nevetséges, hogy hányszor véletlenül megnyomják a billentyűzeten a némítás gombot, és nem tudják kitalálni, miért nincs hang. Annak ellenére, hogy ezeknek a kulcsoknak a célja, hogy kényelmesebbé tegyék a hangot, úgy találtam, hogy több bánatot okoz, mert az emberek nem veszik észre, mit tettek.
A Windows-ban kattintson a hang ikonra a tálcán, és győződjön meg róla, hogy nincs-e piros kör, amelyen keresztbe esik. Győződjön meg róla, hogy a hangerőszalagot magasabbra emeli, ha nagyon alacsony.

Külső hangszórók esetén győződjön meg róla, hogy a tárcsát felfelé fordítja. Még akkor is, ha a hangja jól van a laptopon, ha a hangszóró tárcsa önmagában le van kapcsolva, akkor nem hallasz semmit. Győződjön meg róla, hogy a hangszórók megfelelően csatlakoznak-e a konnektorhoz. Néha a hátoldalon lévő kapcsolat lazulhat, és csak a tápkábelt kell nyomnia a hangszóróba. Ezenkívül ellenőrizze az audiokábelt, és ellenőrizze, hogy megfelelően van-e csatlakoztatva a hangszórókhoz és a számítógéphez.
2. módszer - Ellenőrizze a kötet alkalmazását
A második egyszerű ellenőrzés azt szeretné, hogy a futó program hangja ne legyen elnémítva. Sok program rendelkezik saját hangerőszabályzóval. Például, ha DVD-filmet néz, akkor a DVD-lejátszó alkalmazásának is valószínűleg van hangvezérlője! Tehát meg kell győződnie róla, hogy fel van kapcsolva. Vagy ha egy YouTube-videót néz, a YouTube-lejátszóban be kell kapcsolnia a kötetet.

Mint látható, elnémíthatja a YouTube hangerejét. Nem számít, hogy a hangszórók fel vannak-e kapcsolva, nincs hang. Ismét ellenőrizze a hangerőszabályzókat, majd ellenőrizze, hogy semmi nincs-e elnémítva a Windows-ban vagy az alkalmazásban lévő alkalmazásban.
3. módszer - Indítsa újra a Windows rendszert
A Windows rendszerben soha nem tudhatja, hogy az operációs rendszer milyen problémákat okozhat. Ha audio problémák merülnek fel, mindig érdemes újraindítani a számítógépet egyszer, hogy meggyőződhessen arról, hogy ez javítja-e a problémát. Sokszor olyan furcsa problémákat szűnik meg, amelyek elkezdenek előfordulni, ha a számítógépe nagyon hosszú ideig működik.
4. módszer - Sound Drivers
Most a több szórakoztató dolgokra. Ha minden rendben van, akkor a probléma nagyobb szerepet játszhat. A következő dolog, hogy megpróbálja ellenőrizni a hangvezetőket. Lépjen az Eszközkezelő (start, type device) elemre, és kattintson a Hang, videó és játékvezérlők elemre.

Először azt szeretnénk, hogy a hangeszközök mellett ne legyen sárga vagy piros felkiáltójel. Ha van, akkor lehet, hogy hiányzik az illesztőprogram. Ha nincsenek felkiáltójelek, akkor meg kell próbálnia frissíteni a hangkártya-illesztőprogramokat. A legjobb dolog az, hogy megnézzük, milyen gyártó és modell van az Eszközkezelőben, majd látogasson el a webhelyre, és töltse le a legújabb Windows-illesztőprogramokat.
5. módszer - A kábelcsatlakozások ellenőrzése
Ha problémája van a fejhallgatón vagy hangszórón lévő hanggal, akkor ellenőrizze a csatlakozókat, amelyekhez a hangszórókat vagy a fejhallgatót csatlakoztatta. Például ez az, amit egy tipikus számítógép hátulja úgy néz ki, mint a hang:

Mint látható, a hangszórókat vagy a fejhallgatót a Line-out porthoz szeretné csatlakoztatni. Másrészről, ha nem hallasz semmit a számítógép hangszóróin keresztül, talán azért van, mert van valami csatlakoztatva a kimeneti porthoz. Ha valami csatlakozik a vonalhoz, automatikusan leállítja a hangot a normál számítógépes hangszórókon keresztül. Az audio problémától függően ellenőrizze a portokat, és győződjön meg róla, hogy minden megfelelően van csatlakoztatva.
Továbbá, ha van olyan HDMI-kártyája, amely támogatja a HDMI-t, és HDMI-kábelt használ a számítógéphez csatlakoztatott monitorhoz, amely beépített hangszórókkal rendelkezik, akkor a hangja elveszhet, mert a HDMI videokártya nem az alapértelmezett audioeszköz . Ezt megváltoztathatja a Vezérlőpult és a Hang segítségével . Kattintson a Playback (Lejátszás) fülre, és keressen egy olyan eszközt, amely rendelkezik a „speaker” (hangszóró) címkével, majd a készülék nevével a HDMI-ben található szavakkal.

Válassza ki, majd kattintson az Alapértelmezett gombra. Ez biztosítja, hogy a hang a HDMI-kábelen keresztül a monitorra kerüljön. Továbbá, ha van egy külön hangkártyával rendelkező számítógép, valamint az alaplapon található beépített hang, akkor győződjön meg arról, hogy a Playback (Playback) lapon a megfelelő kimeneti eszköz van kiválasztva.
Végül, ha fejhallgatót csatlakoztat, és nem hallasz semmit, de amikor leválasztja őket, a belső hordozható hangszórókon keresztül hangot hallhat, a fenti képernyőn a Playback (Lejátszás) fülre kell lépnie, és a fejhallgatót alapértelmezett hangként kell beállítania eszköz. Mielőtt megnyitná a Sound Control Panel alkalmazást, győződjön meg róla, hogy először csatlakozik a számítógéphez. Ha nem látja a fejhallgatót a listában, kattintson a jobb gombbal egy üres helyre a listában, és válassza a Letiltott elemek megjelenítése lehetőséget.

6. módszer - Próbálja ki a Microsoft FixIt hibaelhárítót
A Microsoftnak néhány hibaelhárítási megoldása van, csak a Windows audio problémáira. Hanglejátszási hibaelhárítóval rendelkeznek:
//support.microsoft.com/en-us/help/2970908/how-to-use-microsoft-easy-fix-solutions
Kattintson először a Lejátszási hangok keresése és javítása hivatkozásra, majd az Eszközökkel és hardverekkel kapcsolatos problémák keresése és javítása . Ezek alapvetően megakadályozzák a Windows PC-k általános hang- és hardverproblémáit. Időt takarít meg, ha valami egyszerű.
Továbbá a Windows beépített hibaelhárítóval rendelkezik az audio problémákhoz. Csak kattintson a Start gombra, írja be a hibaelhárítást, és nyomja meg az Enter billentyűt.

A lap tetejére az egyik az Audio Audio . Kattintson erre a hibaelhárító futtatásához.
7. módszer - A BIOS frissítése
Néhány Sony és Toshiba laptopnak problémája van, amikor frissíteni kell a BIOS-t annak érdekében, hogy a hangot működtessék. Ez akkor fordul elő, ha a számítógépet Windows 7 rendszerre frissítette, vagy néhány frissítést letöltött, és hirtelen a hang leállt. Ha semmi sem működött, egy régi BIOS lehet. Lépjen a számítógép gyártójának webhelyére, és töltse le a számítógép legújabb BIOS-ját.
Egy másik dolog, amit tehetünk, a BIOS-ba menjen, és győződjön meg róla, hogy a hangkártya engedélyezve van . Néha a hangeszköz letiltásra kerül a BIOS-ban, és ezért semmit sem tesz a Windowsban.
8. módszer - A hangeszköz eltávolítása, majd az Újratelepítés
A másik dolog, amit megpróbálhat, a hangeszköz visszaállítása a Windows rendszerben. Ezt megteheti az Eszközkezelővel, majd a jobb egérgombbal kattintson a hangeszközre, és válassza az Eltávolítás lehetőséget .

Menjen előre, és indítsa újra a számítógépet, és a Windows automatikusan újratelepíti a hangeszközt. Ez bizonyos esetekben javíthatja a problémát.
Remélhetőleg a laptop vagy PC hangja most működik! Ha nem, küldjön egy megjegyzést mindennel, amit megpróbált, és a rendszer adatait, és megpróbálunk segíteni! Élvez!