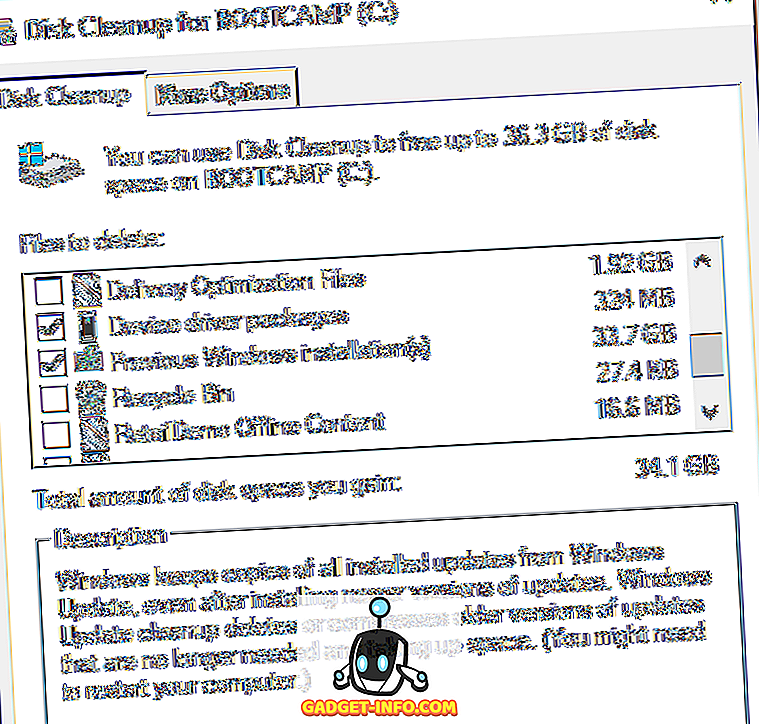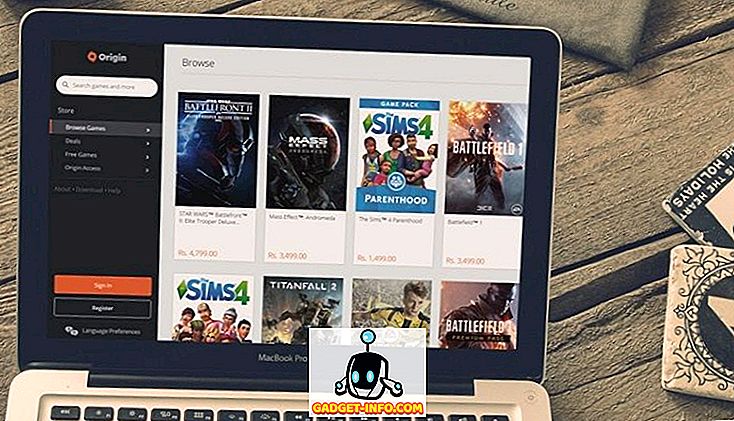Senki sem tagadhatja azt a tényt, hogy a macOS egy nagyszerű operációs rendszer. Mivel megvettem az első Mac-et, beleszerettem és soha nem nézett vissza. Habár két-három év óta használom a Mac-et, mindig lenyűgözik a rejtett tulajdonságai, amiket folyamatosan és újra találok. Különösen a MacOS frissítésekkel, mint például a MacOS Sierra és a MacOS High Sierra, amelyek nagyszerű rejtett funkciókat hoznak létre. Valójában az idő múlásával összeállítottam a Mac trükkök listáját, amelyek nemcsak hűvösek, hanem gyakorlati jellegűek is a rendszeres napi használat során. Ma megosztom ezt a listát veled. Néhányan talán már ismerik a listán szereplő néhány trükköt, de biztos vagyok benne, hogy egyikük sem ismeri őket. Tehát, ha készen állsz arra, hogy valami újat tanulhasson a Macedről, itt van 17 hűvös Mac trükk, amit nem tudsz:
Cool Mac trükkök, amiket tudnod kell
1. Teljes keresési útvonal megjelenítése a keresőben
Amikor először költöztem a Windows-ból a macOS-rendszerbe, a leginkább frusztrált dolog a fájlszervező szerkezet. Mindig tudtam, hogy hol vannak a fájljaim a Windows gépemben, mivel a fájlokat különböző meghajtókban és mappákban kategorizálhattam. Mivel a Finder az összes fájlt egyetlen meghajtón menti, és az egyetlen módja annak, hogy a fájlokat a mappák létrehozásával érheti el, különösen az új felhasználók számára zavaróvá válik. Sőt, a Windows-val ellentétben a Finder ablakban nem jelenik meg fájlút, ami nehezebbé teszi a navigálást.

Szerencsére van mód, amellyel a Finder ablakban elérheti a fájlútvonalat. Ehhez nyissa meg a terminálalkalmazást, másolja be, majd illessze be a következő parancsot, majd nyomja meg a visszatérés / bevitel gombot.
alapértelmezett értékek: com.apple.finder _FXShowPosixPathInTitle -bool YES; killall Finder
Most már láthatod a fájl elérési útját a Finder ablakban (nézd meg a képeket az egyértelműség érdekében). Ha vissza akar térni az eredeti beállításhoz, akkor a „YES” szót a „NO” szóval cserélje ki a kódblokkban.

2. Fájlok átnevezésének kötegelése
Munkámban sok képernyőképet kell venni, és egyenként átnevezni őket, fájdalom lehet. Biztos vagyok benne, hogy időnként talán már több fájl átnevezésének szükségessége is volt. Nos, ha csinálod, a Mac-en könnyen meg tudod csinálni. Csak válassza ki az összes fájlt és kattintson jobb gombbal (vezérlés + kattintás). Most válassza ki a jobb egérgombbal a „X elem átnevezése” menüpontot .

Ekkor megjelenik egy legördülő menü, ahol kiválaszthatja a formátumot és kiválaszthatja az elnevezési sémáját. Ha nem látja a formázási opciót (a „Cserélje ki a szöveget” vagy a „Szöveg hozzáadása” opciót), kattintson a menüpontra, és válassza a „Formátum” lehetőséget . Nézze meg az alábbi képet a nagyobb érthetőség érdekében.

3. Zárja be a számítógépet a billentyűzet gyorsbillentyűvel (Needs High Sierra)
Egy másik hűvös Windows-funkció, amely hiányzott a MacOS-ban, az volt, hogy nincs billentyűparancs a készülék zárolásához. Az egyetlen módja annak, hogy lezárja Mac-jét, hogy aludjon. A legnagyobb probléma számomra ez volt az, hogy a Mac-et fel kellett nyitnom, miközben letöltöttem valamit, ami nem ideális helyzet. De most, a MacOS High Sierra-val, lehetősége van a Mac billentyűzárral való zárolására. A Mac zárolásához kattintson a „Command + Control + Q” gombra, és lezárja a készüléket. Alternatív megoldásként a kép eléréséhez kattintson az Apple menüre.

4. Intelligens mappa létrehozása a fájlok automatikus kategorizálásához
Az intelligens mappák olyan funkció, amelyet a legtöbb Mac-felhasználó ismeri, de ritkán használja. Ugyanakkor azt állítanám, hogy nagyon hasznosak lehetnek, ha tudod, hogyan kell kihasználni őket. Például van egy intelligens mappa, amely az utolsó héten létrehozott összes írásos dokumentumot húzza és ott tartja. Így az írásmappám nem kerül átterjedésre, miközben még mindig hozzáférést kapok a korábbi hetek fájljaihoz. Hasonlóképpen van egy mappám is, amely elmenti az összes képet (képernyőképet) az elmúlt 24 órában. Megtervezheti az intelligens mappát a munkatípus szerint.

Egy intelligens mappa létrehozásához nyissa meg a Finder-t, kattintson a fájl menüre, és válassza az „Új intelligens mappa” lehetőséget . Megnyílik egy megnyitott mappa, ahol a követelményeknek megfelelően szabályokat állíthat be. A szabályok hozzáadásához kattintson a (+) ikonra. Például a szabályokat úgy állítottam be, hogy az utolsó héten létrehozott összes fájlt (1. szabály) jelenítsék meg, amelyek dokumentumok (2. szabály). Előfordulhat, hogy egy kis időt vesz igénybe az intelligens mappák kihasználása, de ha egyszer megtörténik, soha nem megy vissza.

5. Gyorsan írja be az Emojis-t Mac-on
Az Emojisokat szinte mindenki szereti. Ez egy őrület, amely nem hajlandó meghalni. Bár lehet, hogy tudtad, hogy használhatod a Emoj-eket a Mac-en, tudtad, hogy egyszerű billentyűparancsokkal tudod letölteni őket, nem gondoltam. Az emoji billentyűzetre való belépéshez kattintson a következő kulcskombinációra: „Control + Command + Space”, és a hangulatjelek nem fognak megjelenni.

6. Fokozza a Spotlight keresést
Számomra a Spotlight a kulcs a termelékenységemhez a Mac-en. Lehetővé teszi, hogy gyorsan megtaláljam a fájlokat és elindítsam azokat a programokat, amelyek egyébként sok időt vesz igénybe. Mindent keresünk a Spotlightban a teljes név beírásával, de még gyorsabb módja is van ennek. Ahelyett, hogy beírná a nevet, egyszerűen beírhatja az alkalmazás vagy a keresett fájl kezdőbetűit. Például beírhatja az „AS” -et az App Store-ra, a GB-ra a Garage Band-ra stb.

Egy hűvös dolog, ami talán nem is praktikus, de szórakoztató, ha a Spotlight emojis segítségével keres. Igen. elolvasta ezt a jogot. Az emojisokat a reflektorfénybe írhatja, hogy megkereshesse. Például a pizza emoji segítségével megtalálhatja a közelben lévő pizzákat . Nem igazán hasznos, de még mindig szórakoztató trükk, hogy nézd meg.

7. Dupla érintés engedélyezése időszak beszúrásához (Sierra szükséglet)
Valami, amit szeretek az okostelefon billentyűzeteiről, az, hogy nem szokásos módon használják a gépelési élmény simább és gyorsabbá tételét. Az egyik olyan funkció, amely segít abban, hogy az időköz beillesztéséhez a szóköz kétszer érintse meg a gombot. Nos, ha ezt a funkciót akartad a Mac-en, akkor meg tudod csinálni. Csak menjen a Rendszerbeállítások-> Billentyűzet-> Szöveg menüpontba, és engedélyezze a „Hozzáférési periódus kettős hely” opciót.


A terminál nagyon praktikus eszköz, amellyel megváltoztathat egy csomó funkciót a Mac rendszeren. A következő néhány trükköt a terminálon fogjuk használni a Mac-en, így kezdjük az elsővel. Azok a felhasználók, akik a teljes asztali helyet szeretnék használni, a legtöbbet rejtve tartják. Azonban a dokkolót bemutató animáció elég lassú. Szerencsére egy egyszerű parancssort használva felgyorsíthatja az animációt, vagy teljesen eltávolíthatja, ha akarja. Az animáció letiltásához nyissa meg a terminált, és illessze be az alábbi parancsot, majd nyomja meg az Enter / return billentyűt.
alapértelmezett értékek: com.apple.dock autohide-time-modifier -int 0; killall Dock
Az animáció felgyorsításához használja a következő parancsot.
alapértelmezett értékek: com.apple.dock autohide-time-modifier -float 0.12; killall Dock
Az eredeti beállításokhoz való visszatéréshez illessze be a következő parancsot.
alapértelmezett törli a com.apple.dock autohide-time-modifier-t, killall Dock-ot
Sajnos nem jeleníthetem meg az eredményeket egy képben, ezért próbáld ki magadnak, és döntsd el, hogy mit akarsz tartani.
9. Tartsa meg a Mac ébredést
Mindannyian tudjuk, hogy a Mac egy kis inaktivitás után aludni kezd, és nagyrészt jó, mivel energiát takarít meg. De ha nagy fájlt tölt le, akkor ugyanaz a funkció irritálóvá válik. Természetesen elmehetsz a Rendszerbeállításokhoz és módosíthatod a beállításokat, de sok időt vesz igénybe, és a beállításokat újra meg kell változtatnod. Az egyszerű Terrminal paranccsal ugyanezt a dolgot könnyen elvégezheti.
Caffeinate -i -t 'idő másodpercben'

Most, a Mac nem fog aludni a kódban megadott ideig . Ne feledje, hogy az idő másodpercekben van megadva, így ennek megfelelően kell kiszámítani.
10. Módosítsa a képernyőfájl típusát
A Mac számítógépen készített képernyőképek PNG formátumban kerülnek mentésre. Annak ellenére, hogy a PNG-fájlok használatának sok előnye van (például veszteségmentesek), nagy hátránya is van. A PNG-fájlok általában nagyobbak, mint a többi fájlformátum, például a JPG. A JPG fájlok kevesebb helyet foglalnak el, miközben megtartják a szinte azonos képminőséget. Ez azt is teszi, hogy az interneten való megosztáshoz a formátumot használják. Egy egyszerű Terminálparancs használatával megmondhatja a Mac-nek, hogy mentse a képernyőképeket a kívánt formátumban. A JPG formátumú képernyőkép felvételéhez használja a következő parancsot .
alapértelmezett értékek: com.apple.screencapture type jpg
A képernyőképet közvetlenül PDF formátumban is elmentheti. Csak cserélje ki a jpg szót a parancssorban PDF vagy PNG segítségével, hogy visszatérjen az alapértelmezett formátumhoz.
11. Ismerje meg, mely alkalmazások rejtve vannak
Mindig inkább a macOS elrejtő funkcióját részesítem előnyben, mint a minimalizáló függvény, mivel a rejtett funkció lehetővé teszi, hogy az alkalmazást csak a „Command + Tab” billentyűparancs használatával hozza vissza, amit nem tudok tenni, ha az alkalmazást minimalizálom. Ha azonban sok alkalmazást tartott a dokkolón, nincs mód arra, hogy pontosan tudja, melyikük rejtve van, csak nézve. A rejtett alkalmazások azonosításának egyszerű módja a következő terminálparancs használata:
alapértelmezett értékek: com.apple.Dock showhidden -bool TRUE; killall Dock

Most, amikor elrejti az alkalmazás ablakát, az alkalmazás ikonja kissé szürkén jelenik meg a képen látható módon. Ha közelebbről néz ki, láthatja, hogy a terminál és a Safari ikon egy kicsit szürkén van. Visszatéréshez egyszerűen cserélje ki a TRUE szót a FALSE kóddal.
12. Használja a Siri-t, hogy több dolgot készítsen (szükség van Sierra-ra)
Első pillantásra Siri talán nem tűnik hasznosnak a macOS-on. Azonban könnyebbé teheti az életét, ha hagyja. Megváltoztathatja a rendszerbeállításokat, küldhet egy tweetet, kereshet az interneten, a keresési eredményeket a „Today Panel” -re csatolhatja, és sokkal többet tehet. Ha a keresési eredményeket a „Today Panel” -hez szeretné hozzáadni, kattintson az eredmény tetején található + jelre.

Továbbá, a MacOS High Sierra lehetővé teszi, hogy írja be a Siri-t, amely szerintem egy kényelmesebb módszer, ha Mac-on tartózkodik. A Siri típusának engedélyezéséhez lépjen a Rendszerbeállítások-> Hozzáférhetőség-> Siri menüpontra, és engedélyezze a „Type to Siri” -t .

13. Előre több szöveges kiválasztás
Ha több szövegblokkot szeretne kiválasztani és máshol beilleszteni, akkor nem kell külön-külön csinálnia minden egyes blokknál. Csak tartsa lenyomva a Parancs gombot, és válassza ki a kívánt blokkokat, majd másolja át.


14. Egyéni billentyűparancsok létrehozása
A Billentyűparancsok a Mac felhasználói arzenál egyik legfontosabb eszközei. Lehetővé teszik, hogy még több munkát végezhessen anélkül, hogy az ujjait a billentyűzetről elhúzza. Bár az alkalmazások saját beépített billentyűparancsokkal rendelkeznek, tudtad, hogy létrehozhat saját parancsikonokat bármely alkalmazáshoz? Imádom ezt a funkciót, mert segített nekem a termelékenységem javításában, ha a dolgokat gyorsabbá tettem.
Például nincsenek billentyűparancsok a képek átméretezéséhez az előnézeti alkalmazásban, és mivel ezt a funkciót nagyon sokat használom, létrehoztam egyet magamnak. A parancsikon létrehozásához lépjen a Rendszerbeállítások-> Billentyűzet-> Gyorsbillentyűk-> Alkalmazás parancsikonra . Most kattintson a + gombra, és kövesse a képernyőn megjelenő utasításokat saját parancsikon létrehozásához.

15. Dokumentumok aláírása a TrackPad használatával
Tudta, hogy könnyedén aláírhatja a dokumentumokat a Mac számítógépén? Nincs ok a teljes dokumentum kinyomtatására, aláírására, beolvasására és feltöltésére. Csak nyissa meg a PDF-t az Előnézetben, és kattintson a jelölőgombra . Most válassza ki az aláírás opciót, majd a Trackpad parancsot . Itt rögzítheti az aláírását, majd az aláírási mezőbe húzhatja.

16. Húzza a kép-a-képben módban lejátszót mindenhol (szükség van Sierra-ra)
Az Apple bemutatta a Picture-in-Picture módot a Safari-ban MacOS Sierra-val. Ha nem tudja, hogyan kell használni ezt a funkciót, elég egyszerű. Amikor a Safari-ban egy videót játszik le, kattintson duplán a jobb egérgombbal a videóra, és válassza ki a kép-képben módot .

Ennek a funkciónak az egyetlen problémája az volt, hogy az ablak csak a négy sarok bármelyikéhez csattant. Ha azt szeretné, hogy az ablakot bárhová az asztalra tegye, tartsa lenyomva a 'Parancs' gombot, miközben mozgatja . Ily módon az ablak abban a helyzetben marad, ahol elhagyta, és nem nyúlik be semmilyen sarokba.

17. A Minutely Control fényesíti és növeli a hangerőt
A billentyűzet tetején lévő funkciósorok nagyon jól használhatók a Mac fényerejének vagy hangerejének megváltoztatásakor. Van azonban egy probléma, amellyel ezeket a kulcsokat használom. Az első néhány lépés általában nem tesz különbséget, míg az utóbbi néhány úgy tűnik, hogy a kimenet 50-70% -át csomagolja. Ha a hangerőt vagy a fényerőt sokkal pontosabban szeretné vezérelni, csak a Shift + opciót tartsa a változás közben . Most a változás a lépés egynegyedénél fog előfordulni, ami nagyobb ellenőrzést nyújt nekik.

Használja ezeket a Cool MacOS trükköket, hogy javítsa a Mac tapasztalatait
Nos, ezek voltak olyan hűvös Mac trükkök, melyeket a MacOS-os napi tapasztalataimban használtam. Remélem, találsz néhány új trükköt, amelyek segítenek a legtöbbet kihozni Mac-ből. Azt is sürgetném, hogy ossza meg kedvenc trükkjeit, amelyek nem szerepelnek a listán, hogy segítsék a közösséget. Mindig jó látni, hogy a közösség kölcsönhatásba lép a megjegyzések részben. Mondja el a gondolatait az alábbi megjegyzések részben.