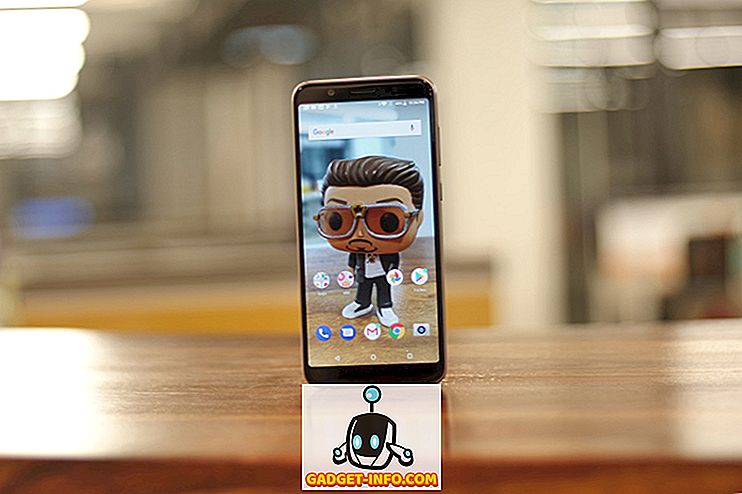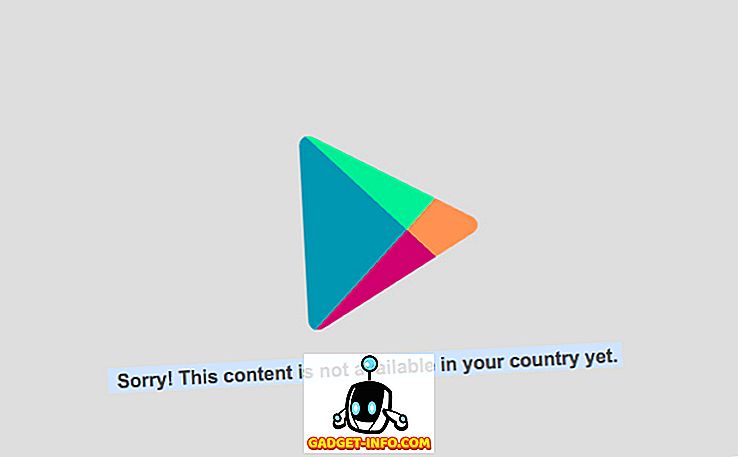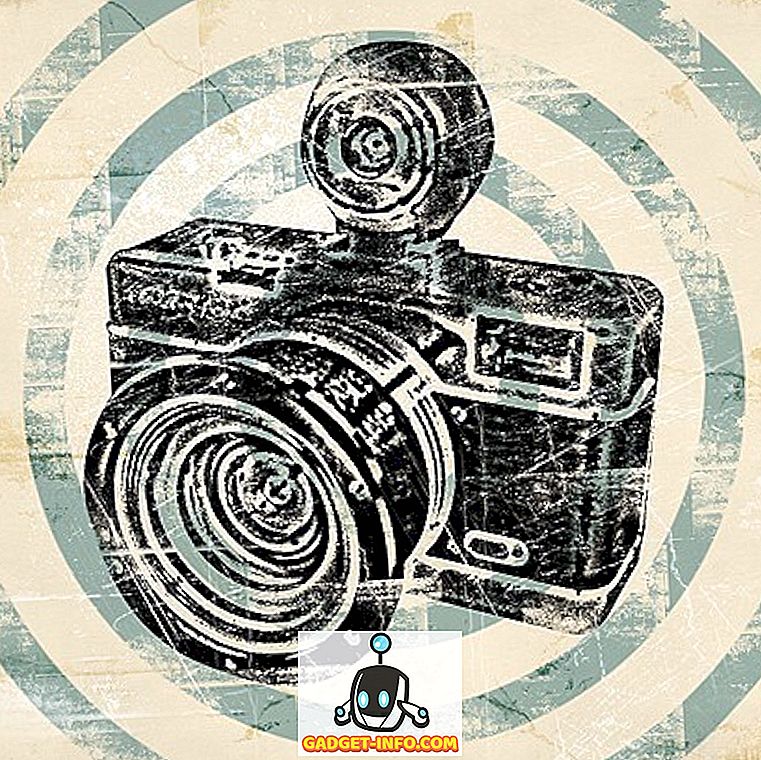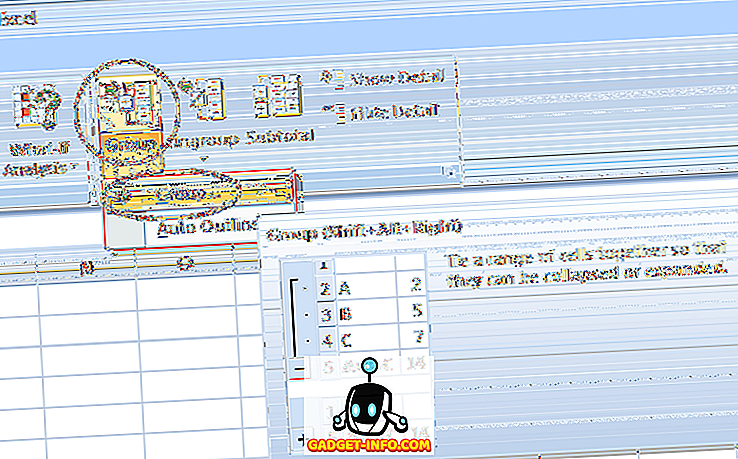Végül itt van a Vivo X21 UD! Az alul látható ujjlenyomat-szkennerek egyik korai alkalmazója, a Vivo X21 UD (, 99 35, 990) kétségtelenül forradalmi. De a nagyszerű hardveren kívül, amit az eszköz csomagol, az Android 8.1 Oreo tetején található vállalat FuntouchOS-jával is rendelkezik. Míg az operációs rendszer könnyen használható és emlékeztet az iOS élményre, rengeteg funkciót rejt magában. Nos, ha valaki, aki a Vivo X21 UD megvásárlását tervezi, vagy már megvásárolta, olvassa tovább, mivel megmutatjuk a Vivo X21 UD legjobb tulajdonságait és trükkjeit:
15 A legjobb Vivo X21 tippek és trükkök
1. Állítsa be az új kijelző alatti ujjlenyomat-szkennert
A Vivo X21 UD kiemelkedő jellemzője az alul látható ujjlenyomat-szkenner. Mint ilyen, biztos vagyok benne, hogy sokan szeretnék kipróbálni ezt a funkciót. Nos, az ujjlenyomat beállítása a Vivo X21 UD-re nagyon egyszerű.
1. Először lépjen át a Beállítások -> Ujjlenyomat, arc és jelszó -> Ujjlenyomatok pontra .

2. Most érintse meg az „Ujjlenyomat hozzáadása” elemet, és regisztrálja a biometriáját, ha ujját ismét a kijelzőre helyezi. Ez az.

2. Állítsa be az arc feloldását
Az arc feloldása mellett a Vivo X21 UD fel van szerelve arra, hogy feloldja az eszközt az arcával is. És meglepően gyors. Nos, ha szeretné használni az arc feloldását az eszközön, kövesse az alábbi lépéseket:
1. Menjen át a Beállítások -> Ujjlenyomat, arc és jelszó -> Arcra.

2. Most érintse meg a „Arc hozzáadása” pontot, és regisztrálja arcát a képernyőn megjelenő utasítások követésével.

3. Használja a gesztusokat a navigációhoz
A Vivo X21 UD az iOS-ra nézve egyéni bőrű operációs rendszeren kívül az iPhone X által ihletett navigációs gesztusokat is tartalmaz.

És ez az. Látni fogja, hogy három új sáv váltotta fel az Android navigációs gombokat. A bal oldali sávban elindíthatja a vezérlőközpontot, húzhatja a középső sávot, hogy menjen haza, húzza a jobb oldali sávot, hogy visszalépjen egy oldalra, és húzza meg és tartsa lenyomva a középső sávot, hogy elindítsa a Legutóbbi alkalmazás menüt.
4. Módosítsa az ujjlenyomat-feloldó animációt
Így sikerült beállítania az ujjlenyomat-feloldást a készüléken. És biztos vagyok benne, hogy használta is. Ebben az esetben észre kellett vennie a képernyőn megjelenő elég jó animációt, miközben kinyitja a készüléket, ugye? Találd ki, mit változtathatsz meg az animációban is. Egyszerűen lépjen a Beállítások -> Ujjlenyomat, arc és jelszó -> Ujjlenyomat -> Animációs stílusok menüpontra, és válassza ki a preferencia animációját.

5. Állítsa be mindig a kijelzőn
A Vivo X21 UD Super AMOLED kijelzője elképesztő, és azt mutatja. De egy másik nagyszerű dolog a kijelzőn az, hogy a Mindig megjelenített módokhoz is támogatást nyújt. Nos, ha azt akarod, kövesse az alábbi lépéseket:
1. Menjen a Beállítások -> Zár képernyő, kezdőképernyő és háttérkép -> Mindig a kijelzőn pontra.

2. Most kapcsolja be a következőt: „Mindig a kijelzőn” . Ezenkívül még az óra stílusának testreszabását is megérintheti az „Óra típusa” megérintésével .

6. Egyéni hívásfelvétel
A hívásfelvétel egy olyan funkció, amelyet számos vállalat, például a OnePlus és a Xiaomi tartalmaz okostelefonjaikkal. A funkció valóban praktikus, és a Vivo X21 UD-hez tartozik néhány extra erővel. A szokásos hívásfelvételen kívül megadhatja azokat a névjegyeket is, akikhez hívásokat szeretne rögzíteni . Egyszerűen lépjen a Beállítások -> Telefon -> Felvételbeállítások menüpontra, és érintse meg a "Egyéni hívások automatikus felvétele " gombot. Most érintse meg az Egyéni gombot, és válassza ki azokat a számokat, amelyeket a hívások rögzítéséhez szeretne.


7. Beépített telefonszám azonosító
A Vivo X21 UD beépített telefonszám-azonosítóval rendelkezik, amely pontosan úgy működik, mint a Truecaller, és azonosítja a hívó személyazonosságát. Ha az ismeretlen számoktól egy csomó telefonhívást kap, ez a funkció nagyon praktikus lesz.
1. Először lépjen át a Beállítások -> Telefon -> Online furcsa szám felismerése felé.

2. Most kapcsolja be a "Online ismeretlen szám" felirat melletti váltót.

8. Élő fotók
Az iPhones és a Pixel eszközökhöz hasonlóan Vivo előadja saját élőképeit. Alapvetően lehetővé teszi a felhasználók számára, hogy olyan kis videofelvételeket rögzítsenek, amelyeket feltárhatnak a fénykép megérintésével és megtartásával. Az élő fotó használatához indítsa el a fényképezőgép alkalmazást, és érintse meg az Élő fotó ikont (az alábbi képen látható) .

9. A fényképezőgép hangvezérlése
Míg a Vivo biztosan sok funkciót másolt, az egyik legérdekesebb tulajdonsága, hogy ez a készülék a hangutasítások beépítése a kamerába. Ez így van, akkor a hangod segítségével rögzítheted a képeket és videókat a Vivo X21 UD-n. Ehhez először indítsa el a kamera alkalmazást, majd kattintson a jobb felső sarokban lévő beállítások cog ikonjára. Itt, a felső sor harmadik sorában érintse meg a „Hang” gombot. Most már csak azt mondhatod, hogy „Cheese”, és a fényképezőgép automatikusan rögzíti a fényképet.

10. Portré mód
A már régóta körülvett trend a portré mód. Minden gyártó megpróbált ráfordítani, és megpróbálta létrehozni a DSLR-ekhez hasonló bokehontást. Míg a Vivo portré módja határozottan nem olyan jó, mint egy DSLR, nagyon jó. A fényképezőgéppel készített felvételkészítéshez érintse meg a portré módot, mielőtt fényképezne.
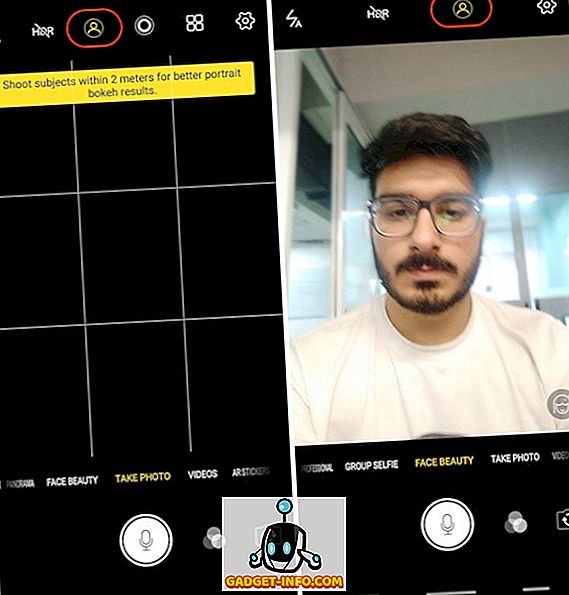
11. AR matricák
A Vivo X21 UD másik rajongói kedvenc funkciója az AR matricák. Az AR matricák eléréséhez húzza a kamera keresőjét jobbra balra, amíg meg nem jelenik az „AR matricák” mód . Az AR matricák módosításához először érintse meg a smiley ikont, majd válassza ki azokat, amelyeket használni kíván.

12. Állítsa be az alkalmazászárat ujjlenyomat vagy arccal
Lehet, hogy már beállította az ujjlenyomatot vagy az arcazonosítót a Vivo X21 UD készülékén. Azonban egyszerűen csak használva azt a készülék feloldásához, használhatja ezeket a biometrikus intézkedéseket az alkalmazások védelmére is. Egyszerűen lépjen a Beállítások -> Ujjlenyomat, arc és jelszó -> Ujjlenyomat (vagy az Arc, attól függően, hogy mit jelent a védelem használata), és engedélyezze az "Adatvédelem és alkalmazás titkosítás" melletti váltást .

13. Elmosódott alkalmazások az „Utolsó alkalmazások” alkalmazásban
A Legutóbbi alkalmazás menüben a nemrégiben használt alkalmazások mini előnézetei láthatók. A Vivo X21 UD olyan funkciót hoz létre, amely elmoshatja a kártyákat az utóbbi alkalmazások menüjében. A funkció engedélyezéséhez lépjen a Beállítások -> További beállítások -> Legutóbbi alkalmazások menüpontra, és engedélyezze a „Blur Display” opciót.

Miután ezt megtette, kiválaszthatja azokat az alkalmazásokat, amelyek elmosódását szeretné megakadályozni az Adatok menüben.

14. Dedikált osztott képernyő az üzenetküldéshez
Az egyik leginnovatívabb tulajdonság, amit a Vivo a Vivo X21 UD-vel hozott, az elkülönített osztott képernyős mód az üzenetküldéshez. A szolgáltatás alapvetően lehetővé teszi, hogy a teljes képernyős alkalmazást zökkenőmentesen váltsa át osztott képernyős módba, amikor üzenetet kap, és érintse meg az értesítést. A funkció engedélyezéséhez lépjen a Beállítások -> Intelligens Split -> Üzenet képernyő felosztásra, és engedélyezze azt .

Ezenkívül kiválaszthatja azokat az alkalmazásokat, amelyekhez az intelligens osztott képernyős módot engedélyezni kívánja.

15. Használja az App Clone alkalmazást
A Vivo X21 UD képes telepíteni a telepített alkalmazások másodlagos példányát, így ugyanazon az eszközön 2 számot használhat. Például klónozhatja Whatsapp vagy Facebook alkalmazását, hogy több fiókot futtasson ugyanazon a Vivo X21 UD készüléken. Ehhez menjen át a Beállítások -> Alkalmazás klónra, és engedélyezze a klónozott másolat készítéséhez használt alkalmazások melletti váltást.

Kedvenc Vivo X21 jellemzői és trükköi?
Remélem, hogy hasznosnak találta ezeket a tippeket és trükköket, és megtanult valami újat. A Vivo X21 UD számos rejtett funkcióval rendelkezik, és ezek csak néhány a legfontosabbak közül. Ha több lekérdezése van, vagy több ilyen rejtett funkciót szeretne látni a Vivo X21 UD-nél, írjon nekünk az alábbi megjegyzések részben.

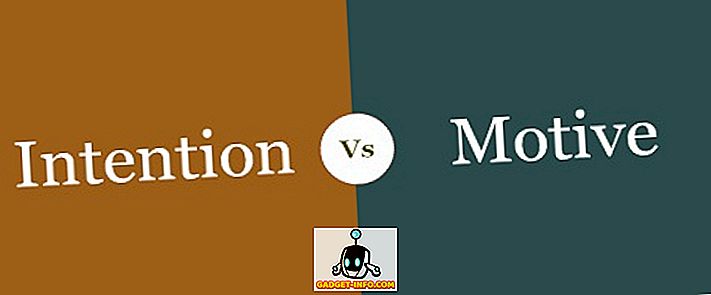
![48 keret: 2 másodperc minden hónap minden napjától [Videók]](https://gadget-info.com/img/social-media/248/48-frames-2-seconds-from-every-day-month.jpg)