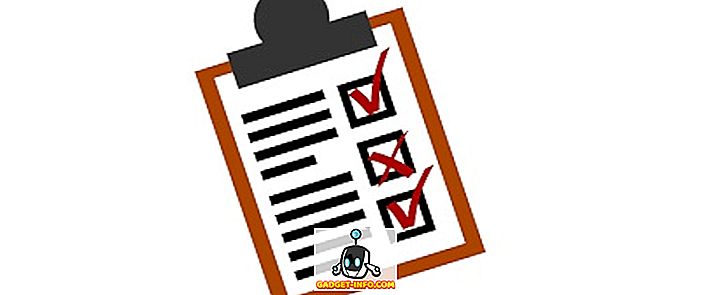A nap folyamán az iOS elleni egyik fontos panasz az volt, hogy a Bluetooth-rádió nem használható fájlmegosztásra és adatátvitelre. Az Apple mindig a biztonságot említette, mint az elsődleges mozgatórugó a döntés mögött, és később folytatta azt a alternatívát, amely ezt a szabadságot a felhasználó adatbiztonságának veszélyeztetése nélkül biztosította. Ezzel a funkcióval a kompatibilis iOS-eszközök vagy a MacOS-eszközök megoszthatják a fájlokat, a képeket, a kapcsolatokat és a legtöbbet közöttük egy biztonságos, titkosított protokoll segítségével.
Az AirDrop-et az iOS 7 és az OS X Lion bemutatta, és azóta tisztában van azzal, hogy az ellentmondások aránya nem mindig működik a felhasználók által elvárt módon. Mivel az alacsony késleltetésű, nagy sebességű peer-peer a Bluetooth 4.0 LE rádió és a fedélzeti WiFi chip teljesítményét ötvözi, a hagyományos hibaelhárítási módszerek segítségével az AirDrop problémák megoldása egy kicsit nehezebb. Mégis sokat lehet próbálni, mielőtt meglátogatná a Genius sávot, és ha az iPhone, iPad vagy Mac számítógépén az AirDrop kezében frusztrációt tapasztal, itt van egy lista azokról a dolgokról, amelyeket megpróbálhat a probléma megoldására:
1. Ellenőrizze a készülék rádióit és csatlakoztathatóságát
Ez valószínűleg a nem-agytörvény, de biztosan biztosítani kell azt, hogy az Apple-t bejuttassa és meglátogassa. Ahogy korábban említettük, az AirDrop a Bluetooth és a WiFi használatára támaszkodik az adatok közléséhez és átadásához. Ezért mind a küldő, mind a fogadó eszközökön győződjön meg róla, hogy mindkét rádió ténylegesen be van kapcsolva. Az iOS-on ellenőrizheti az állapotot mind a Control Center, mind a macOS használatakor, a menüsor ezt fogja megmondani. Ha az egyik rádió ki van kapcsolva, kapcsolja be, és próbálja újra az AirDrop-ot.

Ezután a kapcsolat ellenőrizhető. Az első dolog, amit biztosítani kell, hogy a repülőgép üzemmód nincs bekapcsolva. Ez nyilvánvalóvá vált, amikor a Vezérlőközpontban WiFi és Bluetooth-t nézett, de csak abban az esetben, ha az iOS-eszközön található Beállítások, és győződjön meg róla, hogy a Repülőgép üzemmód-váltás nincs bekapcsolva. Abban az esetben, ha ez megtörténik, kapcsolja vissza, majd próbálja újra.
2. Ellenőrizze a Nem zavaró állapotot
Ez egy kicsit trükkös, de az AirDrop valószínűleg meghiúsul, ha a készülék, legyen az iOS vagy macOS, DND módban van. Az AirDrop működésének módja, hogy a beérkező eszközről értesítést küld a bejövő átvitelt illetően, és a címzettnek el kell fogadnia az AirDrop kezdeményezésének átutalását. A DND alatt valószínű, hogy ez az értesítés soha nem fog aktívan megérkezni, ami miatt az AirDrop meghiúsul. Ezért sikeres AirDrop kapcsolat létrehozása előtt ki szeretné kapcsolni a Do Not Disturb módot .

Egy iOS eszközön ez könnyen elvégezhető a vezérlőközponton keresztül, ahol egyszerűen meg kell győződnie arról, hogy a Hold ikon (amely DND módot jelöl) nincs bekapcsolva. Mac számítógépen az Értesítések panelen (ha beállította) vagy az Értesítések Rendszerbeállítások panelen kapcsolja ki a Ne zavarja lehetőséget.
Érdemes megjegyezni, hogy ha ütemezett DND-t használ, az AirDrop előfordulhat, hogy nem működik ezekben az órákban.
3. Kapcsolja be a fogadó eszköz képernyőjét (iOS)
Az előző hibaelhárítási lépésre építve biztosíthatja, hogy a fogadó iOS-eszköz képernyője be legyen kapcsolva. Ennek az az oka, hogy, amint azt korábban megjegyeztük, az AirDrop bejövő átviteli értesítést generál, és az ilyen értesítések nem mindig kapcsolhatók be a képernyőn, ami sikertelen csatlakozási kísérlethez vezet. Ezért az adatátvitel előtt az AirDrop segítségével ellenőrizze, hogy a képernyő be van-e kapcsolva a fogadó készülékre.
Érdemes megjegyezni, hogy ez a lépés kifejezetten az iOS eszközökre vonatkozik . A MacOS-on a képernyő állapota nem változik, mindaddig, amíg maga a rendszer nem lépett be alvó állapotba. A MacOS rendszeren a bejövő AirDrop kérések értesítéseket generálnak a zár képernyőn.
3. Az AirDrop be van-e kapcsolva és látható?
Ez egy másik érdekes szempont, amit néha figyelmen kívül hagyunk. Az AirDrop három olyan országból áll, amelyek különböző szintű láthatóságot kínálnak:
- Ki: Ez azt jelenti, hogy a készülék egyáltalán nem fedezhető fel. Azonban az AirDrop fájlokat más látható eszközökre is továbbíthatja.
- Csak a kapcsolatok: talán a legbiztonságosabb lehetőség, amely egy biztonsági réteget ad. A készülék csak a névjegyek listáján szereplő személyek számára található. Ennek érdekében azonban mind a küldő, mind a fogadó eszközöket be kell jelentkezni az iCloud-ba, és elérhetővé kell tenniük egymás Apple azonosítóját vagy telefonszámát.
- Mindenki: Az általánosan ajánlott lehetőség. A közeli AirDrop-kompatibilis eszköz láthatja a készüléket.
Amint azt talán kitalálta, ezeket a beállításokat elsődlegesen meg kell vizsgálnia a fogadó eszközön, és a sima kapcsolat biztosítása érdekében célszerűen mindenki számára beállítani őket. Az iOS eszközön ezt a vezérlőközponton keresztül lehet elvégezni az AirDrop opció használatával és a Mindenki kiválasztásával.

Mac-en menjen a Finder-be és a bal oldali sávon, nyomja meg az AirDrop-t. A panel alján kattintson a Lehetővé teszi, hogy felfedezzék a következőt: és a legördülő menüből válassza a Mindenki lehetőséget.

Mac-ek esetén fontos, hogy a Finderben az AirDrop opcióban valójában a készülék megjelenjen a feladó listájában. Az emberek sokszor frusztráltak, mert a Mac-nél más területen voltak, míg az AirDropnak a Finderben aktívan kell lennie az AirDrop működéséhez.
4. Ellenőrizze az eszközök közötti távolságot
Az AirDrop hatékony működési tartománya 30 ft, mivel a Bluetooth és a WiFi csatlakozásra támaszkodik. Ezért, ha a készülékek közötti távolság ennél több, próbálja meg közelebb hozni őket. Érdemes rámutatni arra is, hogy ez a 30 fős ideális távolság sótartalommal kell megtenni, mert a valós forgatókönyvekben az elektromágneses mezők, a falak és a fizikai tárgyak, valamint más elektronikus eszközök zavarhatják és csökkenthetik ezt a távolságot sokkal kevésbé. Bottomline: csak próbálja meg közelebb hozni a készülékeket.
5. Kapcsolja ki a személyes hotspotot (iOS)
Ez egy másik tipp, amely kifejezetten az AirDrop mechanika iOS részére vonatkozik. Ismeretes, hogy egy iPhone személyes Hotspotja zavarja az AirDropot, talán azért, mert a WiFi rádiót használja. Még ennél is problémamentesebb lenne, ha a Bluetooth megkötését is engedélyezné. Ezért az AirDrop megkezdése előtt segít, ha kikapcsolja a Personal Hotspotot az iOS eszközön. Ehhez menjen át a Beállítások gombra az iPhone-on, és kapcsolja ki a Hotspot kapcsolót Off értékre.
6. Fájltípusok kezelése AirDrop-on
Az iOS AirDrop bevezetése egy kicsit más, mint a macOS. IPhone-on, amikor az AirDrop-on keresztül kap egy fájlt, az operációs rendszer várható viselkedése, hogy megnyitja azt egy megfelelő alkalmazásban (így a fénykép fogadása megnyitja azt az eredeti Photos alkalmazásban). Ez megakadályozza, hogy egy iPhone vagy iPad egy olyan AirDrop-ot kapjon, amely több fájltípussal rendelkezik, és ez hibákat eredményez . Ilyen esetekben üdvözölne egy üzenetet, amely azt mondja: „Nem lehet egyszerre fogadni ezeket az elemeket.”
A rögzítés ugyanolyan egyszerű, mint az, hogy csak egy fájltípust küldünk egy AirDrop munkamenetben . Ez azt jelenti, hogy több fájlt küldhet és fogadhat mindaddig, amíg mindegyik, mondjuk, fotó, vagy az összes PDF-fájl, vagy az összes MP3 és így tovább. Ez különbözik a MacOS működésétől, ahol annyi fájlt kaphat, amennyit csak akar, de ha a fenti hibát egy iPhone-on találta, itt van a javítás.
7. AirDropping a Legacy Mac számítógépre
Az AirDrop számos régebbi eszközt támogat, még akkor is, ha más Bluetooth-verziót használnak. Ennek az akadálynak az eléréséhez az Apple két különböző AirDrop protokollt hajtott végre: az egyik az újabb Bluetooth 4.0 Mac-ekkel, a másik pedig a régebbi Mac-eknél (konkrétan 2012-es modelleknél). Ez a változás a protokollban nem történik meg automatikusan, így ha valamit egy 2012-es vagy régebbi Mac-re kíván küldeni, manuálisan át kell váltania a régebbi protokollra.
Ehhez a Finder AirDrop részében kattintson a kék hivatkozásra, amely azt mondja: „Nem látja, ki keres?”, Majd kattintson a Keresés egy idősebb Mac gombra. A címzett most megjelenik a listában.

8. Ellenőrizze a Mac tűzfal beállításait
A MacOS-nak van egy natív Firewallja, amely, ha engedélyezve van, megszakíthatja az AirDrop-ot. Ha megosztott számítógéppel dolgozik, akkor az Ön tudta nélkül bekapcsolható, ahol vissza kell kapcsolnia az AirDrop engedélyezéséhez.
Ehhez lépjen át a Rendszerbeállítások, majd a Biztonság és adatvédelem, majd a Tűzfal lapra. A Tűzfal beállításai alatt törölje a „Bejövő kapcsolatok blokkolása” jelölőnégyzetet az AirDrop visszaállításához. Érdemes megjegyezni, hogy a változtatáshoz adminisztrátori jogosultságokra lesz szükség.

9. Ellenőrizze a készülék hálózati nevét
Lehet, hogy furcsanak tűnik, de van esély arra, hogy a Mac vagy az iOS eszköz speciális karaktert tartalmaz a hálózati nevükben, ami megszakítja az AirDropot. Általában jó gyakorlat, ha szabványos alfanumerikus karaktereket használ a készülékek elnevezésekor.
Ahhoz, hogy ezt ellenőrizhesse egy Mac számítógépen, menjen a Rendszerbeállítások -> Megosztási lehetőségre, majd a számítógép nevére a Mac számítógépen. IPhone-on a Beállítások > Körülbelül > Név az elérési út.

10. Egyéb tippek az AirDrop rögzítéséhez
Ha a fentiek mindegyike még mindig nem oldotta meg a problémát, akkor néhány általános javítás is kipróbálható, amelyek nem specifikusak az AirDrop számára, de mindenképpen segítenek a kapcsolat létrehozásában:
- Indítsa újra a készülékeket. Ez egy általános elv a számos közös probléma rögzítésére, és az AirDropra is vonatkozik.
- Indítsa újra a vezeték nélküli útválasztót. Az AirDrop a WiFi-t használja, és így segít megoldani a problémákat.
- A hálózati beállítások visszaállítása. Ez szélsőséges intézkedés, de ha az iOS eszköz a bűnös, segíthet. Az iOS-on megtalálja ezt a Beállítások > Általános > Visszaállítás > Hálózati beállítások visszaállítása alatt .
- Győződjön meg arról, hogy mind a küldő, mind a fogadó készülékek ugyanazon a WiFi hálózaton vannak. Ez egyáltalán nem követelmény, hogy az AirDrop dolgozzon, de megkönnyíti a felfedezést.
- Kapcsolja ki a Bluetooth-ot és a WiFi-t mindkét eszközre.
- Frissítse a szoftvert a legújabb verzióra. Használja ezt általános bevált gyakorlatnak, és tartsa a készülékeket mindig a legújabb operációs rendszer verzióján.
- Győződjön meg róla, hogy mindkét eszköz be van jelentkezve az iCloud-ba. Ha már vannak, jelentkezzen ki és jelentkezzen be újra.
Fix AirDrop problémák Mac és iOS készülékén
Az AirDrop olyan, amit sokat használunk, mivel ez egy nagyszerű módja a fájlok megosztásának a különböző Apple eszközök között. Nos, ezek a tippek a legtöbb esetben megoldják az AirDrop problémáit. Ha még mindig nem segítenek, talán itt az ideje, hogy látogasson el a Genius bárba, és megoldja a problémát. Ha valami hiányzik, tegyél egy megjegyzést, és tudassa velünk. Köszönöm, hogy elolvasta!

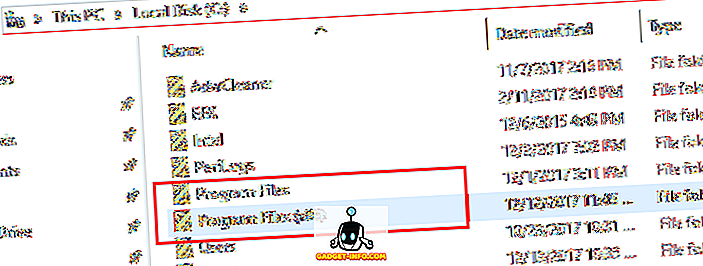

![Szociális média Freedom Vs fizetés [Infographic]](https://gadget-info.com/img/tech/926/social-media-freedom-vs-salary.jpg)