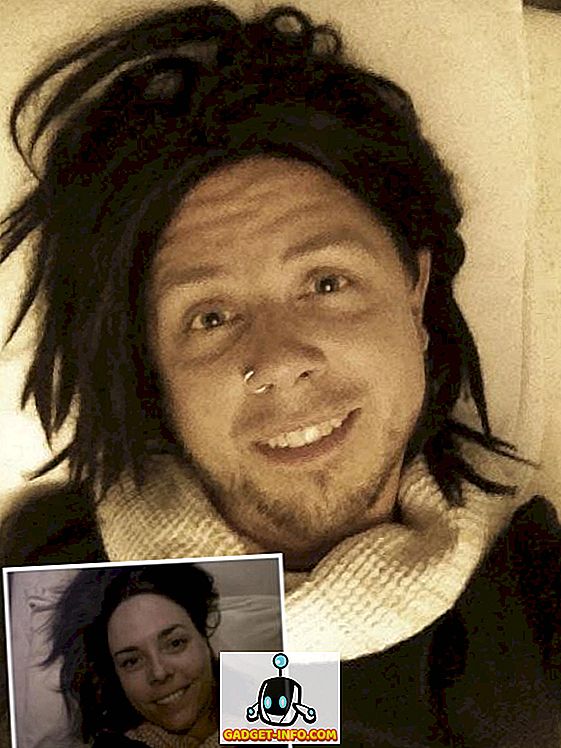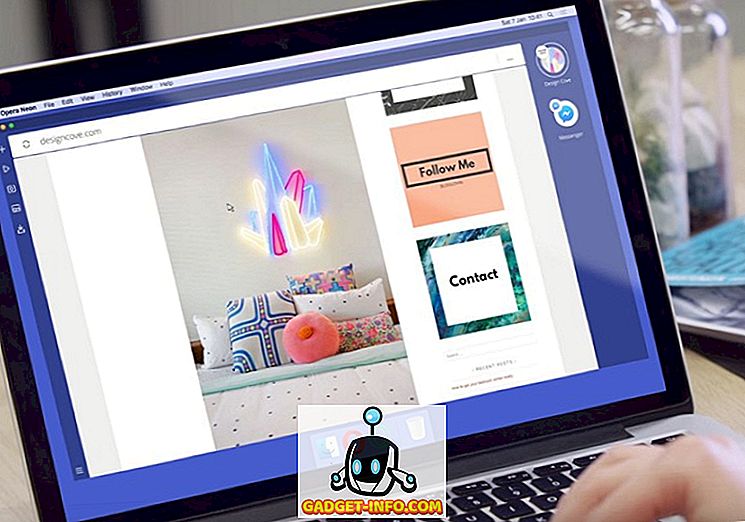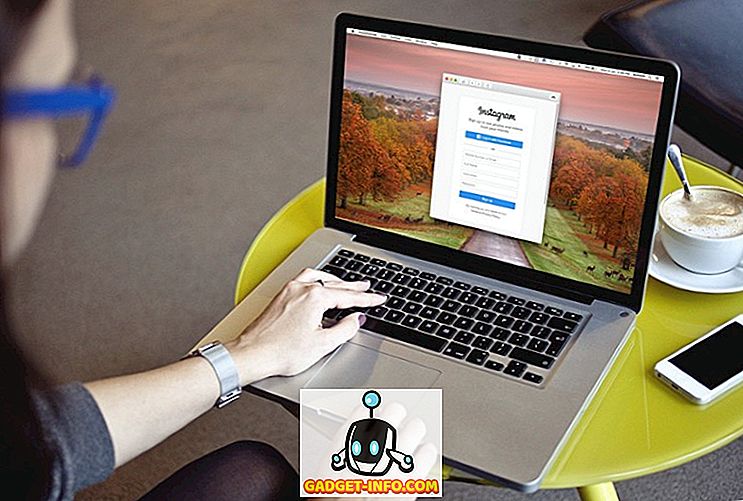A Gmail a világhálón elérhető egyik legnépszerűbb e-mail szolgáltató. Ez minden bizonnyal a legjobb e-mail szolgáltató lesz, aki más e-mail óriások mögött marad, mint a Yahoo! és az Outlook a versenyen. A Gmail, amely az egyik legegyszerűbb és könnyen használható e-mail szolgáltatás, nem jelenti azt, hogy nincsenek speciális funkciói. Számos csodálatos jellemző található, amelyek egyszerű látványban vannak elrejtve. Ha szeretné fokozni a Gmail-élményt, akkor minden bizonnyal meg kell tanulnia a szolgáltatás által kínált elképesztő rejtett funkciókat. 19 Cool Gmail trükköt hozunk, amelyek minden bizonnyal enyhítik az e-mail tapasztalatait a Gmail használatakor.
1. Személyes szintű indikátorok engedélyezése

Ha azt szeretné tudni, hogy egy e-mailt csak Önnek, egy embercsoportnak vagy egy teljes levelezőlistának küldött-e, be kell kapcsolnia a „személyes szintmutató” funkciót a Gmail-fiókjában. A Személyes szint indikátor bekapcsolásához kövesse az alábbi lépéseket.
- Kattintson a jobb felső sarokban lévő fogaskerék ikonra, és válassza a Beállítások lehetőséget.
- Az Általános lapon görgessen lefelé a Személyes szintű mutatók kereséséhez.
- Kattintson a Mutatók megjelenítése lehetőségre a szolgáltatás fiókjában való engedélyezéséhez.

(>) Az egy nyíl azt jelenti, hogy az e-mailt elküldtük neked és egy másik embercsoportnak. (>>) A kettős nyíl azt jelenti, hogy az e-mailt csak az e-mail címére küldték. Egy nyíl nem jelenti azt, hogy az e-mailt egy levelezési listára küldték.
2. Visszavonja az Elküldött e-maileket

Ez a Google egyik legcsodálatosabb funkciója a Gmail-fiókok számára. Most visszavonhatja a küldést a Gmailben. Ez azt jelenti, hogy e-mail küldése után valójában megszakíthatja azt, hogy a címzett egyáltalán ne kapja meg az e-mailt. Ez nagyon hasznos, ha e-mailt küld a rossz személynek, vagy ha hibát követ el az e-mailben, és kijavítani akarja. A funkció engedélyezése megakadályozhatja, hogy bármilyen hibát okozzon. A Visszavonás küldése legfeljebb 30 másodpercet ad a küldött e-mailek törléséhez. Kövesse az alábbi lépéseket, hogy engedélyezze a Küldés küldés funkciót a Gmailben.
- Kattintson a fogaskerék ikonjára, és lépjen a Beállítások menüpontra.
- Az Általános lapon keresse meg a Küldés visszavonása funkciót, és engedélyezze azt.
- Kiválaszthatja az Önnek megfelelő lemondási időt is.
- Mentse el a módosításokat, hogy engedélyezze a funkciót a Gmailben.
3. Add hozzá az e-maileket a Feladatokhoz

Néha nem érzed magad, hogy azonnal válaszolsz az e-mailekre. Ha ez így van, akkor gondoskodnia kell arról, hogy megfelelő időn belül válaszoljon az e-mailekre, különben nem fog sohasem reagálni az e-mailre. Nincs szükség ébresztőóra arra, hogy emlékeztesse Önt, hogy egy e-mail megköveteli a figyelmet. Hozzáadhatja az e-mailt a Feladatokhoz, amely rendszeresen emlékezteti Önt a feladatok listáján szereplő összes e-mailre. E-mail hozzáadása a Feladatok listához kövesse az alábbi lépéseket.
- Válasszon e-mailt (vagy több e-mailt).
- Kattintson a "Tovább" gombra a tetején.
- Kattintson a „Hozzáadás a feladatokhoz” gombra, és az e-mailjeit hozzáadja a feladatlistához.
- A Feladatok listájának ellenőrzéséhez kattintson a bal felső sarokban található „Gmail” legördülő menüre, és a lista megnyitásához válassza a Feladatok lehetőséget.
4. Olvassa el a Gmail Offline-t

Hányszor kívánta olvasni az e-mailjeit akkor is, ha nincs aktív internetkapcsolata? Ha több alkalommal is kívánta, akkor örömmel fogja tudni, hogy az összes e-mail üzenetet le lehet olvasni offline állapotban. Mindössze annyit kell tennie, hogy telepítse a Gmail Offline kiterjesztést a Google Chrome-ban, és elkezdheti az összes e-mail olvasását offline állapotban. A Gmail offline telepítéséhez és engedélyezéséhez kövesse az alábbi lépéseket.
- Lépjen a Beállítások pontra, és kattintson az Offline fülre.
- Kattintson a Gmail offline telepítése és telepítése lehetőségre.
- Ha telepítve van, hagyja szinkronizálni az összes offline e-mail üzenetet, és mindegyik beállítása Gmail Offline.
5. E-mailek és kapcsolatok importálása más fiókokból

Ha csak egy Gmail-fiókot szeretne használni az összes e-mail igényének kielégítésére, akkor meglepődni fog, hogy tudod, hogy valójában az összes többi e-mail fiókodat Gitch számára kedvez. Az összes e-mailt és névjegyet importálhatja más fiókjaiból is, mielőtt azokat eldobná. A Mail és a Contacts importálásához kövesse az alábbi lépéseket.
- Lépjen a Beállítások> Fiókok és importálás lehetőségre
- Kattintson az E-mailek és kapcsolatok importálása elemre
- Kövesse a különböző e-mail szolgáltatók utasításait
- Élvezze az összes levelet és névjegyet egy helyen
6. Hosszabb válaszok tisztítása

Amikor egyetlen szálban továbbít és fogad e-mailt, akkor a válaszok gyorsan elkeseredhetnek. A válaszok hosszabb szálja nagyon irritáló lehet, ha konkrét választ szeretne találni és idézni. A Gmailnek azonban van egy új szolgáltatása, amely lehetővé teszi a konkrét mondatok kiválasztását és a válaszok idézését a teljes e-mail helyett. Csak jelölje ki a szöveget, amelyre utal, és nyomja meg a választ, hogy e-mailt küldjön az idézett szöveggel. Az Idézet kiválasztása funkció használatához kövesse az alábbi lépéseket.
- Lépjen a Beállítások> Labs menüpontra
- A kijelölt szöveg idézetének engedélyezése a kattintással
- Mentse el a változtatásokat, és kész.
7. Konzervált válaszok Könnyebb válaszolni Gyorsan

Ha ugyanazokat az e-maileket küldi újra és újra, akkor ne tegye kézzel azt. A Gmail rendelkezik egy „Canned Responses” nevű nagyszerű funkcióval, amely lehetővé teszi egyéni e-mail sablonok hozzáadását a könyvtárba, és azokat egyetlen kattintással küldheti el bárkinek. Nem kell ugyanazokat az e-maileket újra és újra írni, ha csak egyetlen kattintással küldheti el.
- Lépjen a Beállítások> Labs menüpontra
- A konzervált válaszok engedélyezése a kattintással.
- Mentse el a módosításokat.
E-mail létrehozásakor kattintson a további beállítások gombra, és válassza ki a kívánt konzervált választ. Beállíthatja a szűrőket is, hogy automatikus konzervált válaszokat küldjön.
8. Küldjön e-mailt egy másik e-mail címről

Ezzel a Gmail trükkövel több e-mail fiókot is küldhet közvetlenül a Gmail belsejéből anélkül, hogy külön e-mail szolgáltatásokat kellene megnyitnia. A funkció engedélyezéséhez kövesse az alábbi lépéseket.
- Menjen át a Beállítások> Fiókok és importálás pontra
- Kattintson a „Másik e-mail cím hozzáadása” gombra
- Adja meg az e-mail címét, és az új címen is küldhet e-mailt.
9. Az e-mailek ütemezése és nyomon követése

Ennek a beépített funkciónak kellett volna lennie a Gmailben, de sajnos nem. Azonban elképzelhető, hogy telepítheti a csodálatos Boomerang bővítményt, hogy segítse az e-mailek ütemezését és az e-mailek nyomon követését. Az e-maileket ütemezheti, és a Boomerang pontosan a megadott időpontban és időpontban fogja elküldeni.
Kifizetéseket is kérhet, ami azt jelenti, hogy értesítést kap, ha az e-mail címét a címzett megnyitja és elolvassa. A telepítés után megkapja a „Küldés későbbi” gombot az e-mailek ütemezéséhez, valamint a „kérés nyugtázása és nyomkövetési kattintások” gombra. ha az e-maileket elolvasta vagy megnyitotta.
Az e-mailek megnyitásához a Hubspot is használhatja a SideKick-et.
10. Küldés és archiválás gomb engedélyezése

Ha le szeretné szüntetni a beérkezett üzeneteket, és archiválni szeretné az összes olyan e-mailt, amelyre már válaszolt, engedélyezze a Gmailben a Küldés és archiválás funkciót. Ez az összes e-mail üzenetet áthelyezi az archívumra. Tartsa tisztán a postafiókot.
- Lépjen a Beállítások> Általános pontra
- Kattintson a „Küldés és archiválás” gombra a válaszokban
- Mentse el a módosításokat.
11. Speciális keresés

Ha keresni szeretne valamit a Gmail postafiókjában, akkor használhatja a speciális keresési funkciót. Egyszerűen kattintson a keresőmező előtt elhelyezkedő szürke legördülő nyílra, és egy új menü a speciális keresési funkciókkal. Most már kereshet konkrét e-maileket a kulcsszavak beillesztésével a dobozokba. Vannak más keresési kulcsszavak, amelyek segítenek a keresés szűkítésében.
- Az 1. vagy 2. kulcsszóból származó e-mailek kereséséhez írhatja be a keresőmezőbe az 1-es kulcsszót vagy a 2-es kulcsszót. Például : Dilawar OR-tól: Devinder . A kulcsszavaihoz tartozó összes e-mailt és tartalmat megkapja.
- A „ Has: Attachment ” megjeleníti az összes e-mailt, amelyhez csatolmány van. Ezt a keresést tovább szűkítheti, ha valaki más e-mailt ad hozzá, hogy megtalálja az összes olyan e-mailt, amelyhez csatolmány van, mint a Has: melléklet: [e-mail védett] . Ez felhozza az összes e-mailt Dilawar-tól, amelyhez csatolmány van.
Számos más kulcsszó is hozzáadható a keresésekhez, hogy lecsökkentse őket, és meghatározza a keresett e-maileket. További információ az összes kulcsszóról itt .
12. Add Beautiful Themes-t a Bejövő mappába

Ha nem elég a bejövő postafiók érzésének megváltoztatása, akkor megváltoztathatja a Gmail postafiókjának teljes témáját. Kattintson a fogaskerék ikonjára, majd válassza a Témák lehetőséget. Több száz gyönyörű téma közül választhat, vagy feltöltheti saját fotóját, és használhatja a beérkezett üzeneteként.
13. A Billentyűparancsok használatával időt takaríthat meg

Sok időt takaríthat meg a Gmail billentyűparancsainak használatával, hogy gyorsabbá és egyszerűbbé tegye a dolgot. Nyomja meg a Shift + billentyűt? megnyitni az összes gyorsbillentyűt tartalmazó előugró ablakot, és kattintson az Engedélyezés gombra a Gmail postafiókjában lévő összes parancsikon használatához.
14. A hitelesített küldõk hitelesítési ikonja

Sok csaló és spammer megpróbál e-mailt küldeni jó hírű forrásokkal. Ha azt szeretné, hogy az e-mailek valóban hiteles forrásokból származnak, engedélyezze a „Hitelesítési ikon a hitelesített feladókra”. Lépjen a Beállítások> Labs menüpontba, és engedélyezze ezt a funkciót a Gmail postafiókjához.
1 5. Utolsó fiók tevékenység

Ha gyanús, hogy valaki más hozzáférhet fiókjához, és elolvashatja e-mailjeit, akkor könnyedén ellenőrizheti fiókja tevékenységét, hogy megtudja, vajon valaki más-e Ön hozzáférése nélkül a fiókjához. Görgessen lefelé a főoldalon, és megjelenik az „ Utolsó fiók tevékenység: x perccel ezelőtt ”, majd a „ Részletek ” gombra kattintva megnyithat egy új előugró ablakot, ahol minden olyan IP-t és eszközt láthat, amelyet a fiókhoz való hozzáféréshez használtak. Ezen az ablakon az összes többi eszköz is kijelentkezhet.
16. Megszabadulni az e-mailekről, amikor extra helyet foglal el

Ha alacsony a Gmail-tárhelye, és nem akar több tárhelyre fektetni, akkor valóban visszaállíthatja a tárhelyet a nagyobb mellékletekkel rendelkező e-mailek törlésével. Egy keresést kezdeményezhet : „ van: csatolmányméret: 5mb ”, hogy megtalálja az összes 5 MB-os vagy annál nagyobb mellékletet. Ezeket az e-maileket tömegesen törölheti, hogy mentse a tárhelyet a fiókjában.
17. Nyaralás automatikus válaszoló engedélyezése

Ha a városon kívül vagy bármilyen okból nem fér hozzá az internethez, akkor bekapcsolhatja a Gmail Auto válaszadó funkcióját, hogy válaszoljon az összes e-mailre, az Ön által megadott egyszerű sablonnal. A Vacation Auto Responder bekapcsolásához kövesse az alábbi lépéseket.
- Menj át a Beállítások> Általános pontra
- Görgessen lefelé, hogy megtalálja a Nyaralás Auto válaszolót, és kapcsolja be
- Helyezze be a személyre szabott e-mail üzenetét, amelyet válaszként az összes bejövő e-mailre küld.
- Mentse el a változtatásokat, és kész.
18. Hagyja, hogy mások hozzáférjenek a Gmail-fiókjához

Ha túl elfoglalt, hogy ellenőrizze e-mailjeit és válaszoljon számukra, akkor ténylegesen engedheti meg, hogy mások hozzáférjenek a fiókjához, és elvégezzék ezeket a feladatokat anélkül, hogy személyes adatokat (jelszót) kellene megadniuk. Más e-mail fiókokat is hozzáadhat a Gmailhez, hogy elolvassa az összes e-mailt és válaszoljon az Ön nevében. Ez a Gmail trükk nagyon praktikus, ha túl elfoglalt, hogy ellenőrizze a beérkezett üzeneteket.
- Lépjen a Beállítások> Fiókok és importálás lehetőségre
- A „Hozzáférés megadása fiókjához” mellett kattintson a „Másik fiók hozzáadása” lehetőségre
- Kövesse az alábbi lépéseket egy másik fiók hozzáadásához és a Gmail eléréséhez.
19. Gmail levelezés

Ha ugyanazt az üzenetet szeretné elküldeni a címzetteknek, hanem személyre szabott kapcsolatot szeretne adni, minden címzettnek az első és az utolsó névvel történő címzéssel kell kézbesítenie. Ugyanakkor az Egy másik levelezőcsomag segítségével személyre szabott e-maileket küldhet az összes címzettnek automatikusan. Mindössze annyit kell tennie, hogy hozzon létre egy táblázatot a Google lapokban a címzettek előtagjával, vezetéknevével, vezetéknevével és e-mail címével, és ez a csodálatos kiterjesztés automatikusan személyre szabja az e-maileket minden személy számára azáltal, hogy az adatokat a Google lapokból gyűjti.
Remélhetőleg ezek a hűvös gmail-trükkök segítik a tapasztalatainak növelését és a legtöbbet a postafiókból. Tájékoztassa velünk, ha van-e extra trükkje a Gmail számára. Ossza meg őket a megjegyzések részben.