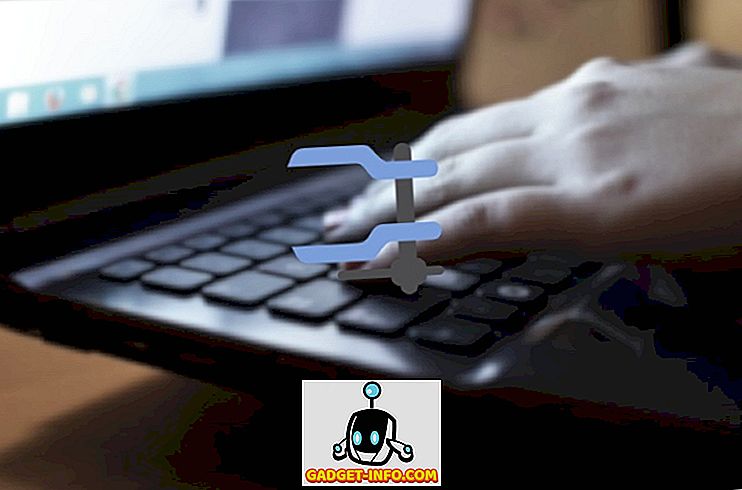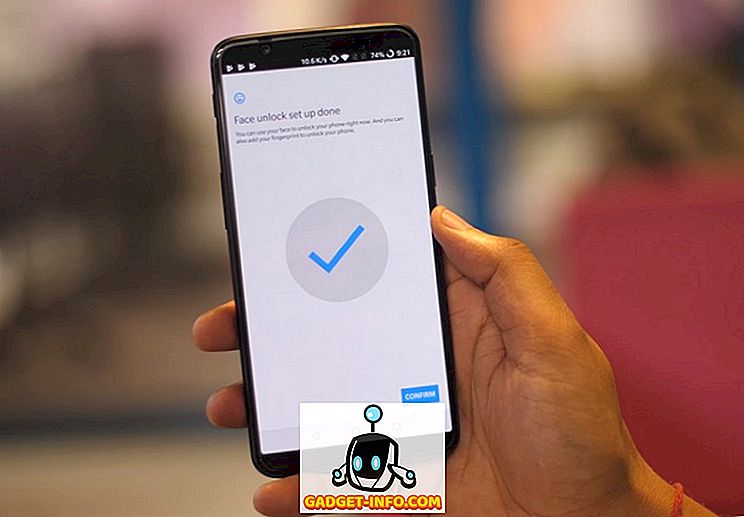Informatikai srácként mindig problémákkal szembesülök, amikor a képzetlen felhasználók csípítik az internetkapcsolat beállításait. Mindig hibát követnek el valahol, és néha a megoldás az, hogy csak távol tartsa őket az Internetbeállítások párbeszédpaneltől.
Számos olyan cégnél dolgoztam, amely elrejti az Internet Explorer Internetbeállítások lapját, hogy elrettentse a felhasználókat az opciók megváltoztatásától.
Ellenőrzött környezetben a vállalatok általában csak egy típusú böngészőt engedélyeznek, mint az Internet Explorer, és ezek a vállalatok általában nem engedik meg, hogy az alkalmazottai megváltoztassák az Internetbeállítások, mint például az alapértelmezett kezdőlap és a proxykiszolgáló.
Az alábbiakban egy tipikus Internetbeállítások ablak látható:
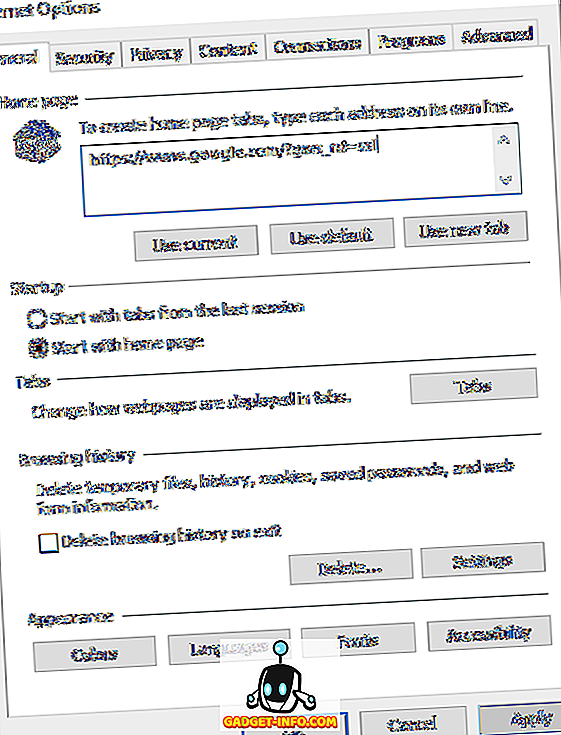
Számos módja van az Internetbeállítások lapok letiltására az IE-ben, és megmagyarázom a különböző módszereket ebben a bejegyzésben. Az első módszer a csoportházirendet használja, de csak akkor működik, ha rendelkezik a Windows Pro vagy Ultimate verziójával. Ha Ön Home vagy Home Premium programot futtat, ugorjon le a rendszerleíró adatbázishoz.
Az Internetbeállítások letiltása az IE-en a csoportházirend segítségével
Az Internetbeállítások ablak bármely lapjának letiltásához kövesse az alábbi lépéseket:
1. lépés : Kattintson a Start gombra, és írja be a GPEDIT.MSC parancsot a keresősávba, és nyomja meg az Enter billentyűt a csoportházirend-szerkesztőablak elindításához.
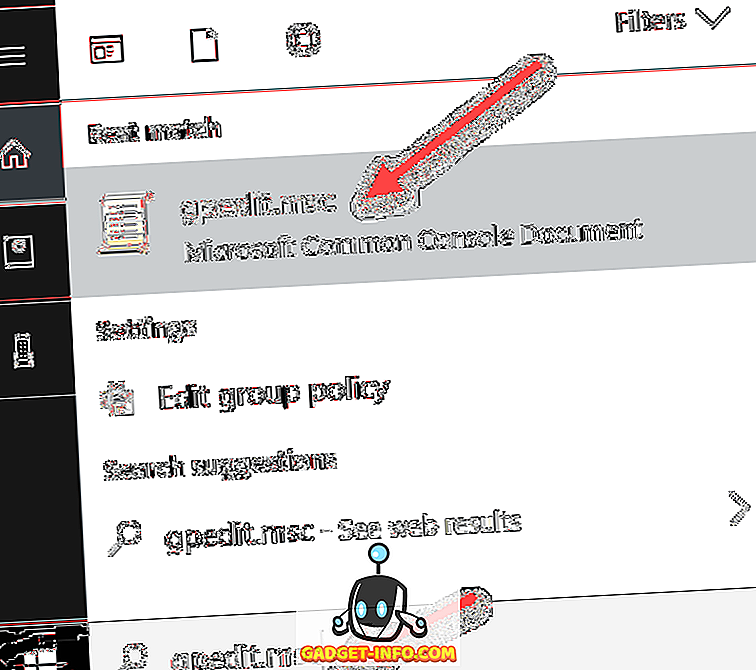
2. lépés : A Helyi csoportházirend-szerkesztő ablakban bontsa ki a Felhasználói konfiguráció> Felügyeleti sablonok> Windows-összetevők> Internet Explorer elemet, majd kattintson az Internet vezérlőpultra .
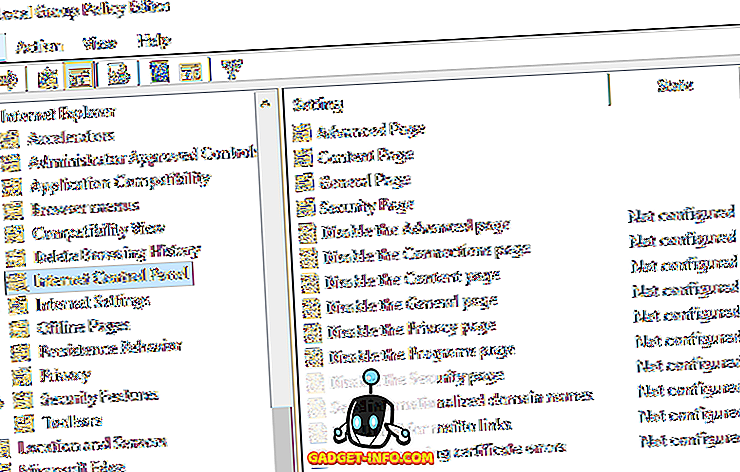
3. lépés : Az ablak jobb oldali ablaktábláján kattintson duplán a letiltani kívánt elemre. Például a Speciális lap letiltásához kattintson duplán a Speciális oldal letiltása lehetőségre.
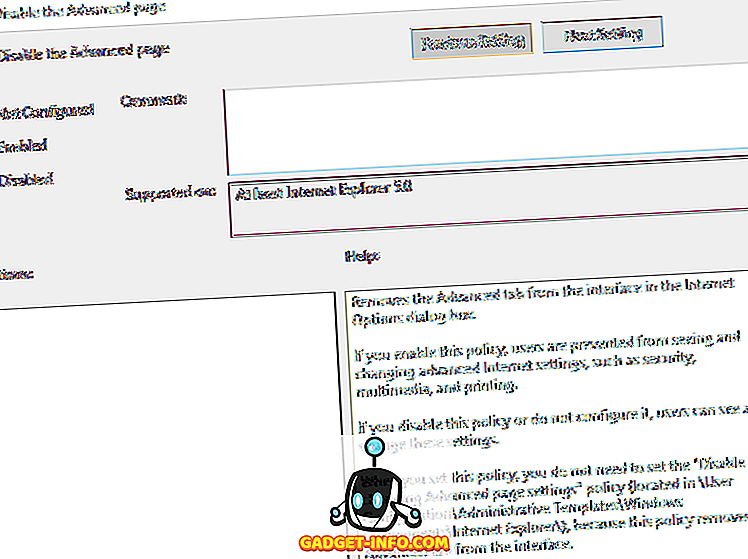
4. lépés : A tulajdonságok ablakban kattintson az Engedélyezett opcióra, majd kattintson az OK gombra . Az Internetbeállítások ablak Speciális lapja le lesz tiltva és eltávolítva.
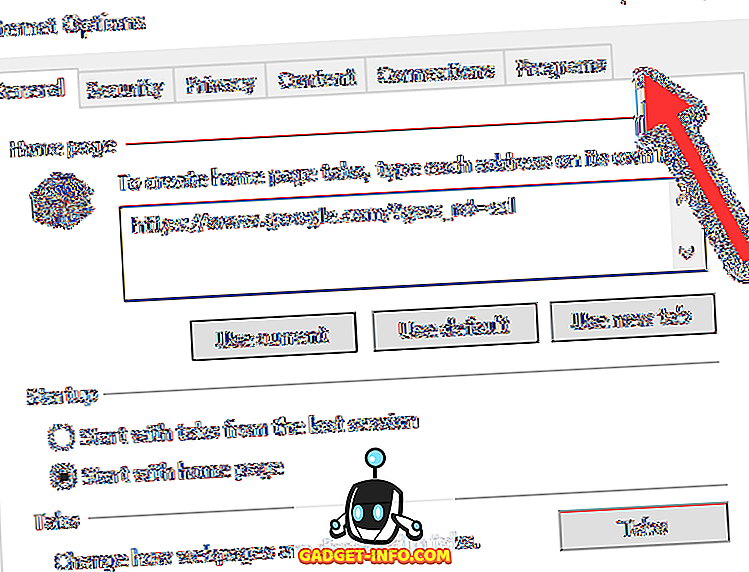
5. lépés : Kövesse az előző lépéseket a többi elem letiltásához az Internetbeállítások ablakban. Az elemek engedélyezéséhez válassza ki a Not Configure d opciót a tulajdonságok ablakban, majd kattintson az OK gombra .
Tessék, itt van! A kevésbé hozzáértő számítógép-felhasználók számára, akik nem tudnak a GPEDIT-ről, meg kell akadályoznia őket attól, hogy megváltoztassák az IE speciális beállításait.
Az IE beállítások letiltása a rendszerleíróadatbázis-szerkesztő segítségével
A másik lehetőség, hogy letiltsa az IE-beállítások fülét, a rendszerleíróadatbázis-szerkesztő használata. Ez egy kicsit bonyolultabb, de az egyetlen lehetőség, ha nem férhet hozzá a házirend-szerkesztőhöz.
A regiszter-szerkesztő megnyitásához kattintson a Start gombra, és írja be a regedit parancsot . Ott, menjen a következő kulcsra:
HKEY_CURRENT_USER \ Software \ Policies \ Microsoft
Ne feledje, hogy ha szeretné letiltani ezt a beállítást a számítógép összes felhasználójának, navigáljon ugyanarra a kulcsra, de a HKEY_LOCAL_MACHINE alatt.
Ha már nincs kulcs az Internet Explorer alatt a Microsoft alatt, akkor kézzel kell létrehoznia. Csak kattintson a jobb gombbal a Microsoftra, és válassza a New - Key lehetőséget . Ezen a ponton két lehetőség van. Ha letiltja a teljes Internetbeállítások párbeszédablakot, létrehozhat egy másik kulcsot az Internet Explorer programban, a Korlátozások nevet.
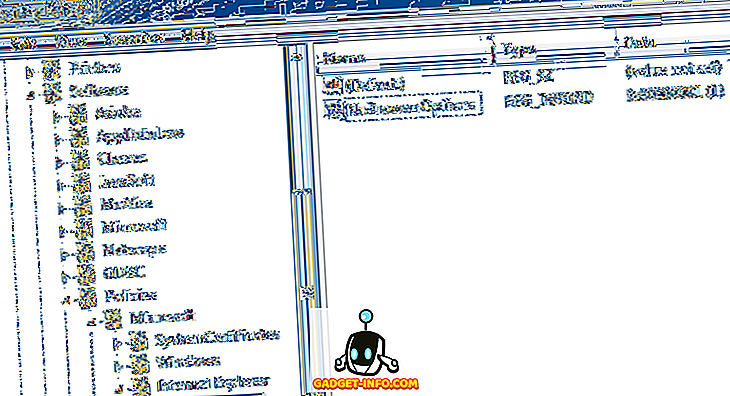
Végül létrehozhat egy új DWORD értéket a jobb oldali ablaktáblán belül a NoBrowserOptions nevű Korlátozások mezőben . Adja meg az 1 értéket, és indítsa újra az Internet Explorer programot. Ha megpróbál az Internetbeállításokra lépni, hibaüzenetet kap.
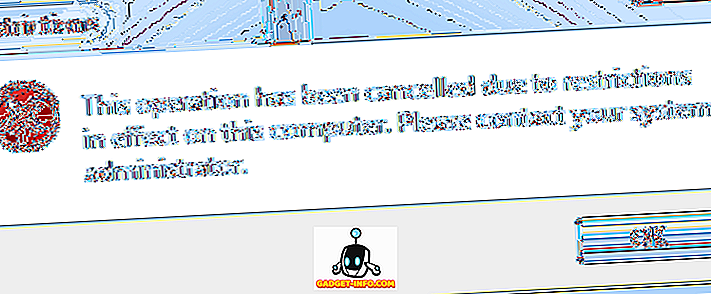
Ha nem szeretné letiltani az egész párbeszédablakot, hanem csak néhányat a lapokról, akkor a korlátozások helyett a Vezérlőpult nevű új kulcsot kell létrehoznia a Microsoft helyett. Ezen belül DWORD bejegyzéseket hoz létre, amelyek megfelelnek a lapoknak:
AdvancedTab ConnectionsTab ContentTab ÁltalánosTab PrivacyTab ProgramsTab SecurityTab

Amint fentebb láthatod, az Internet Explorer alatt létrehoztam a Vezérlőpult billentyűt, majd létrehoztam egy DWORD bejegyzést a jobb oldali ablaktáblán, az AdvancedTab nevű tizedes értékkel.
Remélhetőleg ezek a módszerek lehetővé teszik, hogy több környezetet szerezzen az Internet Explorer speciális beállításai felett. Ha problémái vannak, ne habozzon megjegyzést tenni, és megpróbálok segíteni. Élvez!