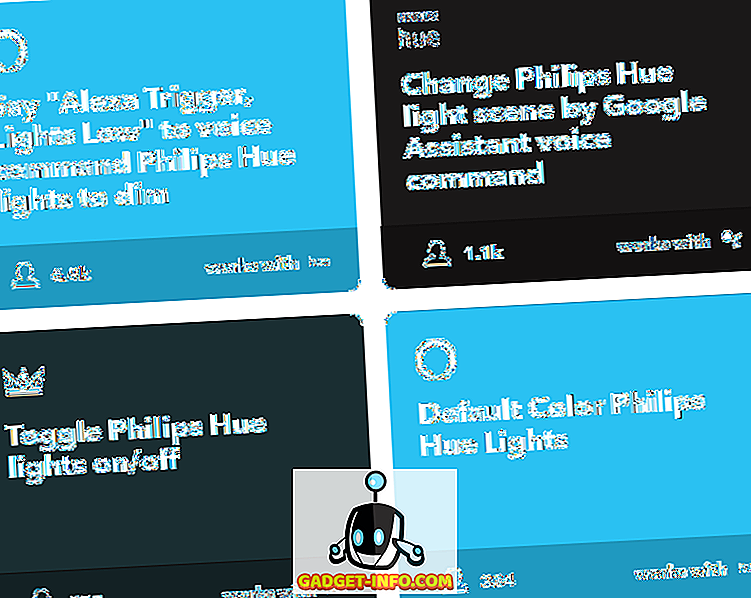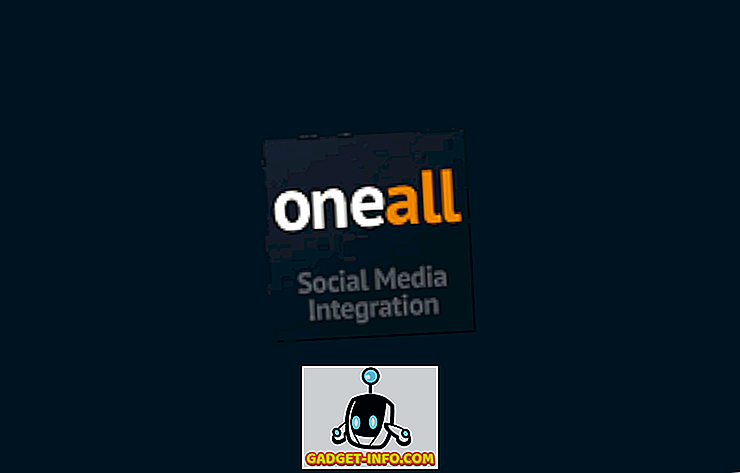A bukfencszerződés költsége: rendszeresen módosítjuk, megszakítjuk és újratelepítjük a létesítményeinket, és ez időt és energiát igényel. Némelyikünk még naponta több telepítési és újratelepítési cikluson megy keresztül! Ez a hatás még erőteljesebb a Raspberry Pi-nál - ez a zsebszámítógép gyakorlatilag megkéri, hogy vigyázzon vele, sokkal többet, mint más szerkentyű.
A Raspbian operációs rendszer felállítása egy Raspberry Pi-n egy adóköteles munka. Az SD-kártya elkészítése, Raspbian OS-képének villogása, és a telepítés utáni konfiguráció, például a jelszó megváltoztatása, a Wi-Fi beállítása és a szoftver telepítése időigényes és monoton ciklus. Ennek elkerülése érdekében a kiváló PiBakery eszközt használhatjuk a Windows és a MacOS számára.
Megjegyzés : Ha a Raspberry Pi hardverét kívánja beállítani, nézze meg a Raspberry Pi használatával kapcsolatos részletes cikkünket.
Egyszerűsítse a Raspberry Pi beállítását PiBakery-vel
A PiBakery egy könnyen használható, blokk-alapú felületet tartalmaz, amellyel különböző feladatokat húzhat és törölhet, amelyeket a Raspberry Pi-nak végre kell hajtania, ami szkriptekké alakul és az SD-kártyára íródik. Ellentétben a Raspbian operációs rendszer telepítési és konfigurálási módszerével, a PiBakery sokkal egyszerűbb módszert kínál a Raspbian operációs rendszer telepítéséhez.
Nézzük meg, hogyan állíthatunk be és konfigurálhatunk Raspbian telepítést az SD kártyára PiBakery segítségével. Kezdve az alapokkal:
SD-kártya létrehozása
Először töltse le és telepítse a PiBakery programot. Ez egy nagy letöltés (majdnem 1, 3 GB), ahogy azt a teljes Raspbian operációs rendszerben is tartalmazza, így a hálózati kapcsolat függvényében egy ideig is eltarthat. A telepítés után helyezze be az SD kártyát a számítógépbe, és futtassa a PiBakery programot . Látni fogja a következő képernyőt:

Ez a munkaterületünk . A bal oldalon néhány elem jelenik meg, mint például az Indítás, a Programok és a Hálózat . Itt választhatjuk ki, hogy melyik parancsfájl fut, és mikor. Nyugodtan kattintson az egyes fülekre, és nézze meg, hogy milyen szkripteket tartalmaz.
Az első telepítés megkezdéséhez kattintson az Indítás gombra, majd kattintson az „ Első indítás ” blokkra a munkaterületre. Ahogy a neve is sugallja, a blokk alá helyezett szkriptek meghatározzák, mi történik, amikor először indítjuk el a Raspberry Pi-t.

Először ki kell állítanunk a legtöbb ember számára a leggyakrabban használt beállítást - a WiFi beállítása. Kattintson a Hálózat fülre, és húzza a „ Beállítás WiFi ” mondatot a korábban elhelyezett első indítás blokk alá. Ezután töltse ki a hotspot nevét, a jelszót és a kapcsolat típusát az Ön igényei szerint.

Egy másik gyakori módosítás, amit a legtöbb ember az alapértelmezett felhasználói jelszó megváltoztatása . Sokan szeretnék megváltoztatni a rendszer hosztnevét . Mindkét opció megtalálható a Beállítások lapon. Így húzza a megfelelő blokkokat a munkaterületre, és módosítsa azokat:

Ez az első csomagtartó. Ha vannak olyan parancsfájlok, amelyeket minden alkalommal el kell futtatni, amikor elindítja a Pi-t, kattintson ismét a Startup fülre, és ezúttal húzza a " On Boot " blokkot a munkaterületre. Ezután húzhatja át a többi blokkot az egyik alatt, mint az On First Boot blokkban.

Észreveszed, hogy itt több tömböt is hozzáadtam. Itt van, amit csinálnak, felülről lefelé:
- WiFi beállítása
- Módosítsa a „pi” felhasználói jelszót a
mypassword - Állítsa be a gazdanevet
Beebom-Pi - Frissítse az
apttárolókat (rootként). - Telepítse a
tmuxés aFirefox(gyökérként) programokat. - Töltsön le egy parancsfájlt a Home mappába, és adja meg a nevét
mybootscript.sh - Végezze el a parancsfájlt a
chmodhasználatával. - Indítsa újra a Raspberry Pi programot (szükséges a hostname módosításához).
Miután ezek végrehajtásra mybootscript.sh, a következő rendszerindítón, majd minden egyes rendszerindításkor végrehajtja a mybootscript.sh parancsfájlt, ahogy azt a jobb oldalon lévő Minden rendszerindító blokk tartalmazza.
Ha hibát követ el, vagy úgy gondolja, hogy már nincs szükség bizonyos blokkokra, egyszerűen húzza és áthelyezheti őket a jobb alsó sarokban lévő szemetesbe:

Ha elégedett a konfigurációval, kattintson a jobb felső sarokban lévő „ Írás ” feliratú kék SD-kártya ikonra . Megkéri Önt, hogy válassza ki az SD-kártya meghajtóját (legyen óvatos itt, mivel a rossz meghajtó kiválasztása állandó adatvesztést okozhat), valamint az operációs rendszer kiválasztása is. Válassza ki a Raspbian Full-t, ha GUI-t szeretne, vagy ha Raspbian Lite-t szeretne. Ezután kattintson a „ Start Write ” gombra, és a PiBakery törli a kártyáját, telepíti a Raspbian-t, és hozzáadja a kiválasztott parancsfájlokat.
Hamarosan megkapja a „ Telepítés sikeres ” értesítést. Most eltávolíthatja az SD-kártyát a rendszerből, helyezze be a Raspberry Pi-be, és indítsa el. Az ismerős Raspbian rendszerindító szekvencia után látni fogja, hogy a PiBakery futtatja a kiválasztott parancsfájlokat:

Legyen türelmes, mivel a kiválasztott szkriptek függvényében egy ideig telik el. Ez azonban egy egyszeri késleltetés, mivel a konfigurációs szkriptek többsége csak az első rendszerindítón fut.
SD-kártya szerkesztése
Hozzáadhat, eltávolíthat vagy módosíthat a „ minden egyes rendszerindítás ” blokkot, amelyet egy SD-kártyára adtál a PiBakery segítségével. Lehetőség van további egyszeri blokkok hozzáadására is. Például eldöntheti, hogy a következő rendszerindításkor a jelszavát megváltoztatta, és hogy a Raspbian szöveges módban induljon el. Ehhez helyezze be a módosítani kívánt SD-kártyát a rendszerbe, és nyissa meg a PiBakery-t. Ez érzékeli a kártyát, és egy olyan üzenetet jelenít meg, mint a következő:

Válassza az Igen lehetőséget . Ekkor a munkaterületen megjelenik a " Minden rendszerindítás " blokk (ha bármi is volt hozzá). Most kattintson a bal oldali Startup fülre. Az Astute olvasók észreveszik, hogy az On First Boot helyett itt van egy „ On Next Boot ” blokk. Húzza a munkaterületre, és adja hozzá a tetszőleges blokkokat. A következő példában blokkokat adtam hozzá, hogy megváltoztassam a jelszavamat, és beállítsam a Pi-t a konzol (csak szöveges) módban történő indításához. Az újraindítási blokkot is hozzáadtam, mivel a rendszerindítási opció módosítása megköveteli.

Mindössze annyit kell tennie, hogy a jobb felső sarokban található Frissítés gombra kattint. Ezután távolítsa el az SD-kártyát, és indítsa el vele a Raspberry Pi-t.
Konfigurációk importálása és exportálása
Minden telepítésnél ugyanazt a (vagy hasonló) konfigurációt használhatja. Például valószínűleg ugyanarra a WiFi hálózatra kíván csatlakozni, telepíteni ugyanazt a programkészletet, és minden telepítéshez ugyanazt a jelszót állítja be. Ehhez adjon hozzá és módosítsa a blokkokat az Ön számára. Ha elégedett, kattintson a jobb felső oldalon található Export gombra, és válassza ki a fájl nevét és helyét. Létrehozhat és menthet annyi különböző konfigurációt, amennyit csak akar.
A konfiguráció visszaállításához a PiBakery következő futtatásakor egyszerűen kattintson az Importálás gombra, és válassza ki a korábban mentett konfigurációt. Ezután könnyen módosíthatja azt, vagy írhatja azt egy SD-kártyára.
A Raspbian operációs rendszer telepítése és konfigurálása a PiBakery használatával
Így használjuk fel a PiBakeryt a Raspbian telepítésének és konfigurálásának egyszerűsítésére Raspberry Pi-on. Soha többé nem kell újra konfigurálnia a Pi-t, miután megtörtént egy telepítés, ha túl sokat bonyolít. Csak importáljon egy korábbi, működő konfigurációt a PiBakery-ben, és írja be a kártyára. Tehát nyugodtan vigyázzon és kísérletezzen a Pi-re a szíved tartalmára.
Ez a dolgok telepítési oldalán van. Ha meg akarod változtatni a Pi megjelenését, nézd meg a 15 nagy Raspberry Pi esetet. Ha kérdése, kétsége vagy javaslata van a Raspberry Pi projektek lefedésére, akkor tudassa velünk, ha az alábbi megjegyzések részben egy sort hagy.
Kiemelt kép jóvoltából