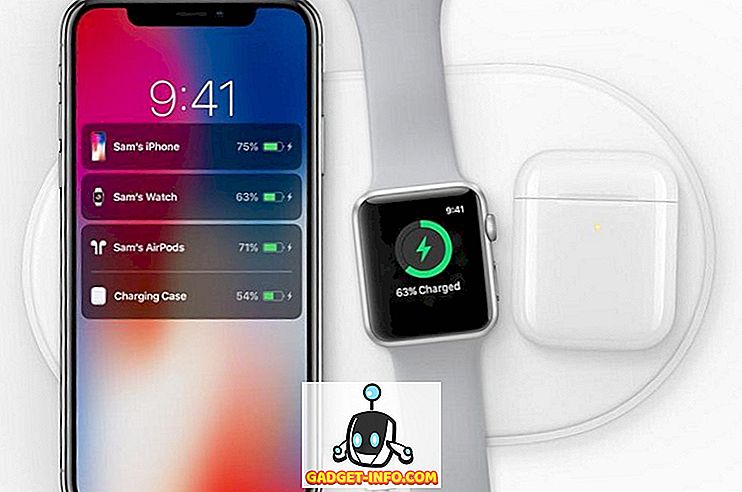Az asztali felvétel az egyik legmenőbb dolog, amit a számítógépen megtehet. Olyan sok mindent lehet csinálni a screencast-tel: videofelvétel vagy bemutató létrehozása, amely segít egy új Linux-felhasználónak, bemutat egy projektet, elvégzi a szoftver felülvizsgálatát, vagy egyszerűen csak szórakozást és patakot játszik a PC-játék lejátszása közben. A Screencasts nagyszerűek, ha valakinek szeretnénk megmutatni, hogyan kell valamit dinamikusan csinálni; A képernyőképekkel ellentétben az asztalon lévő videók valójában tartalmazzák a leírni kívánt tevékenységeket (az opciók kiválasztása vagy a menükön való navigálás). Nem kell közvetlenül közvetíteni őket online - videókat hozhat létre, és ha később kívánja, töltse fel őket. Mivel sok operációs rendszerre rengeteg screencasting alkalmazás van, azt gondoltuk, hogy igazságos lenne megmutatni, hogy mit kínál a Linux.
Íme egy 10 legjobb képernyőfelvétel-alkalmazás a Linux számára.
1. Gnome és fahéj applet

Mielőtt elkezdené kétségbe vonni a telepítést és egy új screencasting alkalmazást, vegye figyelembe a Linux asztali környezet által kínált beépített megoldásokat. Ha csak egyszerű képernyőfelvételi funkciókra van szüksége, és Ön a Gnome 3 vagy a Fahéj felhasználója, akkor erre a feladatra két asztali appletre támaszkodhat. A Cinnamon Desktop Capture és a Gnome Screencast egyaránt képes rögzíteni az asztal videofelvételét. A Gnome programban a funkció a Ctrl + Alt + Shift + R megnyomásával aktiválható - a felvételi folyamatot jelző szimbólum jelenik meg. A Fahéj applet lehetővé teszi néhány alapvető opció konfigurálását, és hangot is rögzíthet.

A legjobb: kezdőknek, egyszerű megoldást igénylő felhasználóknak és azoknak, akik nem akarnak további szoftvert telepíteni
2. Egyszerű képernyőrögzítő

Ahogy a neve is jelzi, ez az eszköz egyszerűen használható, de ez nem jelenti azt, hogy a funkció korlátozott. A Simple Screen Recorder képes rögzíteni a videót és a hangot, és kiválaszthatja, hogy a teljes képernyőt vagy csak a kiválasztott területet kívánja rögzíteni. Lehetőség van a felvétel szüneteltetésére és élő előnézet megjelenítésére a rögzítés során, így láthatja, hogy milyen lesz az utolsó videó. Az egyszerű képernyőrögzítő elérhető néhány Linux disztribúció tárolójában (Arch Linux, openSUSE, Mageia, Slackware), míg az Ubuntu és a pénzverde felhasználók hozzáadhatják a hivatalos PPA-t vagy letölthetik a csomagokat kézzel. A hivatalos webhelynek néhány hasznos tippje van, ha videókat szeretne rögzíteni a YouTube vagy a screencast videojátékok számára.
A legjobb: azoknak a felhasználóknak, akik egy egyszerű alkalmazásfelületet részesítenek előnyben az összes alapvető opcióval
3. ScreenStudio

A ScreenStudio egy újabb egyszerű, de hatékony screencasting alkalmazás. Lehetővé teszi, hogy rögzítse az asztali videofájlként (audió támogatással), de közvetlenül is közvetíthet videót olyan szolgáltatásokhoz, mint a Twitch.tv és a YouTube. Mindössze annyit kell tennie, hogy megadja a fiókadatait és állítsa be a kívánt paramétereket. A ScreenStudio képes olvasni a webkamera kimenetét, megjeleníteni a képernyőn, és felveheti azt a felvételbe. Több videofájlformátumot (MP4, FLV) is támogat, és könnyen konfigurálható. A ScreenStudio segítségével beállíthat egy asztali online adatfolyamot anélkül, hogy túl sok problémát okozna.
A legjobb: azoknak a felhasználóknak, akik gyors és egyszerű lapolvasást akarnak Linuxon
4. VLC

Valószínűleg hallott a VLC-ről - ez az egyik legnépszerűbb Linux multimédiás lejátszó, és okkal. Hűvös és hasznos funkciókkal van ellátva, így nem meglepő, hogy az egyikük pontosan erre van szükségünk: asztali felvétel. Ezt a funkciót a Média> Konvertálás / Mentés párbeszédablakban találja a „Capture Device” fülön. Mindössze annyit kell tennie, hogy győződjön meg róla, hogy a „Capture mode” beállítása „Desktop”, és hogy a többi konfigurációs beállítás helyes. Kiválaszthatja, hogy a felvételt fájlként mentse-e, és élő közvetítéssel is online. Kattintson a „Stream” gombra, és kövesse az útmutatót, amíg kéri a felvételi célállomást. Itt kiválaszthatja, hogy fájlként mentse-e el, vagy kiválassza a kívánt streaming módszert (valószínűleg HTTP). A VLC-ben nagyszerű dolog az, hogy támogat egy csomó videó formátumot, és könnyedén megcsavarhatja a kimeneti fájl minőségét.
A legjobb: olyan felhasználók számára, akik már elégedettek a VLC-vel, és azoknak, akik egyszerű módja annak, hogy online töltsék le az asztalukat
5. Krut

Krutnak van egy kis felülete, ami nem igazán szép. Ez azért van, mert egy Java alkalmazás, amely hordozhatóvá és könnyen használhatóvá teszi más platformokon. A Krut rögzítheti a videót és a hangot is, és kiválaszthatja, hogy a képernyő mely részeit kell felvennie a felvételbe. Tartalmaz egy időzítőt, az élő előnézetet, és képes követni az egérmutatót a képernyőn és rögzíteni a mozgásokat. Ez nagyszerűvé teszi a Krut-ot a videó oktatóanyagok létrehozásában, bár a gyakorlatiasságot korlátozhatja az a tény, hogy videókat ment az Apple QuickTime (MOV) fájlformátumában.
A legjobb: olyan felhasználók számára, akik kis, hordozható alkalmazást szeretnének használni más operációs rendszereken
6. Vokoscreen

A Vokoscreen egy felhasználóbarát screencasting alkalmazás, amely több fájlformátumban képes videót és hangot rögzíteni. Használhatja a teljes asztal, egy adott alkalmazásablak (például a webböngésző) vagy a kijelölt régió rögzítéséhez. A Vokoscreen elérheti a webkameráját, és nagyíthatja a képernyő egyes részeit. Ez egy praktikus alkalmazás a videó útmutatók létrehozására, különösen, ha az egész képernyő helyett csak egy ablakot szeretne elbeszélni vagy összpontosítani.
A legjobb: a felhasználók számára, akik egyszerű módszert keresnek egy tevékenységablakban
7. Kazam

A Kazam egy másik alkalmazás ezen a listán, amelynek célja, hogy megjelenésében és funkcionalitásában is egyszerű legyen. Nem talál túl sok lehetőséget itt, bár képes rögzíteni a hangot (a hangszórókról és a mikrofonról). Időzítővel, egy adott asztali terület kiválasztásának lehetőségével, valamint az egyszerű, statikus képernyőképek készítésével. A Kazam használatával csak egy ablakot rögzíthet az asztalon.
A legjobb: kezdőknek, felhasználóknak, akiknek nincs szükségük a speciális screencasting lehetőségekre
8. Byzanz

Ne hagyja, hogy a parancssori jelleg megakadályozza a Byzanz használatát. Ez a félelmetes eszköz az OGG és az FLV formátumban rögzíthet videót és hangot, de a legjobb az, hogy animált GIF-eket rögzíthet. Mivel a GIF-felvételek kisebbek, mint a normál videofájlok, a sávszélesség korlátozott, vagy ha gyorsan szeretné megosztani e-mailben. Hasznosak akkor is, ha szoftvertervezést írnak a blogjához vagy a webhelyéhez, és szeretné megmutatni az olvasóknak, hogyan kell valamit csinálni anélkül, hogy azokat külső forrásokra vagy YouTube-videókra irányítják. A Byzanz segítségével előre beállíthatja a felvétel vagy a GIF animáció időtartamát, és kiválaszthatja a rögzítendő régió méretét. A byzanz-record –help segédprogramban a Byzanz által támogatott opciókat jelenítheti meg, így többet megtudhat arról, hogyan kell használni.
A legjobb: azoknak a felhasználóknak, akik inkább a CLI-alkalmazásokat részesítik előnyben, és azoknak, akik animált GIF-eket szeretnének létrehozni az asztalon
9. recordMyDesktop

A listában szereplő többi alkalmazáshoz hasonlóan a recordMyDesktop hangokat is készíthet videofelvételekkel és rögzítheti az asztal vagy a teljes képernyő kiválasztott területét. Ez egy hasznos előnézetet tartalmaz, és lehetővé teszi a videó és hangminőség szabályozását. Megállíthatja a screencast-t és folytathatja bármelyik pontját. Lehetőség van az FPS (képkocka másodpercenként) sebességre és a felvételek tömörítésére is. Ha nem akarja megjeleníteni az ablak dekorációit (címsor és gombok) a felvételben, akkor ezt a beállítást a Speciális beállítások párbeszédablakban kapcsolhatja ki. A RecordMyDesktop felvétel közben követheti a kurzort, így kiemelheti a videó bemutató vagy bemutató fontos részeit.

A legjobb: olyan felhasználók számára, akik egy egyszerű kezelőfelületről szeretnék vezérelni a screencasts minőségét
10. OBS (Open Broadcaster Studio)
Azt mondhatnánk, hogy megmentettük a legjobbat. A többi alkalmazáshoz képest az OBS valódi viselkedés; egy teljes körű screencasting megoldás, amely közvetlenül továbbíthatja a tartalmát a DailyMotionra, a YouTube-ra és természetesen Twitchre. Kiválaszthatja a kiválasztott alkalmazásablakokat vagy a teljes képernyőt, és szöveget és képeket adhat hozzá az adatfolyamhoz, hogy érdekesebb legyen. Van egy élő előnézet a folyamodról és a lehetőségek a hangerő gyors vezérléséhez. A Beállítások párbeszédablak számos lehetőséget kínál a hang- és videó kimenet minőségének optimalizálására, és az OBS támogatja a beépülő modulokat, mint például a „Game Capture”, amely segít a videojátékok teljes képernyős módban történő letöltésében.

Természetesen egyszerűen használhat OBS-t rendszeres videók létrehozásához - csak mentse el a screencast fájlt. Képfájlokat importálhat, és egy diavetítést videofelvételre állíthat be, és további magyarázatként (vagy akár a tartalom védelme érdekében vízjelként is) írhat szöveget a képernyőn. Lehet, hogy az OBS egy kicsit kihívást jelent, amíg meg nem találja a terminológiát (és a jelenetek és források közötti különbséget), de mindig az online dokumentációjára támaszkodhat.
A legjobb: fejlett felhasználók és bárki, aki el akarja kezdeni a közvetítést a Twitch-en
Ezzel véget vetünk a Linuxra vonatkozó screencasting alkalmazásokkal kapcsolatos ajánlásainknak. Remélhetőleg talál egy olyan alkalmazást, amely megfelel az Ön felhasználási esetének, így hamarosan elkezdheti a streaminget!
Abban az esetben, ha elfelejtettünk más elképesztő alkalmazásokat, tudassa velünk. Mit használ az asztal rögzítéséhez? Valaha használta a listán szereplő alkalmazásokat? Mondja el nekünk az alábbi megjegyzéseket.