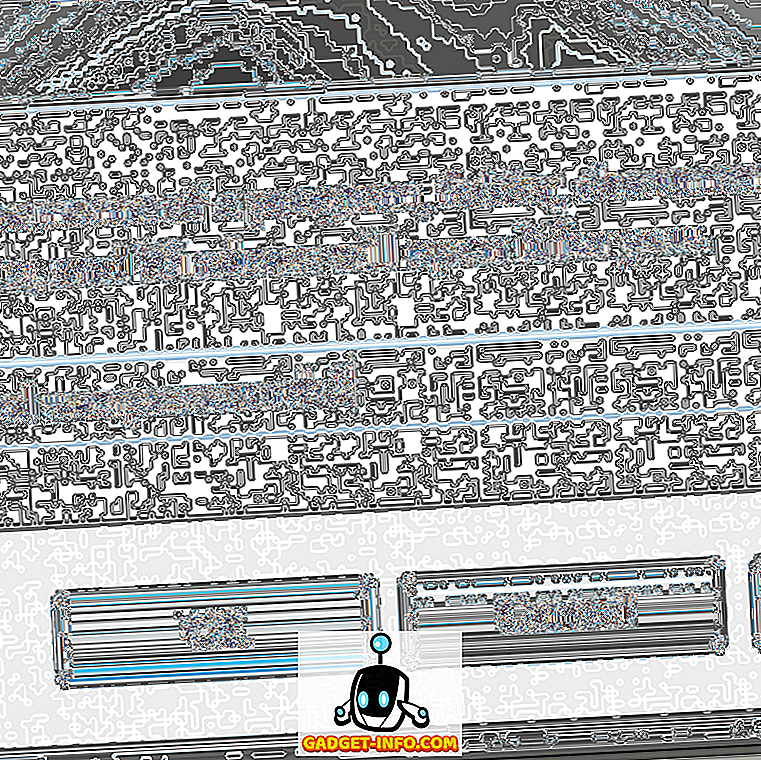Szinte minden munkát, amit az irodában végeznek, egy Microsoft Excel nevű varázslatos program segítségével végeznek, amikor először megnézzük, hogy az csak olyan táblázatokkal és résekkel rendelkező programnak tűnhet, amellyel adatokat lehet megadni, de ez a leírás nem elegendő a a program valódi képessége. Az Excel bármit tehet az irodai számlák kezelésétől az egész ország kezeléséhez szükséges adatok kezeléséig, csak tudnia kell, hogyan kell használni. Ebben a cikkben néhány igazán hűvös Excel tippet és trükköt említenek, amelyek segíthetnek sok felhasználónak, hogy javítsák az excel-dátumot.
1. Gyorsbillentyűk hozzáadása a felső menübe
Sok olyan eszköz van, amit mindig szeretnénk, ha csak egy kattintásnyira van, de többnyire több kattintást kell tennünk, és egy kicsit keresni is kell, hogy elérjük azt a szerszámot, amelyet használni akarunk. Ha megnézzük excel ablakunk bal felső sarkát, egy kis excel ikont fogunk látni, amely mentén 3 kis ikon jelenik meg, amelyek közül az egyik a Save-t, a másik 2 pedig a visszavonás és a visszaváltás.

Ezek azok a gyorsbillentyűk, amelyeket az excel biztosít a mi egyszerűségünknek, a másik dolog, amit kiválóan biztosít, az a lehetőség, hogy ezen a helyen több gyorsbillentyűt helyezzünk el. Ebből a célból egy nyílra kell kattintania a visszavonás és a visszaváltás jobb oldalán, amely azt mondja, hogy a Gyors hozzáférés eszköztár testreszabása, ha fölé tolja.

A gomb megnyomásával kiválaszthatja azt a szerszámot, amelyet hozzá szeretne adni a gyors hozzáférési eszköztárhoz (a bal felső helyen lévő hely, ahol a mentés, visszavonás és visszaváltás jelen van). Például, ha rákattintunk az "Új" lehetőségre, akkor az eszköztárban létrehozunk egy új fájlt.

2. Átlós vonalak hozzáadása
Átlátszó vonalakkal egészíthetjük ki a celláinkat egy egyszerű formázási módszerrel, amelyet az excel lehetővé teszi. Ehhez mindössze annyit kell tennünk, hogy kiválaszthatunk egy cellát, amelyben átlós vonalat kívánunk hozzáadni, amikor kiválasztjuk a cellát, akkor az egér jobb gombjával kell megnyitnunk az opciókat. A lehetőségek közül a Formátum cellák lehetőségre kell kattintania.

Ha rákattintunk a Cellák formázása opcióra, egy párbeszédpanelt fogunk látni, amelyben a felső sávban a piros színnel kiemelt határértékre kell kattintanunk. Ezután rákattinthatunk a másik kiemelt opcióra, amely megmutatja a cellában egy átlós vonal formátumát, a párbeszédablakban van még egy, amit ön is találhat.

Ha megnyomja az okot az átlós vonal kiválasztása után, mint a szegélystílus, átlós vonalat hoz létre a cellában, amelyet be kívánunk helyezni az átlós vonalba. Ha hozzá szeretne adni az átlós vonal fölé és alá, akkor be kell írnunk valamit a cellába, és majd nyomja meg az Alt + Enter billentyűt a következő sorba való átvitelhez, majd írjon be valami másat a második sorba, amit az átlós vonal alatt kell megtenni. Egy fogás itt az, hogy gondoskodnunk kell arról, hogy szövegünk igazodjon az átlós vonal fölé és alá a szóköz segítségével.


Amikor valamit egy excel cellába írunk, mindig egy helyről a másikra vághatjuk, először jobbra kattintva a cellára, és megnyomjuk a vágást, majd beillesztjük azt egy másik cellába. Egy másik hatékony módszer a húzás és a cseppelés módszerének alkalmazására. Ehhez mindössze annyit kell tennie, hogy menjen a mozgatni kívánt cellára, és helyezze a kurzort a cellának a határára, ez 4 szimbólumot mutató jelet eredményez, amely minden irányba mutat. most kiválaszthatja a cellát, majd mozgathatja azt bárhol is kívánja).
Ha most rákattintsz erre a szimbólumra, és a kurzort egy másik cellára vitte, miközben megnyomja, akkor látni fogja, hogy valami a kurzorral együtt jön. Végül, ha egy másik cellába megy, és elengedi a kurzort, akkor látni fogja, hogy a cellák tartalma az új helyre költözött.

Mostanáig megvitattuk, hogyan tudnánk áthelyezni az adatokat egy cellából a másikba, egy másik funkciót, amit nagyon sokat használunk, a másolási funkció. Ezzel a drag and drop módszerrel még egy példányt is elvégezhetünk, de ehhez a Ctrl-t kell megnyomnunk, mielőtt a fenti szövegben beszéltünk. Ez egy új szimbólumot eredményez, amint az alábbi ábrán látható. Ezután megtarthatja a Ctrl billentyűt, majd megpróbálhatja a cellát máshová húzni, és látni fogja, hogy ez a módszer a cella tartalmát másolja ahelyett, hogy áthelyezné.

4. Bemeneti korlátozás
Mi történik, ha csak egy bizonyos értéket szeretnénk elérni lapunkon, és a tervezett tartományon kívülről érkező adatérték jelenik meg? A projektek során sokszor előfordul, hogy ez problémát okoz, és ez problémákat okoz a végső kimenetelekkel kapcsolatban. Annak érdekében, hogy csak bizonyos értékek kerüljenek hozzáadásra, az adatok hitelesítését segítjük. Ami azt jelenti, hogy lehetővé teszi számunkra, hogy korlátozzuk a rendszerünkbe bevitt adatok körét és típusát.
Az adatellenőrzési funkció használatához ki kell választani azokat a cellákat, amelyekben a korlátozást végre kell hajtani, majd a legfelső csíkra az adatokra kell kattintani.

Az adatokra való kattintás után a képen látható Adatellenőrzésre kell kattintania. Ez elviszi a párbeszédpanelt, amelyben beállíthatjuk azokat az értékeket, amelyeket a rendszerünk számára szeretnénk. Ezután ki kell választanunk azt a bemeneti típust, amelyet a kiválasztott cellákban engedélyeznénk, a párbeszédablak engedélyezési lehetőségére kattintva.


Például, ha egész számokat választunk ki, akkor megkérdezzük, hogy kiválasszuk az egész számok tartományát, amelyeket meg akarunk engedni. Ezzel csak az általunk említett tartományba tartozó adatokat tudnánk beírni. Például, a tartomány 12 és 111 között lesz.

Az általunk vett példában láthatjuk, hogy a tartományon kívüli érték, azaz a 222 érték beírásakor hiba lép fel, hogy az érték érvénytelen, és a felhasználó korlátozottan helyezte el a bevihető értékeket. ebben a cellában.
5. További statisztikák beszerzése az alsó sávban
Amikor Excel-t használunk adatok bevitelére a táblázatokban számok formájában, az alábbi állapotsoron bizonyos statisztikákat vagy egyfajta összefoglalót látunk, általában a megadott adatok átlagát, számát és összegét tartalmazza . időpontban.
Az Excel bizonyos további lehetőségeket kínál az állapotsorba beérkezett összefoglalóhoz, hogy kihasználja azt a lehető legjobban, ezt az egér jobb gombjával az állapotsoron kattintson, ha jobb egérgombbal rákattint az állapotsorra. sok lehetőség közül választhatunk, amelyek az általunk választott adatok összegzésére szolgálnak. Választhatunk az átlag, a szám, a numerikus szám, a minimális, a maximális és az összeg közül. A képen láthatjuk, hogyan néz ki az állapotsor, amikor kiválasztjuk, hogy megtekinthessük a legtöbb elérhető lehetőséget.

6. Szöveg átalakítása (nagybetűs, kisbetűs)
Van egy kis funkció, amellyel szöveget átalakíthatunk, a funkció nagyon könnyen használható, mindössze annyit kell tennie, hogy az " UPPER (text / cell) " típust kell beírnia nagybetűkre, " Alacsonyabb (szöveg / cella) " kisbetűkre és végül a " megfelelő (szöveg / cella) " szó a főváros első betűjének elkészítéséhez. Használata látható az alábbi képeken, a felső, alsó és a megfelelő használatú cellákkal együtt a végső kimenettel, amellyel elérheti.



7. Szöveg elrendezése különböző cellákból a „&” használatával
A '&' használatával egyszerűen hozzáadhatunk egy cellához különböző cellákból származó szöveget, mert mindössze annyit kell tennünk, hogy a cellában írjuk a '=' szót, majd kattintsunk egymás után a cellákra. új cellánk, mi is hozzá kell adnunk a '&' -et, miután rákattintunk a hozzáadandó cellákra, mivel hozzáadja a kattintott cellának nevét. Így valami hasonló lesz az alábbi képen.


8. Több sor vagy oszlop hozzáadása egyszerre
Mindannyian tudjuk, hogyan kell hozzáadni egy sort vagy oszlopot az excel dokumentumunkhoz, de azt is fel kell ismernünk, hogy hogyan tudunk egyszerre több sort vagy oszlopot egyidejűleg hozzáadni egy oszlop vagy sor hozzáadásának helyett, majd ismételje meg a folyamatot újra és újra.
Ehhez először ki kell választanunk azon sorok számát, amelyeket hozzá szeretnénk adni, például, ha 4 új sort kell hozzáadnunk a már meglévő asztalhoz, majd 4 sort választunk ki (ami alatt / felett sorokat kell hozzáadnunk), majd kattintsunk a jobb egérgombbal, és kattintsunk a beszúrásra. Megnyílik egy kis párbeszédpanel, amely lehetővé teszi számunkra, hogy kiválasszuk, milyen pontos műveleteket kell végrehajtani a kiválasztott sorokban / oszlopokban.

Ha megnyomjuk a teljes sort a párbeszédablakban, akkor 3 sor kerül a táblázatunkba. A beillesztés párbeszédpaneljével játszhat, hogy megnézze, milyen más opciók vannak az Ön számára.

9. Automatikus javítás használata
Ha a szokásos módon SMS-t vagy más szóval rövid kézzel írott nyelvet használsz, vagy ha rossz története van a helyesírási hibák létrehozásához bizonyos szavaknál, akkor az MS Excel automatikus javító funkcióját használhatja kényelem. Használatához először a Fájl> Opciók> Proofing> Automatikus javítás beállításai menüpontot kell használnia. Itt megjelenik egy párbeszédpanel, amely lehetővé teszi, hogy beírja a szöveget, amelyet ki kell cserélni azzal a szöveggel, amelyet ki szeretne cserélni. Hozzáadhatsz bármilyen szót, amit helytelenül írsz, például a „frnz” szót a „barátok” szóval helyettesíthetem, és minden alkalommal, amikor helytelen helyesírást használok (frnz), az automatikus javítás kijavítja (a barátok elhelyezésével) a helyén).

10. Weboldaladatok kinyerése adat-> webről
Mindig azon tűnődtem, hogyan fog érezni, hogy az adatokat egy weboldalról egyenesen kivonja, mondjuk egy webhelyet, és egy adott dolgot szeretnénk elemezni az adott weboldalon található adatokból. Például, ha olyan webhelyet veszünk fel, amelyen néhány karnevet nevezünk, és ezt a weboldalt közvetlenül az Excel-adatokra kapcsoljuk egy ilyen online eszköz segítségével, akkor mi lesz a táblázat néhány konvertált adattal, és végül letölthetjük azt .csv fájlként, amelyet Excel-ben kell megtekinteni, az alábbi képen látható adatokban megnézhetjük a honlapon található összes adatot jól szervezett és táblázatos formában.
Ez a technika óriási adatmennyiséggel rendelkező oldalakra is használható, amit az Excel-en könnyen elemezhetünk.
11. Adatok elemzése az adatok elemzésével
A hisztogram létrehozásához először hozzá kell adnunk egy kiegészítőt az excelhez. Ebből a célból először a Fájl> Opciók> Kiegészítők elemre kell kattintania. Miután megnéztük a bővítmények ablakát / beállításait, meg kell győződnünk róla, hogy az Opciók párbeszédpanel alsó végének közelében a Kezelés opcióban az Excel-bővítmények kerülnek kiválasztásra. Az Excel-bővítmények kiválasztása után ki kell választanunk a go-ot, hogy egy párbeszédpanelt kapjunk a bővítmények számára. Ebben a párbeszédpanelen ellenőrizni kell az Analysis ToolPak elemet, majd kattintson az OK gombra.


Miután elvégeztük a fenti előfeltételeket, az Adatok elemzés részében az Adatelemzés lehetőségre kell mennünk. Ha rákattint, megnyit egy kis párbeszédablakot, az Adatelemzés nevet. Ebben a párbeszédpanelen ki kell választania a hisztogramot, és kattintson az OK gombra. Ezután megkérdezi tőlünk, hogy adjunk egy olyan adatbázist, amely alapján hisztogramunkat szeretnénk létrehozni. Ezután kiválaszthatjuk a megfelelő beállításokat, hogy létrehozzuk a létrehozni kívánt hisztogramot.



12. Feltételes formázás
A feltételes formázás olyan erőteljes eszköz, amellyel az excel magában foglalja a feltételes formázási formátumokat, például a feltételes formázási formátumokat bizonyos körülmények között, például, ha kiemelnünk kell azokat a diákokat, akik sikertelenek voltak az osztályban a vizsgán, akkor feltételes feltételeket használnánk. formázás.

Ehhez ki kell választanunk a formázandó cellákat, majd a feltételes formázási opcióra kattintunk, majd az új szabályra kattintva új szabályt hozhatunk létre adatainkon. Az alábbi példában a 0 és 40 közötti jelölésekkel ellátott összes görgős szám piros színű lesz.

13. A kitöltő fogantyú használata a formázás másolásához (speciális formázás)
A kitöltő fogantyú egy olyan eszköz, amely megmutatja nekünk, hogy az excel nevű szoftver milyen szépen készült, az Excel egyik legegyszerűbben használható eszköze; mégis az a fajta munka, amit csinál, sokkal több, mint sok bonyolult eszköz, ami körül van. Képzeld el, hogyan éreznéd magad, ha azt mondanád, hogy csak egy vagy két cellát kell formáznod, és a többi cellát csak egy kattintással és húzással vigyázzuk. Ami azt jelenti, hogy egy mintát keres a cellákban, majd húzáskor kitölti az általa megfelelőnek tartott értékeket.

A kitöltő fogantyú használatához a cellának vagy a kiválasztott cellák jobb alsó sarkának kell lennie, és egy „+” jelet fog látni. Ha megtartja és húzza, látni fogja a mágiát.
Most az alábbiakban ismertetjük a kitöltő fogantyúval történő formázással megengedett számos lehetőséget.
Az alábbi képeken láthatjuk azokat a beállításokat, amelyeket bizonyos cellák kitöltő fogantyúval történő feltöltése után kapsz; az opciók közé tartoznak a Másoló cellák, a Fill sorozat, csak a formázás kitöltése és a formázás nélküli kitöltés. Láthatjuk, hogy az utóbbi 3 opciót tegyük a ponthoz mellékelt képekből.



14. A táblázat élő áthelyezett másolata
Tudjuk, hogyan juthatunk át egy átültetett adatainkra, ha némelyik nem fogja aggódni, hogy át kell másolnia az átültetni kívánt adatokat, majd a beillesztési lehetőségek beillesztése közben, majd kattintson az átültetésre. átvesz egy átültetett verziót. Ez egyfajta normál másolási és beillesztési művelet csak az eredeti táblázat rögzített átültetett változatát hozza létre.

Az adatok élő, átültetett változatának elkészítéséhez egy kicsit többet kell tennie, mint csak másolni és beilleszteni. Először is meg kell látni, hogy hány sorban és oszlopban van, majd válassza ki a több oszlop és sor átültetett változatát. Például az alábbi képeken láthatjuk, hogy a másolandó adatok 9 sor és 2 oszlop, valamint az utána kiválasztott terület 9 oszlopot és 2 sort tartalmaz.

Az új oszlopok és sorok kiválasztása után meg kell adnia a = Transpose (Adatcellák bal felső sarkának koordinátái): az 'Adatcellák jobb alsó sarkának koordinátái'), az alábbi képekben: előfordul, hogy a1 és b9, így a beírandó egyenlet '= Átültetés (A1: B9)', az egyenlet megadásakor meg kell nyomnia a ' Shift + Ctrl + Enter ' billentyűt, és látni fogja a mágiát .

Ezáltal egy új, átültetett táblázat jön létre, de az eredeti példány egy élő másolata, vagyis ha módosítja az eredeti példányt, akkor is megváltozik a táblázat . Amint az alábbi képeken látható, a B6 adatainak megváltoztatásakor az L10 adatok automatikusan megváltoznak. Egy kis kompromisszum az, hogy nem lehet másolni az eredeti táblázatban szereplő adatok formátumát, és az is nyilvánvaló, hogy a két sárga sejt nem szállította sárga színét az élő átültetett másolatokhoz.

15. Belépés a Sparkline Microcharts-ba
A Sparkline microcharts kis grafikonok vagy diagramok, amelyeket egy cellába helyezhet. Ezeket az MS Word 2010-ben mutatták be, és nagymértékben növelhetik Excel adatainak láthatóságát. Ahhoz, hogy egyet készítsen, először ki kell választania azokat az adatokat, amelyekből egy szikrázóvonalat szeretne létrehozni, majd válassza az Inset> Line lehetőséget .

Ott kérni fogja, hogy adja meg a szikrázó diagramjának célhelyét. Miután megadta a célállomást, egy szép szikrázó diagram vár rád.


Reméljük, hogy ez a cikk segített megtanulni néhány igazán jó Excel trükköt, amit nem tudtál. Ha bármilyen kérdése van, nyugodtan kérdezze meg a megjegyzéseket.