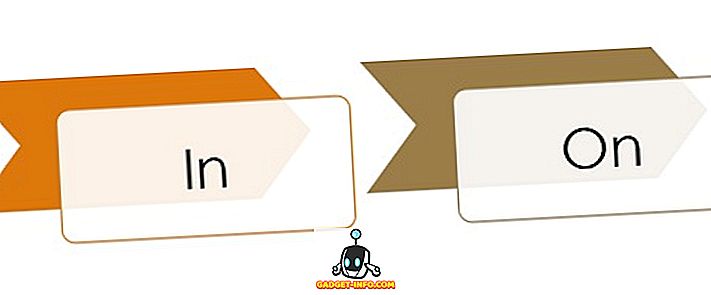Több mint négy év óta a Google elindította a Google Drive meghajtó szolgáltatását, és nem kétséges, hogy a piac egyik legnépszerűbb felhőtárolási szolgáltatásává nőtte ki magát (több mint egymillió fizető ügyfél).
Ezeket a számokat figyelembe véve feltételezzük, hogy a szolgáltatás hozzáférhető lenne minden nagyobb platform felhasználóinak. Sajnos ez nem így van. Míg a hivatalos ügyfelek a Windows, az Android és az OS X rendszerben voltak elérhetőek az 1. naptól, az iOS és a Chrome OS is hamarosan a listára került. A listából azonban különösen hiányzik a Linux.
A Mountain View, a kaliforniai székhelyű vállalat 2012-ben azt mondta, hogy „a csapat egy szinkron kliensen dolgozik Linux-on.”, Amelyet „a csapat dolgozik egy szinkronizáló kliensen Linuxra” 2013-ban, de soha nem osztotta meg egy pontos időkeret. Nyilvánvaló, hogy a Linux felhasználók elégedetlenek és csalódottak, a Reddit egész szálak pedig arra irányulnak, hogy megvitassák a Google felé irányuló apátiaukat.
Bár még mindig nem tudjuk, hogy és mikor érkezik meg egy hivatalos Google Drive kliens Linux-ra, szerencsére számos nem hivatalos alternatíva áll rendelkezésre, amelyek elvégezhetik a munkát. Ebben a cikkben négyet fogunk megvitatni: Grive2, meghajtó, overGrive és Insync .
Megjegyzés : Az összes ügyfelet Ubuntu 16.04-en tesztelték, és a cikkben említett összes parancs Ubuntu-specifikus.
1. Grive2
A Grive2 a most elhagyott Grive kliens villája a Google Drive-hoz, amely abbahagyta a működését, miután a használt dokumentumlista API leállt. Az új iteráció, amelyet Vitaliy Filippov fejlesztett ki, a Google Drive REST API-t használja a kereső óriás felhőtároló szolgáltatásával való beszélgetéshez. Mielőtt elkezdenénk a telepítési és beállítási részt, érdemes megemlíteni, hogy a Grive2 még béta fázisban van, vagyis vannak hiányzó funkciók, és az eszköz néha hibás is lehet.
Letöltés és telepítés
Az első lépés a legújabb Grive2 csomag letöltése az eszköz hivatalos GitHub oldaláról. Miután elkészült, telepítenie kell az eszköz függőségeit, mielőtt maga a szerszám épülne - itt van a parancs, hogy ezt tegye:
sudo apt-get install git cmake build-esszenciális libgcrypt11-dev libyajl-dev libboost-all-dev libcurl4-opensl-dev libexpat1-dev libcppunit-dev binutils-dev
Most vegye ki a letöltött Grive2 csomagot (.zip fájl), és adja meg a kivont könyvtárat. Itt az alábbi parancsokat futtathatja az eszköz létrehozásához és telepítéséhez:
Az mkdir a cd build cmake-t építi
Beállít
Ezután hozzon létre egy könyvtárat, ahová szinkronizálni kívánja a Google Drive-ot. Például létrehoztam egy googleDrive nevű könyvtárat a saját könyvtáramban. Ha elkészült, lépjen be az újonnan létrehozott könyvtárba, és hajtsa végre a Grive2 parancssorból a következő parancsot:
grive -a
Ne feledje, hogy az '-a' szükséges a Grive2 első alkalommal történő futtatásakor, mivel segít abban, hogy az ügyfél csatlakozzon a Google Drive-fiókjához. Amint az alábbi kimeneten látható, az URL-címre kell lépnie, ahol megkérdezi, hogy engedélyezi-e ezt az alkalmazást a Google Drive-fiókjának elérésére. Miután megadta az engedélyt, megjelenik egy kód, amelyet be kell írnia a parancssorba:

Ez az. Feltételezve, hogy minden eddig említett lépést sikeresen hajtottak végre, a Grive2 elkezdi letölteni a Google Drive fájljait helyi szinten. Ne feledje, hogy minden alkalommal meg kell futtatnia a "grive" parancsot (sans '-a'), amikor a szinkronizáció megtörténik - segítségért, futtassa a parancsot a "–help" zászlóval. A szerszám jellemzőinek és korlátainak részletesebb megismerése itt fejezzen be.
2. overGrive
A overGrive egy GUI-alapú ügyfél a Google Drive-hoz. A projekt grafikus front-endként indult a most megszakadt Grive parancssori ügyfélnek, de hamarosan egy különálló, teljes körű ügyfélgé alakult a Google felhőtároló szolgáltatásának. Sajnos a overGrive sem nyílt forráskódú, sem freeware - egy szabadalmaztatott szoftver, amely 4, 99 USD-t állít fel Google Drive-fiókjára. Ez azonban 14 napos ingyenes próbaverzióval jön, hogy megítélje, hogy érdemes-e fizetni.
Letöltés és telepítés
Az első lépés, hogy letöltse a overGrive csomagot, amit a hivatalos honlapjáról tehet. Az Ubuntu esetében egy .deb fájlt kap, amelyet a 'dpkg' paranccsal telepíthet. Íme, hogyan csináltam az én esetemben:
sudo dpkg -i overgrive_3.1.9_all.deb
Esetemben a fenti parancs először a következő kimenettel sikerült:
Csomaglisták olvasása ... Kész építési függőségi fa állapotállapot olvasása ... Kész Készenléti lehet az "apt-get -f telepítés" futtatásához: Az alábbi csomagok nem függenek egymástól: túlburjánzó: függ: python-pip, de nem lesz telepítve Attól függ: python-gi, de nem lesz telepítve Attól függ: python-setuptools, de nem lesz telepítve attól függ: libappindicator1, de nem lesz telepítve. Próbálja ki az „apt-get -f install” csomagot (vagy adjon meg egy megoldást).
Tehát, ahogy láthatod, néhány nem teljesített függőség volt, amit az alábbi parancs futtatásával rögzítettem:
apt-get -f telepítés
És újra végrehajtotta a 'dpkg' parancsot - ezúttal sikeres volt, és az ügyfél telepítve lett. A overGrive indításához menj a Dash-hez:

Beállít
Amikor az ügyfelet először indítja el, meg kell adnia egy olyan telepítést, amely hatékonyan összekapcsolja az ügyfelet a Google Drive-fiókjával.

Kattintson az "Ok" gombra a fenti ablakban, és megjelenik a következő ablak:

Kattintson ide a 'Fiók csatlakoztatása' gombra. Ez megnyit egy olyan weboldalt, ahol felkérik, hogy engedélyezze az OneGrive-t, hogy hozzáférjen a Google Drive-fiókjához.

Az "Engedélyezés" gombra kattintva megjelenik egy kód, amelyet be kell írnia az ügyfél ablakába (az alábbi kép homályos része):

Ezután nyomja meg az "Érvényesítés" gombot.
Furcsa módon, az én "Validate" gomb megnyomása után, az oneGrive ablak eltűnt, mintha a szoftver összeomlott volna. Vártam egy percet, majd újra megnyitottam a GGive-et a Dash-en keresztül. Ezúttal egy ablakot mutattam be, amelyben elmondtam, hogy az oneGrive jelenleg egy 14 napos lejárati időszaka alatt fut.

Ha ugyanaz a helyzet áll fenn, akkor a „Folytatás” gombot kell megnyomnia, mivel az „Aktiválás” gomb az ügyfél hivatalos honlapjára vezet, feltehetően licenc megvásárlására.
A „Folytatás” gomb megnyomásával megjelenik egy ablak, amely megmutatja, hogy az ügyfél csatlakozik a Google Drive-fiókhoz.

Nyomja meg a „Start Sync” gombot, és az ügyfélablak eltűnik a képernyő jobb felső sarkában megjelenő oneGrive rendszer tálca ikonnal. Megjelenik egy értesítés, amely azt jelzi, hogy az „Automatikus szinkronizálás” funkció be van kapcsolva.

Kattintson az ügyfél rendszer tálcájának ikonjára, és látni fogja, hogy a szinkronizálási folyamat már megkezdődött.

Az automatikus szinkronizálás funkciót innen is kiválaszthatja, és nyissa meg a helyi könyvtárat (ahol a Google Drive-cuccát szinkronizálja), és látogasson el a Google Drive webes felületére.
További információ a szerszámról, beleértve a rendelkezésre álló funkciók teljes készletét is, itt van.
3. meghajtó
A „meghajtó” egy parancssori Google Drive kliens, amely lehetővé teszi, hogy a keresési óriás felhőtároló szolgáltatásába tolja és húzza a dolgokat. Bár úgy tűnik, hogy a „meghajtó” valójában még nem egy másik, harmadik féltől származó Linux-ügyfél a Google Drive-ra - egy Google-alkalmazott Burcu Dogan írta, aki a Google Drive platformcsapatán dolgozik, és mi több, a Google még a szerzői jogokat is tartja az eszköz. Az elmúlt évben azonban Dogan elfoglalt volt, így a projektet Emmanuel T Odeke (odeke-em) tartja fenn.
letöltés és telepítés
Mielőtt elkezdené és telepítené a „meghajtót”, győződjön meg róla, hogy a rendszeren telepített Google GO nyelvi fordítója 1.5.X vagy annál magasabb verziója van. A GO környezetének letöltéséhez és beállításához lásd itt az utasításokat.
Most már folytathatja a "meghajtó" kliens telepítését - itt van a parancs:
menj a -u github.com/odeke-em/drive/cmd/drive parancsra
Miután a fenti parancs befejeződött, hozzon létre egy könyvtárat, ahová a „meghajtó” szinkronizálja a Google Drive-ot. Például esetemben létrehoztam egy "gdrive" nevű könyvtárat a saját könyvtáramban:
mkdir ~ / gdrive
Ezután futtassa a következő parancsot:
$ drive init ~ / gdrive
A szokásos módon először be kell kapcsolnia a klienst a Google Drive-fiókjába, így ha a fenti parancsot futtatja, fel fogja kérni az engedélyt:

Lépjen a terminál képernyőjén megjelenő hivatkozásra, felhatalmazza az ügyfelet, hogy csatlakozzon a fiókjához (győződjön meg róla, hogy már bejelentkezett a Google Drive-ba), és végül másolja be a beérkező kódot, és illessze be a terminálba.
Most már megteheti a „meghajtóhúzást” az adatok letöltéséhez a Google Drive-fiókjából a helyi gépre, és a „meghajtó-push” -et a fordítva. Íme egy példa:
$ drive pull Advanced-GDB-tippek Megoldás ... + / Advanced-GDB-tippek További szám 1 src: 13.39KB Folytassa a változtatásokat? [Y / n]: Y 13715/13715 [======================================= ================================================== =======================] 100, 00% 2s
Az ügyfél hivatalos dokumentációjából a „pull parancs letölti azokat az adatokat, amelyek nem léteznek helyben, hanem távolról a Google-meghajtón, és törölhetik a Google Drive-on nem szereplő helyi adatokat. Futtassa azt argumentumok nélkül, hogy az összes fájlt az aktuális útvonalról húzza. ”
És itt van egy példa:
$ drive push test.txt Megoldás ... + /test.txt Kiegészítési szám 1 Folytassa a változtatásokat? [Y / n]: y
Az alábbiakban a dokumentáció a push-ről szól: „A push parancs adatokat tölt fel a Google Drive-ba a helyi adatok tárolására. A húzáshoz hasonlóan minden argumentum nélkül futtathatja az összes fájlt az aktuális útvonalról, vagy egy vagy több útvonalon átadhatja az egyes fájlokat vagy könyvtárakat. ”
Abban az esetben, ha azon gondolkodik, hogy miért követi a „meghajtó” a push-pull modellt, nem pedig a háttérszinkronizálást, akkor itt az eszköz hivatalos dokumentációját kell mondania. További információ a "meghajtóról" itt van.
4. Insync
Az Insync egy GUI-alapú, gazdag Google Drive-ügyfél, amely több platformon is működik, beleértve a Linuxot is. Azonban, mint a OverGrive, az Insync is egy saját szoftver - ez 25 dollárba kerül. A felszámított összeg egyszeri vagy évenkénti lehet attól függően, hogy végfelhasználó, szakember vagy szervezet. Szerencsére az Insync 15 napos szabad utat biztosít, így tesztelheti azt, mielőtt eldönti, hogy pénzt költ-e rá.
Letöltés és telepítés
Az Insyc rendszer letöltéséhez töltse le a rendszer csomagját / telepítőjét az eszköz hivatalos honlapjáról. Az Ubuntu esetében egy .deb fájl kerül letöltésre, amely könnyen telepíthető a 'dpkg' paranccsal. Itt a parancs az én esetemben:
sudo dpkg -i insync_1.3.6.36076-trusty_i386.deb
Miután elkészült, egy hasonló értesítés jelenik meg:

A fenti ablakban érintse meg az „Insyc” indítása gombot, és megjelenik az „i” ikon (lásd az alábbi képet) a tálcán:

Beállít
Kattintson az Insync ikonjára a tálcán, majd kattintson az "Alkalmazás ablak megnyitása" lehetőségre az UI elindításához:

Tehát, mint bármely más ügyfél esetében, itt is az első lépés az ügyfél csatlakoztatása a Google Drive-fiókjához. Tehát nyomja meg az 'ADD GOOGLE ACCOUNT' gombot az felhasználói felületen. Megnyit egy olyan weblapot, amely arra kéri, hogy engedélyezze az ügyfél számára a fiókjához való hozzáférést.

Az engedélyezés után a gépre telepített ügyfél megkéri, hogy adjon meg egy olyan könyvtárat, amelyben azt szeretné, hogy szinkronizálja a Google Drive-ot:

Miután elvégezte ezt a beállítást, nyomja meg a „Befejezés” gombot.
Most, amikor megnyitja a kliens felhasználói felületet, látni fogja a csatlakoztatott Google Drive-fiókjában tárolt fájlokat és mappákat, valamint azokat az opciókat, amelyek részletesen meghatározzák, hogyan állította be az Insyc-t azok kezelésére.

A bal oldali szürke színű oszlop különböző konfigurációs beállításokat tartalmaz, amelyek a felhasználó rendelkezésére állnak. Például a Szelektív szinkronizálás segítségével kiválaszthatja, mely fájlokat kívánja az ügyfél szinkronizálni; A Figyelmen kívül hagyás listában megadhatja azokat a fájlokat / mappákat, amelyeket nem kíván feltölteni / letölteni; A Konvertálás lehetővé teszi, hogy megadja, hogy szeretné-e átalakítani a Google Drive-ban tárolt dolgokat más formátumba, mint például a Microsoft Office vagy az OpenDocument; és az Statisztikák egy diagramot adnak, amely megmutatja, hogy mennyi fogyasztási helyet fogyasztott a Google Drive-on.
Az ügyfélről további információkért látogasson el erre a linkre az Insync hivatalos honlapján. Ha telepítette az eszközt, és van néhány kapcsolódó kétsége / lekérdezése, menjen a hivatalos támogatási oldalra.
Következtetés
Az itt tárgyalt összes Google Drive-ügyfélnek megvan a maga erőssége és gyengesége, így igazságtalan lenne azt mondani, hogy melyik a legjobb. Mindez attól függ, hogy milyen követelmény van - például, hogy szükség van-e GUI-alapú ügyfélre, vagy hajlandó-e fizetni érte, milyen funkciókészletre van szüksége, és így tovább.
Ne feledje, hogy az itt tárgyalt lista nem kimerítő - más harmadik fél alternatívái, mint például az Rclone is rendelkezésre állnak. Szóval, megnézheted őket is, ha a fentiek mindegyike nem lenyűgöz téged.