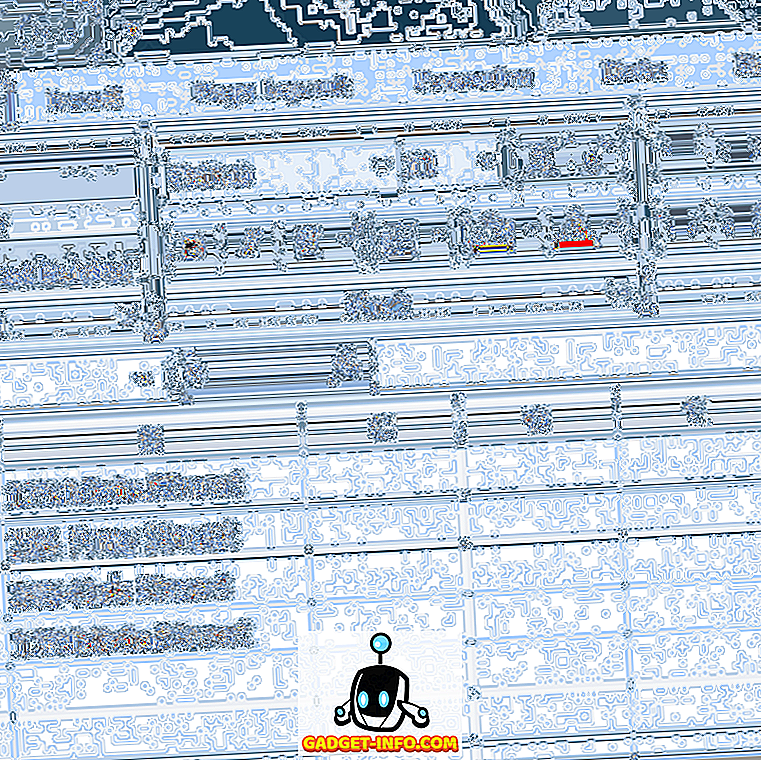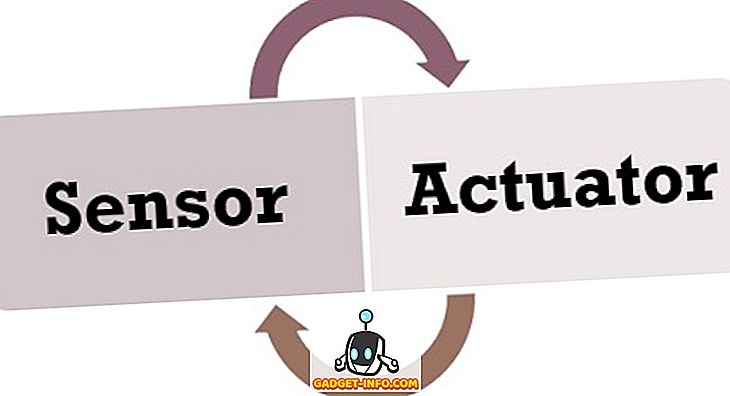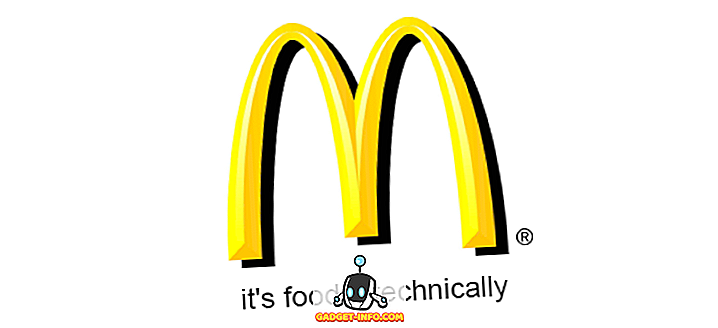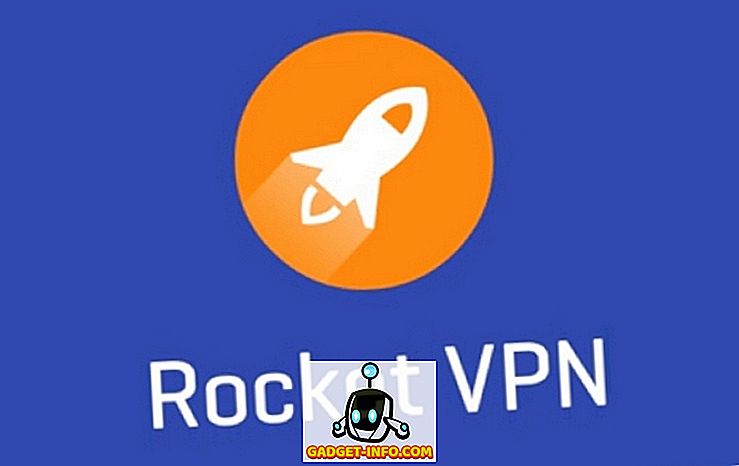A Dock értéke a macOS bíboros, mivel már több mint egy évtizede van. A dokk a Mac képernyőjének alján található helyőrző, amely megnyitott alkalmazásokat jelenít meg, és lehetővé teszi, hogy az alkalmazásokat és mappákat gyorsan elérhesse. A Dock-ot nem úgy tervezték, hogy testreszabó paradicsoma legyen, hanem minden macOS-frissítésben finom funkciókat ér el. Ha a Mac dokkját megdöbbenteni akarja, a megfelelő helyen vagy. Íme néhány lehetőség a Mac testreszabására:
A MacOS Dock testreszabása beépített rendszerbeállításokkal
Először is, testreszabjuk a Dockot beépített beállításokkal. A Dock-beállítások megnyitásához kattintson a CMD + szóközre a Spotlight keresés megjelenítéséhez, írja be a „ Dock ” -t, és nyomja meg az enter billentyűt. Alternatív megoldásként elérheti a Dock beállításokat a Rendszerbeállítások > Dokk segítségével.

Dokkméret, nagyítás és pozíció módosítása a képernyőn
- Ezen a képernyőn a csúszkák segítségével állíthatja be a dokkoló méretét és nagyítását . A nagyítás, amint azt a neve is jelzi, nagyítja a Dock-ikont annak érdekében, hogy azok nagyobbak legyenek, amikor a kurzort áthelyezi rájuk. Ha szeretné, akkor teljesen ki tudja kapcsolni a nagyítást, ha a megfelelő jelölőnégyzetet törölte.
- Alapértelmezés szerint a dokk a képernyő alján jelenik meg. Ha szeretné, megváltoztathatja a pozíciót a képernyő bal vagy jobb oldalán.

Az animációk módosítása vagy letiltása
- A dokkoló ablakának minimalizálásakor két különböző animáció közül választhat. Azt is eldöntheti, hogy engedélyezi / letiltja az „ Élő megnyitó alkalmazások ” alkalmazást, ami az alkalmazásokat ugrál, amikor hideg indítja őket.

Egyéb Tidbits
- Ugyanazon a panelen választhat, hogy automatikusan elrejti és bemutatja a dokkolót. Ez az opció elrejti a dokkolót az asztalon, és visszahozza az életet, amint a dokkolóterületre lép.
- Azt is választhatja, hogy engedélyezi / letiltja a nyílt alkalmazások mutatóját . Alapértelmezés szerint egy kis fekete pont kerül a nyitott alkalmazás ikonja alá, így megkülönböztetheti a futó alkalmazásokat a „beillesztett” alkalmazásoktól.

- Ha engedélyezni szeretné a sötét háttérképet a dokkolóhoz, menjen a Rendszerbeállítások > Általános pontra, és jelölje be a mezőt, ahol azt mondja, hogy „ Használja a sötét menüsorot és a Dockot ”.

Pro-tip: A Dock beállításainak gyors eléréséhez kattintson a jobb oldali egérgombbal a Dock elválasztóvonalára. Azt is húzza az elválasztó vonalat, hogy módosítsa a dokk méretét, anélkül, hogy minden alkalommal navigálnia kellene a dokk beállításaihoz.

A MacOS Dock testreszabása a cDock használatával
A cDock egy robusztus alkalmazás, amely drámai módon megváltoztathatja a Dock megjelenését és viselkedését. Ez ingyenesen letölthető az OS X MacOS 10.9-es vagy újabb verzióira, de ha a MacOS 10.11 El Capitan vagy újabb verziója van, le kell tiltania a „ System Integrity Protection ” (AKA gyökértelen) használatát, mielőtt telepítené. Nézze meg régebbi cikkünket, és kövesse az első lépést, hogy letiltja a SIP-et a MacOS 10.11 El Capitan-on vagy később. Miután letiltotta a SIP-t, letöltheti és telepítheti a cDock-ot, ahogyan azt szokta.
Egyedi témák beállítása a dokkhoz
- A cDock több mint 12 nagyszerű megjelenítésű témával rendelkezik . Ha egyikük sem felel meg a stílusodnak, akkor még a weben is kereshet harmadik fél cDock témáit és alkalmazhatja azokat. Íme egy gyors nézet néhány olyan témáról, amelyet a dokkhoz beállíthat.

A dokkikonok testreszabása
- Ha meg szeretné változtatni a Dock alkalmazásban lévő alkalmazások ikonjait, akkor a MacOS-ban egyszerű módja annak, hogy harmadik féltől származó alkalmazásokat használjon. Miután megváltoztatta az alkalmazás ikonját, a változásnak tükröződnie kell a dokkban. Ha nem jelenik meg azonnal, mindig kézzel húzhatja az alkalmazást a dokkolóba.
- A cDock néhány további lehetőséget kínál az ikonok, például az ikon-visszaverődések, az ikoncímkék , az ikon árnyékok, a színes jelzőfények stb.

A Dock háttér testreszabása
- Ha nem vagy rajongó a témákról, manuálisan beállíthatja a dokk háttér színét, vagy beállíthat egy saját háttérképet a dokkhoz.
- A cDock is felfed egy rejtett animációt a MacOS-ban, amit „Suck” -nak hívnak . Tehát most három különböző animáció közül választhat, amikor minimálisra csökkenti az ablakot a dokkolóhoz. Íme, hogyan néz ki a „Suck” animáció, ha kíváncsi:

Ezeken kívül sok más, a dokkhoz kapcsolódó beállítás is van.
Dokk viselkedésének módosítása
A „Dock” fül a cDock-ban sok olyan beállítást mutat, amelyek megváltoztathatják a Dock viselkedését. Néhány olyan beállítás, mint az autohide, nagyítás és méret, megváltoztatható a „ System Preferences” -ről, míg mások kizárólagosak a cDock-ra.
- A dokkoló elrejtése érdekében kiválaszthatja, hogy csak az aktív alkalmazásokat jelenítse meg, elrejtse a rejtett alkalmazásokat, vagy beállítsa a dokkolót egyetlen alkalmazás módra . Ha egy alkalmazás mód engedélyezve van, az alkalmazásra kattintva megnyílik, miközben elrejti az összes többi nyitott ablakot. Például, itt néz ki, hogyan néz ki a dokk, ha elrejti a rejtett alkalmazásokat (az áttetsző ikonokkal rendelkező alkalmazások elrejtve vannak):

- A „ legújabb alkalmazások ” mappát is hozzáadhatja a dokkhoz, hogy gyorsan hozzáférhessen a legújabb alkalmazásokhoz.

- Amikor végül készen áll a Dock testreszabására a tetszés szerint, lehetőség van a „ Lock Dock content ” lehetőségre, hogy senki ne tudjon hozzáadni vagy eltávolítani az ikonokat a dokkolóban (és megzavarja a megrendelt rendet!).

Természetesen törölni kell ezt a beállítást, ha úgy dönt, hogy később módosítja a dokkolót.
A fent említett trükkök egy része a Terminál paranccsal is megvalósítható. Az ok, amiért úgy döntöttem, hogy a cDockot használom, azért van, mert könnyen használható felületet biztosít a beállítások engedélyezéséhez / letiltásához. Ez kiküszöböli azt a szükségességét, hogy körülvegyünk, és bizonyos terminál trükköket kereshessünk az interneten.
Más harmadik féltől származó alkalmazások a Mac Dock testreszabásához
Néhány évvel ezelőtt nem volt hiány a testreszabási alkalmazásoknak a Mac számára. A fejlesztők többsége azonban a SOS bevezetése után a MacOS El Capitan 10.11-ben elutasította őket. Ma a korlátozott számú Dock testreszabási alkalmazás kompatibilis a MacOS Sierra 10.12 termékkel, megfelelő terméktámogatással. Az alábbiakban felsorolok néhány jóat:
HyperDock for Mac
- A Windows-tól eltérően a Mac nem jeleníti meg a dokkoló ablakának előnézetét. Ha inkább Windows-stílusban szeretne, adja meg a HyperDock-ot. Az ablakok előnézeteit egy dokkoló ikon fölé helyezi, így a Windows átalakítása biztosan otthon érzi magát.

Letöltés ($ 9, 95)
9. uBar 3
Ha nem vagy a macOS Dock bárjának rajongója, érdemes megfontolni a Dock teljes cseréjét. Az uBar egy teljesen látványos Dock csere olyan funkciókkal, mint az ablak előnézetei, az alkalmazás jelvényei, az alkalmazás villog és sok más.
(Alternatív leírás: A MacOS Dockot a Windows tálcájával helyettesíti).

Letöltés ($ 20)
A Mac Dock testreszabása a Tippek segítségével
Ezekkel a tippekkel és harmadik féltől származó alkalmazásokkal testreszabhatja a (egyébként elég vanília) dokkolót a MacOS-ban, és vigye a következő szintre. Ha úgy gondolja, hogy kimaradtam a Mac Dock testreszabásának módját, vagy ha kétségei vannak, hadd tudassa meg. Szintén szereted a Dock testreszabását, vagy inkább azt akarod hagyni, mint-e? Hangolja le a gondolatait az alábbi megjegyzések részben.