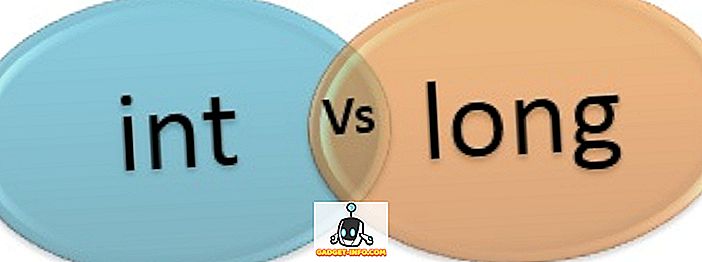Az Excel egy sokoldalú alkalmazás, amely messze meghaladta a korai verziókat, mint egyszerűen egy táblázatkezelő megoldást. Rekordőrként, címjegyzékként, előrejelző eszközként és még sok másnál több ember is használja az Excel-t olyan módon, ahogy azt soha nem tervezték.
Ha otthon vagy az irodában sok Excel-t használ, tudod, hogy az Excel-fájlok néha gyorsan nehézkessé válnak, mivel az éppen használt rekordok száma igen.
Szerencsére az Excel beépített funkciói segítenek megtalálni és eltávolítani az ismétlődő rekordokat. Sajnos van néhány megjegyzés a funkciók használatára, ezért legyen óvatos, vagy tudatlanul törölheti azokat a rekordokat, amelyeket nem kíván eltávolítani. Továbbá mindkét alábbi módszer azonnal eltávolítja a duplikátumokat anélkül, hogy azt látná, hogy mi lett eltávolítva.
Megemlítem azt a módot is, amellyel kiemelhetjük az első párhuzamos sorokat, így láthatjuk, hogy melyiket távolítják el a funkciók előtt, mielőtt futtatná őket. Egy egyéni feltételes formázási szabályt kell használnia annak érdekében, hogy kiemeljen egy olyan sort, amely teljesen másol.
Távolítsa el a párhuzamos funkciókat
Tegyük fel, hogy az Excel segítségével nyomon követheti a címeket, és azt gyanítja, hogy kettős rekordja van. Nézze meg az alábbi Excel példát:

Vegye figyelembe, hogy a „Jones” rekord kétszer jelenik meg. Az ilyen ismétlődő rekordok eltávolításához kattintson a szalagon az Adatok fülre, és keresse meg az Eltávolítások eltávolítása funkciót az Adateszközök részben. Kattintson a Másolatok eltávolítása elemre, és egy új ablak nyílik meg.

Itt döntést kell hoznia arról, hogy a címkék címkéit használja az oszlopok tetején. Ha igen, jelölje ki a Saját adatok fejlécével jelölt opciót. Ha nem használ címkéket, akkor az Excel szabvány oszlop oszlopneveit használja, például az A oszlop, B. oszlop stb.

Ebben a példában csak az A oszlopot választjuk, majd az OK gombra kattintunk. Az opció ablak bezárul, és az Excel eltávolítja a második „Jones” rekordot.

Természetesen ez csak egy egyszerű példa. Valószínűleg sokkal bonyolultabbak lesznek az Excel-ben tárolt címek. Tegyük fel például, hogy van egy ilyen címfájl.

Figyeljük meg, hogy bár három „Jones” rekord van, csak kettő azonos. Ha a fenti eljárásokat használtuk a kettős rekordok eltávolítására, csak egy „Jones” bejegyzés maradna. Ebben az esetben a döntési kritériumokat ki kell terjesztenünk az A és B oszlopokban található első és utónevekre is.
Ehhez ismét kattintson a szalagon az Adatok fülre, majd kattintson a Másolatok eltávolítása gombra. Ezúttal, amikor megjelenik az opciók ablak, válassza az A és B oszlopokat. Kattintson az OK gombra, és vegye észre, hogy ezúttal az Excel csak egy „Mary Jones” rekordot távolított el.
Ez azért van így, mert azt mondtuk az Excelnek, hogy az A. és B. oszlop helyett az A és B oszlopon lévő rekordok egyeztetésével távolítsa el a duplikátumokat. Válassza ki az összes oszlopot, ha eltávolítani szeretné a teljes másolatot tartalmazó sorokat.

Az Excel üzenetet fog kapni arról, hogy hány duplikátumot távolítottak el. Ez azonban nem fogja megmutatni, hogy mely sorokat törölték! Görgessen lefelé az utolsó szakaszra, hogy megnézze, hogyan jelölje ki az első sorokat, mielőtt ezt a funkciót futtatja.

Speciális szűrési módszer
A másodlagos eltávolítás második módja a speciális szűrőopció használata. Először válassza ki a lap összes adatát. Ezután a szalagon található Adatok lapon kattintson a Speciális gombra a Rendezés és szűrés részben.

A megjelenő párbeszédpanelen ellenőrizze, hogy csak az Egyedi rekordok jelölőnégyzetet jelölte-e be.

Szűrheti a helyszínen lévő listát, vagy másolhatja a nem ismétlődő elemeket ugyanarra a táblázatra. Néhány furcsa ok miatt nem másolhatja át az adatokat egy másik lapra. Ha azt szeretné, hogy egy másik lapon legyen, először válasszon ki egy helyet az aktuális lapon, majd vágja be és illessze be az adatokat egy új lapra.
Ezzel a módszerrel nem is kaphat üzenetet arról, hogy hány sort távolítottak el. A sorok eltávolításra kerülnek.
Jelölje ki a párhuzamos sorokat az Excelben
Ha azt szeretné látni, hogy melyik rekordok vannak ismétlődve, mielőtt eltávolítaná őket, egy kis kézi munkát kell tennie. Sajnos az Excel-nek nincs módja arra, hogy kiemelje a teljes másolatú sorokat. Feltételes formázás alatt van egy olyan funkció, amely kiemeli a többszörözött cellákat, de ez a cikk ismétlődő sorokról szól.
Az első dolog, amit meg kell tennie, egy oszlop hozzáadása az adatkészlet jobb oldalán. A képlet egyszerű: csak összevonja az adott sor összes oszlopát.
= A1 és B1 & C1 & D1 & E1
Az alábbiakban bemutatott példámban az A oszlopon F adataim vannak. Az első oszlop azonban egy azonosító szám, így kizárom ezt az alábbi képletből. Győződjön meg róla, hogy minden olyan oszlopot tartalmaz, amelyen adatokat szeretne ellenőrizni.

Ezt a képletet a H oszlopba helyeztem, majd az összes soromra húztam. Ez a képlet egyszerűen egyesíti az egyes oszlopok összes adatait, mint egy nagy szöveget. Most ugorjon át néhány további oszlopot, és adja meg a következő képletet:
= COUNTIF ($ H $ 1: $ H $ 34, $ H1)> 1
Itt a COUNTIF függvényt használjuk, és az első paraméter az adatok halmaza. Számomra ez volt a H oszlop (amely a kombinált adatformátummal rendelkezik) az 1-től 34-es sorból. Jó ötlet, hogy ezt megelőzze.
Azt is szeretné, hogy a dollárjelet ($) használja a betű és a szám előtt. Ha 1000 sornyi adata van, és a kombinált sor képlete az F oszlopban van, akkor a képlete így néz ki:
= COUNTIF ($ F $ 1: $ F $ 1000, $ F1)> 1
A második paraméter csak a dollárjelet tartalmazza az oszlop betűje előtt, így zárolva van, de nem akarjuk zárolni a sorszámot. Ismét eldobja ezt az összes adatsort. Úgy néz ki, mint ez, és a párhuzamos soroknak TRUE-nak kell lenniük.

Most jelöljük ki azokat a sorokat, amelyekben TRUE van, mint azok a sorok. Először válassza ki az adatok teljes munkalapját a sorok és oszlopok bal felső metszéspontján lévő kis háromszögre kattintva. Most lépjen a Kezdőlap fülre, majd kattintson a Feltételes formázás gombra, majd kattintson az Új szabály gombra.

A párbeszédablakban kattintson a Formátum használata gombra, hogy meghatározza, melyik cellát formázza .

A Formátum értékek mezőben, ahol ez a képlet igaz: mezőbe írja be a következő képletet, helyettesítse a P értéket az oszlopra, amely az igaz vagy FALSE értékekkel rendelkezik. Győződjön meg róla, hogy a dollárjelet az oszlop betűje előtt tartalmazza.
= $ P1 = TRUE
Miután ezt megtette, kattintson a Formátum gombra, és kattintson a Fill fülre. Válasszon ki egy színt, és azt a teljes ismétlődő sor kiemelésére használja. Kattintson az OK gombra, és most meg kell jelölni a párhuzamos sorokat.

Ha ez nem működik az Ön számára, kezdje el és kezdje meg lassan. Pontosan kell megtenni, hogy mindez működjön. Ha az út mentén egyetlen $ szimbólumot hagy ki, akkor ez nem fog megfelelően működni.
A párhuzamos rekordok eltávolításával kapcsolatos figyelmeztetések
Természetesen néhány probléma merül fel azzal, hogy az Excel automatikusan eltávolítja az Ön számára az ismétlődő rekordokat. Először is óvatosnak kell lennie ahhoz, hogy túl kevés vagy túl sok oszlopot válasszon az Excel számára ahhoz, hogy az azonosító rekordok azonosításának kritériumait használhassa.
Túl kevés, és véletlenül törölheti a szükséges rekordokat. Túl sok, vagy véletlenszerűen azonosító oszlop található, és nem találhatók ismétlődések.
Másodszor, az Excel mindig azt feltételezi, hogy az első egyedülálló rekord, amelyre átjön, a fő rekord. Minden későbbi rekordot duplikátumnak kell tekinteni. Ez problémát jelent, ha például nem sikerült módosítani a fájlban lévő személyek egyik címét, hanem új rekordot hoztak létre.
Ha az új (helyes) cím rekord a régi (elavult) rekord után jelenik meg, az Excel feltételezi, hogy az első (elavult) rekord a mester, és törli az esetleges későbbi rekordokat. Ezért kell óvatosnak lennie, hogy a liberálisan vagy konzervatívan hagyja, hogy az Excel eldöntse, hogy mi az, vagy nem egy ismétlődő rekord.
Ezekben az esetekben a kiemelt ismétlődő módszert kell használnom, amit kézzel írtam, és manuálisan törölni kell a megfelelő ismétlődő rekordot.
Végül az Excel nem kéri, hogy ellenőrizze, hogy valóban törölni kíván-e egy rekordot. A választott paraméterek (oszlopok) segítségével a folyamat teljesen automatizált. Ez veszélyes dolog lehet, ha hatalmas számú rekord van, és bízik abban, hogy a meghozott döntések helyesek voltak, és lehetővé teszi az Excel számára, hogy automatikusan eltávolítsa az Ön számára az ismétlődő rekordokat.
Győződjön meg róla, hogy az Excel üres sorainak törléséről szóló korábbi cikkünket is megtekintheti. Élvez!