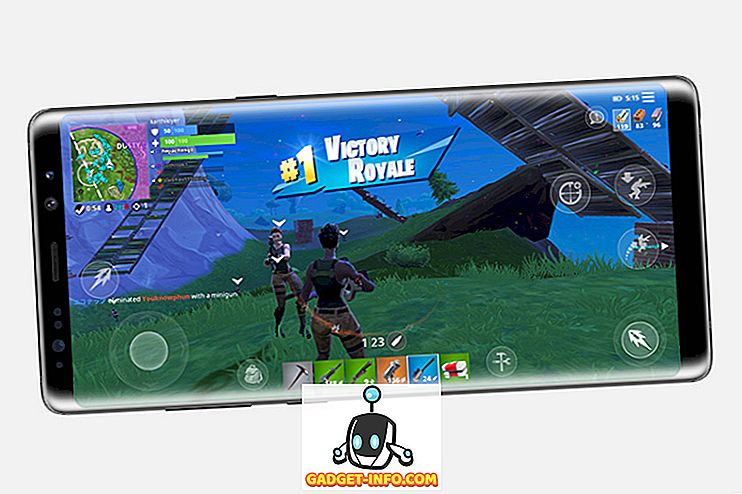A Google Chrome messze a legnépszerűbb böngésző a bolygón. Úgy értem, hogy a böngésző a piaci részesedés több mint 65% -át kapta, ami valami nagyon fenomenális. Míg a böngésző olyan bűbájt működik, mint a doboz, bizonyos rejtett beállítások és funkciók még jobbá tehetik az élményt. Ebben a cikkben megnézzük azokat a rejtett beállításokat, amelyeket meg kell változtatnia, hogy a Chrome jobb legyen az Ön számára. Tehát itt vannak azok a 15 Chrome-beállítás, amelyet módosítani kell:
Chrome-beállítások módosítása
Mivel a Google Chrome asztali és mobilböngészőként is elérhető, ezt a cikket két részre osztottuk, hogy megkönnyítsük az Ön számára.
- Chrome Desktop beállítások
- Chrome Mobile beállítások
A Chrome Desktop beállítások módosítása
1. Rendeljen billentyűparancsokat a bővítményekhez
A Chrome népszerűségének egyik legnagyobb oka a hatalmas kiterjesztési támogatás, amely lehetővé teszi a felhasználók számára, hogy módosítsák a Chrome-ot és több energiát adjanak neki. Alapértelmezés szerint a Google Chrome rendkívül egyszerű hozzáférést biztosít a bővítménytárhoz, ha a folyamatot még kevésbé szeretné súrlódni, hozzárendelheti a kedvenc bővítményeihez tartozó billentyűparancsokat . Ha például „Pocket” -et használ, mint később olvasott szolgáltatást, akkor hozzárendelhet egy billentyűparancsot, amely a cikkeket a Pocket-be tudja menteni.

Ez csak egy példa arra, hogy megmutassuk, mit tehetünk a billentyűparancsokkal. A Chrome-bővítmények billentyűparancsainak beállításához először lépjen a kiterjesztés parancsikonra (chrome: // kiterjesztések / parancsikonok), és írja be a billentyűparancsot a különböző bővítményekbe. Ez a beállítás sokkal könnyebbé tette az életemet a Chrome-on, és azt hiszem, ezt is élvezni fogja.
2. Engedélyezze a kiterjesztéseket az inkognitóban
Miközben kiterjesztésekről beszélünk, van egy másik beállítás, amit tudnod kell. Böngészettél valaha az interneten „inkognitó” módban, és azon tűnődtél, vajon hol vannak a kiterjesztések? Nos, alapértelmezés szerint a Chrome nem engedélyezi, hogy a bővítmények inkognitóban működjenek, mivel nem akarja, hogy bármely szolgáltatás követhesse Önt ebben az üzemmódban. Ha azonban létezik olyan kiterjesztés, amelyet nem használhat a Chrome-on, lehetőség van a kiterjesztések inkognitó módban történő engedélyezésére.

Ehhez nyissa meg a bővítménykezelő oldalt („chrome: // extensions /”), majd kattintson az inkognitóban használni kívánt bővítmény „Részletek” gombjára . Most keresse meg az „Inkognitó engedélyezése” opciót, és engedélyezze azt a csúszka gombra kattintva.

3. Állítsa le a Chrome-ot a futtatott háttéralkalmazásokból, amikor le van zárva
Nem sokan tudják ezt, de alapértelmezés szerint a Chrome az összes alkalmazását a háttérben futtatja. Ez nem elfogadható, mivel nem szeretném, ha a Chrome bezárná az alkalmazást. Szerencsére van egy beállítás, amely letiltható, hogy megakadályozza ezt. Ehhez nyissa meg a Chrome-ot, majd lépjen a Beállítások -> Speciális menüpontra, és tiltsa le a „Folytatás a háttérben futó alkalmazásokat a Google Chrome bezárása” opciójában . Ezáltal megtakaríthatja mind az akkumulátor, mind a rendszer erőforrásait, ha nem használja a Chrome-ot.

4. Tiltsa le az Adobe Flash alkalmazást
Az Adobe Flash egy archaikus szoftver, amelynek mostanra már halottnak kell lennie, azonban a még mindig használó, több ezer webhelynek köszönhetően még életben van, és még mindig él. A Google lépéseket tett, mivel a Chrome böngészője most már alapértelmezés szerint megkérdezi a Flash-et, de ez még mindig nem elég jó. Magas biztonsági kockázatot jelent a Flash futása, és ha értékeli az adatokat és az online biztonságot, akkor véglegesen tiltsa le azt . A Flash böngészőben történő letiltásához menjen a Flash beállítások oldalra (chrome: // settings / content / flash), majd kapcsolja ki a kapcsolót a kapcsoló kikapcsolásával.

5. Fizetési módok hozzáadása / eltávolítása
Ha hitelkártyával vagy betéti kártyával használja a Google Chrome böngészővel történő online vásárláshoz, akkor megkéri Önt, hogy mentse el ezeket az információkat, hogy a következő alkalommal könnyebbé váljon az ellenőrzés. Nos, a legtöbbünk tudatosan vagy tudatlanul beleegyezik abba, hogy ezt az információt a Chrome-ban tárolja, ami problémát jelent, ha a készüléket Ön is használja. Még akkor is, ha Ön a készülék egyedüli felhasználója, figyelnie kell a Chrome által az Ön rendelkezésére bocsátott fizetési információkkal, és törölje azokat, amelyeket nem szeretne a Chrome-nak.

Éppen ellenkezőleg, akkor is hozzáadhat fizetési módokat, ha könnyebbé válik a jövőbeni online vásárlások. Függetlenül attól, hogy a fizetési részleteket hozzá kívánja-e adni vagy törölni szeretné, a lényeg az, hogy tudnia kell erről a beállításról. A fizetési módok kezeléséhez menjen a Chrome fizetési oldalára („chrome: // settings / payment”), és nézze meg az összes mentett információt. Itt a „Hozzáadás” gombra kattintva új fizetési módokat adhat hozzá, vagy letilthatja a „Mentés és kitöltés módjai” opciót, hogy kikapcsolja ezt.
6. A címek kezelése
A fizetési információkhoz hasonlóan a Chrome más automatikus kitöltési adatokat is elment, hogy könnyebb legyen az űrlap kitöltése a jövőben. A mentett információk közé tartoznak a címek, telefonszámok és így tovább. Sok idő elteltével a Chrome kitölti a hiányos vagy helytelen címeket. Ha ezt meg akarja oldani, egyszerűen átmegy a „chrome: // beállítások / automatikus kitöltés” lehetőségre, és távolítsa el a hiányos vagy helytelen címeket, miközben hozzáadja a helyes és teljes címeket, így a Chrome automatikusan kitölti a megfelelő címet a következő alkalommal, amikor kitölti egy űrlapot.

7. Engedélyezze a vendégprofilt a weben való magánböngészéshez
Ha az internetet nyilvános vagy barátja számítógépén böngészi, és szeretné fenntartani az online adatvédelmi jogát anélkül, hogy elveszítené a funkciókat, a vendégprofil létrehozása nagyszerű lehetőség. Amikor egy vendégprofilt használ az interneten, a megtekintett oldalak nem jelennek meg a böngésző előzményeiben, és nem hagynak más nyomokat, például a cookie-kat a számítógépen, miután bezárta az összes megnyitott vendégablakot. Továbbá, a vendégprofilok nem férnek hozzá személyes adataihoz, így a Vendég profiljával látogatott webhelyek nem kapnak hozzáférést sem személyes adataihoz, hanem egy további bónusz.
Ha Chrome-on szeretne böngészni vendégmódban, kattintson a jobb felső sarokban lévő profil ikonra, majd kattintson a „Megnyitás vendégablakra”. Miután befejezte az internet böngészését, zárja be az összes vendégablakot, és a böngészési adatai eltávolításra kerülnek.

8. Tiltsa le az összes webhely értesítéseit, hogy blokkolja a bosszantó pop-upokat
Az internet böngészésében az egyik legbosszantóbb dolog az, hogy a legtöbb webhely értesítéseket szeretne küldeni Önnek, és felkéri Önt egy előugró ablakkal, amikor meglátogatja őket. Ez nagyon bosszantó, és valódi problémává válik, amikor tévesen engedte, hogy egy weboldal értesítést küldjön. Nos, ez a beállítás nem csak azt fogja megakadályozni, hogy a webhelyek értesítést küldjenek, hanem megakadályozza, hogy a jövőben megjelenő előugró ablakok engedélyezzék az értesítést.

Az összes webhely értesítésének letiltásához, hogy blokkolja a bosszantó felugró ablakokat, keresse fel a Chrome értesítési oldalát („chrome: // settings / content / notifications”), majd tiltsa le a „Kérdezd a küldés előtt (ajánlott)” opciót .
A Chrome Mobile beállítások módosítása
1. Kezelje a webhely engedélyeket
Mobil készülékeink sok személyes adatot tartalmaznak, beleértve a helyünket, a mikrofont és a kamerához való hozzáférést, és még sok más, és valószínű, hogy nem szeretné, hogy a telefon megosztja az adatokat webhelyekkel. Ezért fontos, hogy kezelje a különböző weboldalakhoz adott engedélyeket, és visszavonja a hozzáférést olyan dolgokhoz, amelyeket nem kényelmes megosztani a weboldalakkal. A webhely jogosultságainak kezeléséhez kattintson a három pontot tartalmazó menüre, majd menjen a Beállítások -> webhelybeállítások menüpontra, és kattintson az egyes opciókra a jogosultságok megtekintéséhez és megtagadásához olyan dolgokhoz, amelyeket nem szeretne elérni.

2. Kapcsolja be a biztonságos böngészést
Az internet tele van rosszindulatú weboldalakkal, és soha nem lehet túl óvatos az interneten való szörfözés közben. Szerencsére a Chrome beépített biztonságos böngészési lehetőséggel rendelkezik, amely lehetővé teszi, hogy blokkolja a nem biztonságos webhelyeket. Mindenkinek engedélyeznie kell ezt a beállítást, ha szeretné élvezni az internetet a rosszindulatú támadásoktól való félelem nélkül. A beállítás engedélyezéséhez menjen a Beállítások -> Adatvédelem pontra, és kapcsolja be a „Biztonságos böngészés” opciót.

3. Tiltsa le a használati jelentés megosztását
Alapértelmezés szerint a Chrome elküldi felhasználói jelentését a Google-nak, hogy a jövőben jobb legyen a böngésző. És bár az adatok anonimizálva vannak, hogy megvédjék a magánéletedet, letilthatja a megosztást, ha még óvatosabban szeretné tudni, hogy a Google milyen adatokat gyűjthet Öntől. A használatról szóló jelentés megosztásának tiltásához a Google-val, menjen a Beállítások -> Adatvédelem -> Használat és összeomlás jelentésekhez, és kapcsolja ki.

4. Weboldalak hozzáadása a kezdőképernyőhöz
Ez sokkal inkább trükk, mint egy olyan Chrome-beállítás, amelyet meg kell változtatni, de nagyon hasznos, ezért nem tudtam megakadályozni magam, hogy ezt a listából is felvegyem. Ha van olyan webhely vagy weboldalak listája, amelyeket rendszeresen szeretne meglátogatni, a Chrome lehetővé teszi, hogy azonnal hozzáférjenek hozzájuk a kezdőképernyőről. A gyorsbillentyűk létrehozásához először látogasson el a webhelyre, amelyet létrehozni szeretne, majd érintse meg a hárompontos menüt. Itt érintse meg a „Hozzáadás a kezdőképernyőhöz” opciót a parancsikon létrehozásához. Ismételje meg ezt a webhelyet, amelyet hozzá kíván adni a kezdőképernyőhöz.

5. Módosítsa az alapértelmezett keresőmotort
Míg a Google messze a legjobb keresőmotor a piacon, vannak olyanok, akik inkább személyes okokból szeretnék alternatív keresőmotorokat használni. Nos, ha ezek közül az egyik, akkor ezt megteheti a Chrome-on a mobileszközön való megnyitásával, majd a Beállítások -> Keresőmotor megnyitásával, majd a rendelkezésre álló lehetőségek listájából.

6. Kapcsolja be / ki az Automatikus kitöltést
Egy másik Chrome-mobil beállítás, amelyet meg kell nézni, az automatikus kitöltési beállítás, amely lehetővé teszi a Chrome számára, hogy automatikusan töltse ki a jelszavakat, címeket, fizetési információkat stb. Akár azt szeretné, hogy a Chrome hozzáférhessen ehhez az információhoz, az Ön választása, és feltétlenül ellenőrizze a beállításokat. Ha meg szeretné tekinteni az automatikus kitöltési beállításokat, nyissa meg a Beállítások elemet, és az „Alapok” alatt ellenőrizze a „Jelszavak”, a „Fizetési módok” és a „Címek és több” opciókat. Itt megtalálhatja a mentett információkat, valamint a webhelyek adatainak automatikus kitöltését. Ezzel a kapcsolóval kikapcsolhatja az automatikus kitöltést a Chrome mobilon.

7. Kapcsolja be az Adatmentést
A legtöbben korlátozott adattervben vannak a mobileszközökön, és ezért szükség van az adatok mentésére, ahol csak lehetséges. Szerencsére a Chrome-nak van egy adattárolási beállítása, amely bekapcsoláskor 60% -kal kevesebb adatfelhasználást eredményez. A beállítás engedélyezéséhez lépjen a Beállítások -> Adatmentő menüpontra, és kapcsolja be a váltót.

pótlék
Míg a fenti tizenöt a Chrome főbb beállításai, amelyeket meg szeretnénk nézni, néhány további beállítást is figyelembe kell venniük, amelyekre figyelni kell:
1. Gyorsbillentyűk létrehozása a gyakran látogatott weboldalakhoz
A Chrome Desktop böngésző lehetővé teszi, hogy hozzon létre parancsikonokat a meglátogatni kívánt webhelyekhez. Például, amikor a Chrome böngészőjébe beírom a „xb” parancsikont, és megnyomom az Enter billentyűt, megnyitja saját webhelyünket. Ezeknek a parancsikonoknak a létrehozásához és mentéséhez látogasson el a Chrome keresőmotor beállításai oldalára (chrome: // settings / searchEngines), és kattintson az „Egyéb keresőmotor” menü melletti „Hozzáadás” gombra. Itt adja meg az első mezőben a webhely nevét, a második mezőben használni kívánt parancsikont, és a harmadik mezőben a webhely URL-jét . Miután hozzáadta az összes információt, kattintson a „Hozzáadás” gombra a parancsikon hozzáadásához.

2. Közvetlenül keresse meg az e-mail címét a címsorból
A fenti eljárás segítségével létrehozhat egyéni keresést a Gmail-fiókhoz, amely lehetővé teszi az e-mailek keresését közvetlenül a böngésző URL-sávjából. Ahhoz, hogy ezt az egyéni keresősávot hozzáadhassa az előzőhöz, menjen a hozzáadási oldalra, és adja meg a nevet (használja a Gmail-et, amikor létrehozunk egy Gmail keresést) az első mezőben és a második mezőben lévő parancsikont. Most, az utolsó mezőben hozzá kell adnia egy egyedi Gmail keresési URL-t, amely az alábbiakban található.
//mail.google.com/mail/ca/u/0/#search/%s Végül kattintson az „Add” gombra az egyéni keresés hozzáadásához. Most, amikor keresni szeretne egy e-mailt, írja be az egyéni parancsikont, és nyomja meg a lapot vagy a szóköz gombot. Most írja be a keresési lekérdezést, majd nyomja meg ismét az Enter billentyűt, hogy megkapja a keresési eredményeket.

Vezesse át a Google Chrome-ot ezeken a félelmetes beállításokkal
Ez megszünteti a cikkünket a legfontosabb Google Chrome-beállításokról, amelyeket meg kell változtatnia a Chrome böngészőjének maximális kihasználása érdekében. Ha bármilyen problémája van az ezen az oldalon említett beállítások kezelésével kapcsolatban, tudassa meg az alábbi megjegyzések részben, és segítek. Ha van egy fontos Chrome-beállítás, amit elfelejtettünk, és szeretne megosztani velünk, ugorj le az alábbiakban is.