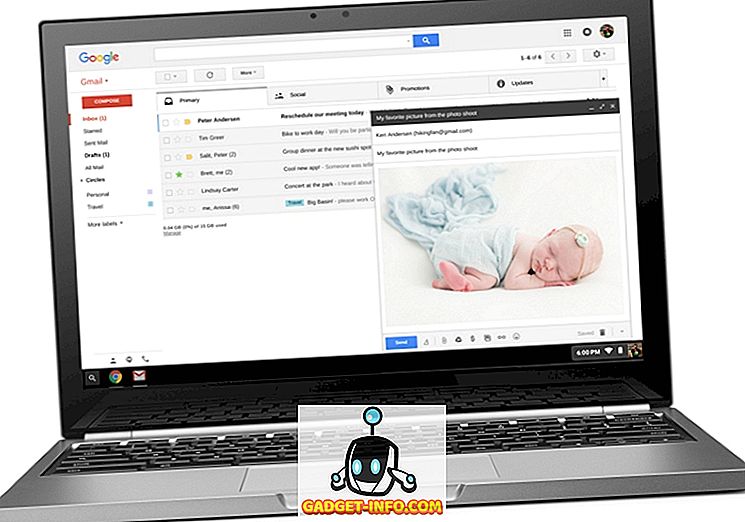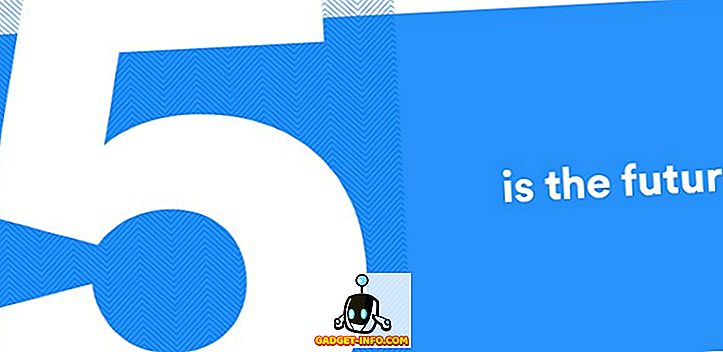A Sony PlayStation 4 a jelenlegi generáció egyik legerősebb játékkonzolja. Az évek során a Sony bemutatta a PS4 Slim változatot, és a sokkal erősebb PS4 Pro verziót, amely biztosítja, hogy a PS4 lábnyomja a játékkonzolok piacán továbbra is erős marad. Míg a PS4 egy nagyszerű gép, a bonyolult menükkel rendelkező felhasználói felülete elrejti néhány nagyszerű termelési lehetőséget. A legtöbb ember inkább a rendszert használja, anélkül, hogy tudná, hogyan lehet a legtöbbet kihozni a PS4-ből, és tovább javítani a teljes játékélményt. Nos, ez az a hely, ahová bejönünk. növelje PlayStation 4 élményét:
1. Használja a Smartphone-t a PS4 billentyűzetén
A szöveg beírása a PS4-be inkább problémát jelenthet, akár normál gombokat, akár mozgásvezérelt gépelést használ. Nem szeretne, ha beírná az okostelefon képernyőjén megjelenő billentyűzetet? Nos, köszönhetően az Ön okostelefonjaihoz tartozó PlayStation App-nek. Ehhez kövesse az alábbi lépéseket:
- Menjen a PlayStation Beállítások menüjébe, és érintse meg a „PlayStation App Connection Settings” menüpontot . Ezután érintse meg az „Eszköz hozzáadása” gombot .

- Itt a regisztrációs kódot fogjuk bemutatni. Ezt a kódot vegye le valahol, mivel később használjuk.

- Töltse le a PlayStation alkalmazást az iOS vagy Android készülékéhez, és jelentkezzen be a PlayStation fiókjával. Győződjön meg róla, hogy ugyanaz a fiók, amellyel bejelentkezett a PS4-be.
- Miután sikeresen bejelentkezett, érintse meg az alsó sáv „Csatlakozás a PS4-hez” opcióját.

- Érintse meg a „Második képernyő” opciót. A PlayStation ID azonosítójával bejelentkezett PS4 gépek listája jelenik meg. Érintse meg a vezérelni kívánt PS4-et.

- Adja meg a regisztrációs kódot, amelyet korábban a PS4-ből kapott a megadott bejegyzés mezőben, és érintse meg a „Regisztráció” gombot . Miután sikeresen regisztrált, csatlakozik a PS4-hez.

- Most egy egyszerű navigációs menüt mutat be, amely az érintőpadot képviseli, és gombokkal rendelkezik különböző navigációs feladatokhoz. Most, a PS4-en, ha be kell írnod egy szöveget, nyissa meg az alkalmazást a mobilodon, és érintse meg a "billentyűzet ikonját" a tetején. Bemutatjuk a szövegbeviteli mezőt, ahol beírhatod a képernyőn megjelenő billentyűzeted segítségével, ahogyan szokásod.

2. A vásárolt játékok előtti betöltése
Ki szereti a várakozást, ugye? Szóval ez a félelmetes játék a PS4-hez, amit éppen előre megrendelt, és nem várja meg, hogy játsszon. De először vannak a letöltendő tonna játékadatok, és szerencsére neked nem kell várnia, hogy letöltse. A PlayStation Store lehetővé teszi a felhasználó számára, hogy az előre megrendelt játékadat-fájlokat 4 nappal a tényleges indítás előtt töltse le a PlayStation Store-ból. Igen, a játékot addig nem tudjuk lejátszani, amíg el nem engedték, de aztán ismét, nem kell várnod.
Hogyan lehet letölteni
3. Javítsa a DualShock 4 vezérlő akkumulátorát
Mindenki a DualShock 4 vezérlőjét használja vezeték nélküli módban. Most mi az egyetlen dolog, amit a vezeték nélküli eszköz bármely felhasználója kíván a legjobban? Az akkumulátor biztonsági mentése! Valaha történt volna veled, hogy egy játékszakaszba került, és hirtelen egy értesítés jelenik meg, mondván, hogy a vezérlő akkumulátora alacsony? Nos, a vezérlő lámpájának fényerejével az alábbi lépéseket követve mentheti meg a vezérlő egy részét.
- Nyissa meg a PlayStation Beállítások menüt, és lépjen át az „Eszközök” opcióra. Nyissa meg a „Vezérlők” opciót.

- Most lépjen át a „DUALSHOCK 4 Light Bar” fényereje opcióra, és érintse meg a gombot, hogy felfedje az oldalsó menüt a fényprofil kiválasztásához. Választhat a Bright, Medium és a Dim között . Itt válassza ki a kívánt választást.

- Valószínűleg azt is észrevette, hogy a DualShock 4 Controller rendelkezik egy beépített hangszóróval a különböző hangokhoz is. Előfordulhat, hogy esetleg megdöbbent a hang, ami onnan jön, vagy valószínűleg csak teljesen elhallgatja. Nos, mindkét esetben megváltoztathatja a vezérlő hangszóró hangerejét . Egyszerűen menjen a „Hangerőszabályzó (hangszóró vezérlő)” opcióhoz ugyanabban a menüben, és változtassa meg a hangerőt, hogy megfeleljen a tetszésnek.
4. Módosítsa a PS4 megjelenését a Témákkal
Nem unatkozol a PS4 hátterében lévő stock kék panelen? Vagy talán az ikonok egyszerűnek tűnnek az Ön számára? Nos, ne aggódj, mivel a PS4 erős gépe is nagyon testreszabható. A kezelőfelület megjelenését a témák segítségével módosíthatja . Ehhez kövesse az alábbi lépéseket.
- Nyissa meg a PlayStation Beállítások menüt, és lépjen át a „Témák” menüpontra . Miután ott van, nyissa meg a „Select Theme” opciót.

- Innen kiválaszthatja a választott témát . Továbbá, ha nem tetszik neked egy tetszőleges témának, akkor bármikor vásárolhat témákat a PlayStation Store-ból.

Ha meg szeretné változtatni a PS4 hardver megjelenésének módját, nézze meg a legjobb PS4 bőrök listáját.
5. Szerezd meg a PS Plus játékokat a letöltés nélkül
A PS4 PlayStation Plus tagsága a normál PS4-felhasználókhoz képest tonna előnyöket biztosít tagjainak. Az online többjátékos, az exkluzív árengedmények, az online játékmegtakarítás és a Betashoz való hozzáférés a PS Plus tagjainak néhány további funkciója. Ezek közül a funkciók közül a PS Plus felhasználóinak nagyon tetszenek, és minden hónapban a PS Plus felhasználók számára ingyenes játék áll rendelkezésre . Most már csak akkor veheted igénybe ezt a játékot, ha letölted azt az adott hónapban, különben az ajánlat eltűnik. De mi van, ha azt akarod, hogy a játékot sajátítsd el, de amikor az ajánlatot kaptad, elfogyott az adatcsomagod? Nos, akkor is használhatja a játékot anélkül, hogy letöltené .
Ehhez a játék opcióján egyszerűen érintse meg a „Add to Library” („Könyvtárhoz adás ”) pontot, és a voila-t, a saját tulajdonát képezi . Most már letöltheti azt, ha úgy érzi, akár az ajánlati időszak hónapjait is. Nifty, ugye?
6. Gyorsabban vegye le a képernyőképeket
A DualShock 4 megosztási gombja használható a képernyőképek készítéséhez és a játék lejátszásához egyetlen gombnyomással. Alapértelmezés szerint, ha megtartja a Megosztás gombot, egy olyan képernyőképet készíthet, amely elmentésre kerül a PS4-be. De nem lenne jobb, ha egyetlen csapra cserélné, és néhány másodpercig megmentené az értékes játékélményt? Nos, tényleg megteheted ezt az alábbi lépéseket követve:
- Érintse meg a SHARE gombot a DualShock vezérlőn, hogy felfedje a Megosztás menüt. Itt válassza ki a „Megosztási és sugárzási beállítások” opciót. Most lépjen át a „SHARE Control Button Type” opcióra.

- Ott ott lesz a lehetőségek, amelyek segítségével kiválaszthatja, hogy a Standard Type vagy az Easy Screenshot típusú. Egyszerűen válassza ki az Egyszerű képernyő típusát, hogy a SHARE gomb egyetlen gombjának megnyomásával kattintson a képernyőképekre.

7. Készítse el a PS4 legjobb módját
A PS4 készenléti állapotban van, vagy ahogy a Sony szeretne hívni - Rest Mode. Ebben a módban a rendszer alapvetően készenléti állapotban van, és alacsonyabb energiafogyasztás mellett működik . Ennek ellenére tovább módosíthatja ezt az üzemmódot, hogy töltse fel a vezérlőket vagy frissítse a játékokat, miközben kevesebb energiát használ. Ehhez kövesse az alábbi lépéseket:
- Menjen át a PlayStation Beállítások menüjébe, és válassza ki az „Energiatakarékos beállítások” opciót. Miután ott van, válassza ki a „Nyugalmi módban elérhető funkciók beállítása” lehetőséget.

- Most módosíthatja a PS4 pihenő módjának különböző aspektusait. Beállíthatja a „Tápellátás az USB portokhoz” opciót a vezérlők töltéséhez, ha a rendszer készenléti állapotban van . Azt is megteheti, hogy a „PS4 Stay Connected to the Internet”, hogy frissítse a játékokat a háttérben . Továbbá, ha az okostelefonon van a PlayStation App, akkor a PS4 ébresztéséhez használhatja a „PS4 bekapcsolása hálózatról” opciót. Végül lehetőség van a „ Keep Application Suspended” -re, amely alapvetően hibernálja a játékot az aktuális módban, és a PS4-et pihenő üzemmódba helyezi. Miután felébresztette a PS4-et és elkezdi a játékot, az csak az előző állapotból fog folytatni, szemben az alapértelmezett újraindítással.

8. A PS4 bekapcsolásának alternatív módjai
Bár bárki bekapcsolhatja a PS4-et a PS4 bekapcsológombjának megnyomásával, a PS4 alternatív módszerekkel is bekapcsolja a készüléket. Abban az esetben, ha a DualShock 4 vezérlőt a rendszerrel párosították a múltban, akkor a PS4-et egyszerűen bekapcsolhatja a PS gomb megnyomásával a Dualshock 4 vezérlőn, hogy felébressze a PS4-et.
Alternatív megoldásként, ha a TV-készüléke támogatja a HDMI Device Linket, akkor a PS4-ben beállíthatja, hogy a készülék automatikusan bekapcsoljon, amikor bekapcsolja a TV-t . Ehhez egyszerűen menjen át a PlayStation beállításaiba, és lépjen a „Rendszer” menüpontra . Innen jelölje be a „HDMI-eszközhivatkozás engedélyezése” melletti négyzetet .

9. Livestream Gamplay videók valós időben
A játékmenetek online rögzítése és feltöltése az egyik módja az eredmények megosztásának, de nem lenne jobb, ha valós időben tudná megtenni? Nos, a PS4 Broadcast opciójának köszönhetően. A PlayStation beépített támogatással rendelkezik a Twitch, a YouTube és a Dailymotion támogatására. A PS4-ből való valós idejű játékélményt az alábbi lépésekkel teheti:
- A Share menü megnyitásához nyomja meg a SHARE gombot a vezérlőn . Innen válassza ki a „Broadcast Gameplay” opciót. Bemutatjuk a Live Broadcasting Services listáját. Válasszon egyet a választás szerint.

- A kiválasztás után meg kell adnia a hitelesítő adatait, és be kell jelentkeznie. Még egy mikrofont is csatlakoztathat a PS4-hez vagy a DualShock 4-hez, és élő megjegyzéseket is készíthet.
10. Irányítsa az összes hangot a vezérlő audio portjához
Nyilvánvaló, hogy tisztában kell lennie azzal, hogy a DualShock 4 3, 5 mm-es csatlakozóval rendelkezik a fülhallgató / fejhallgató közvetlenül a vezérlőhöz való csatlakoztatására. Míg ez jól hangzik, alapértelmezés szerint csak a csevegőhangot irányíthatja az audio porthoz csatlakoztatott fülhallgatóra, és csak csevegő-fejhallgatóvá alakíthatja. Abban az esetben, ha szeretné ezt megváltoztatni és az összes hangot az említett portra irányítani, akkor ezt az alábbi lépésekkel teheti meg:
- Lépjen a PlayStation beállításokhoz, és nyissa meg az „Eszközök” opciót. Miután ott van, válassza ki az „Audio Devices” opciót.

- Most lépjen át a „Kimenet a fejhallgatóra” opcióra. Alapértelmezés szerint „Chat Audio” -ra van állítva. Koppintson rá, és az oldalsávválasztó menüben válassza az „All Audio” lehetőséget.

11. Használja a PS4-es hangutasításokat
A PS4 a Microsoft Xbox One Kinecthez hasonlóan hangutasításokat is fogadhat. Azonban, ellentétben az Xbox One-val, amelyhez a hangparancsok használatához Kinectre van szükség, akkor a PS4-et hangja segítségével egyszerűen csatlakoztathatja a fülhallgatóhoz / fejhallgatóhoz egy mikrofonnal a DualShock 4 vezérlőhöz. A hangutasítások használatához tegye a következőket:
- Lépjen a PlayStation Beállítások oldalra, és lépjen át a „Rendszer” opcióra. Miután ott van, válassza ki a „Voice Operation Settings” opciót .

- Most módosíthatja a hangutasításokhoz tartozó beállításokat. Győződjön meg róla, hogy a doboz be van jelölve a „PS4 kezelése hanggal” mellett . Ezután átadhatja a parancsokat a PS4-nek a hangja segítségével. Csak mondd a „PlayStation” -et, majd a parancsot a PS4 vezérléséhez. Használhat olyan parancsokat, mint a kezdőképernyő, a képernyőképet, nyissa meg a Netflix-et stb.

12. Adja át a játékadatokat USB-meghajtóra vagy felhőre
Általában inkább a barátok által vásárolt konzolokat szeretnénk vásárolni, hogy a többjátékos játék a barátokkal mindig opció legyen (köszönjük a Sonynak, hogy blokkolja a platformokon keresztüli játékokat). De mi van akkor, ha egy barátja helyére jön, hogy helyi rendszerben játsszon a helyi többjátékos, de szeretné használni a mentési fájljait a történet folytatásához a co-op-ban, vagy egyszerűen csak használja a rendszeren feloldott elemeket. Akárhogy is, ehhez szükséged lesz a mentési fájlokra. Ha menteni szeretné a mentési fájljait, bárhová is megy, akár tárolhatja a mentési fájljait egy USB toll meghajtón, akár tárolhatja őket egy felhőtárolóban . Ehhez kövesse az alábbi lépéseket:
Megjegyzés : A felhőtároló lehetőség használatával a PS4 fájlokat menteni kell a PS Plus tagsághoz.
- Nyissa meg a PlayStation beállításait, és lépjen az „Alkalmazásmentett adatkezelés” opcióra.

- Innen lehetősége van a mentett adatok kezelésére a System Storage, az Online Storage vagy az USB tárolóban. Az adatok átviteléhez válassza ki a „Mentett adatok a rendszertárolóban” opciót, majd válassza ki a „Másolás USB-tárolóeszközre” lehetőséget.

- És ez az. Ha ezeket a mentési fájlokat egy másik PS4-re szeretné átmásolni, egyszerűen csatlakoztassa ugyanazt az USB-t a rendszerhez, kövesse a fenti lépéseket, és válassza a „Mentett adatok az USB-tárolóeszközön” lehetőséget, majd helyezze át a rendszerbe a „Másolás a rendszer tárolására” lehetőség kiválasztásával .
13. Állítsa be állapotát offline állapotba
Ön egyike azoknak a játékosoknak, akiket bosszantanak a barátok vagy az online partnerek, akik állandóan üzenetet küldnek neked, miközben megpróbálják élvezni a játékot? Nos, nem tudod teljesen leállítani őket, de offline lehetsz, így a barátaid nem jelentenek neked semmit. Ehhez kövesse az alábbi lépéseket:
- A PS4 kezdőképernyőjén lépjen a „Profil” opcióra.

- Ha ezt a lehetőséget választotta, kattintson az „Online állapot beállítása ” lehetőségre. Megjelenik egy legördülő menü. Innen válassza ki az „Offline” opciót.

- És ez az, hogy most már offline állapotba fogsz lépni a PlayStation Network összes hozzáadott barátjához. Ennek ellenére értesítést kaptak, amikor először bejelentkeztél. Ha azt is szeretné megszabadulni, egyszerűen nyomja meg a DualShock 4 Controller OPTIONS gombját, amikor bejelentkezik, és válassza a „Bejelentkezés és megjelenés offline állapotban” lehetőséget. ", És a" go "-ból" offline "-ként jelentkezik be a rendszerbe.
14. Távoli lejátszás PC / Mac rendszeren
Nem szeretne a játékélményt magával vinni, bárhová is megy ? Nos, tényleg. A PS4-en távoli lejátszást végezhet a PC-hez vagy a Mac-hez való csatlakoztatásával, majd a DualShock 4 vezérlő segítségével. Ehhez szüksége lesz a Windows és a MacOS PS4 távoli lejátszási alkalmazásaira, amelyeket innen letölthet.
Ezután a PlayStation Settings menüpontba léphet, és a Remote Play-et a „ Remote Play Connection Settings ” opcióból állíthatja be. A részletes lépésekhez kövesse a részletes útmutatót.

15. Boost mód PS4 Pro esetén
Míg a PS4 és a PS4 Slim maguk is nagyon erős konzolok voltak, a PS4 Pro túlterhelt processzort és sokkal hatékonyabb GPU-t hozott az asztalra, ami lehetővé tette a jobb játékélményt. A PS4 Pro kiadása után megjelent összes játékot úgy tervezték, hogy jobban kihasználják a PS4 Pro alapvető teljesítményét. De mi van azokkal a játékokkal, amelyeket úgy terveztek, hogy csak a PS4-et tartsák szem előtt? Nos, a PS4 Pro Boost móddal rendelkezik, hogy optimalizálja a régebbi játékokat, hogy jobban működjön a PS4 Pro-val, ami jobb képkockákat és jobb általános játékélményt eredményez .
A Boost mód engedélyezéséhez lépjen a PlayStation Settings-be, keresse meg a „System” menüpontot, és válassza ki a „Boost Mode” opciót.

Lásd még: 15 legjobb PS4 exkluzív játékot
Néhány Cool PS4 trükköt kell használni
Tehát ezek a PS4 trükkök, amelyekről úgy gondoljuk, hogy hasznos lehet az Ön számára. A Sony PlayStation 4 egy játékgép vadállata, és az exkluzív címek száma, amelyek erre a platformra jutnak, biztosan itt marad. Nos, ez mind a mi oldalunkról szólt, adjunk ezeknek a PlayStation trükköknek egy lövést, és tudassa velünk a gondolatait az alábbi megjegyzések részben.