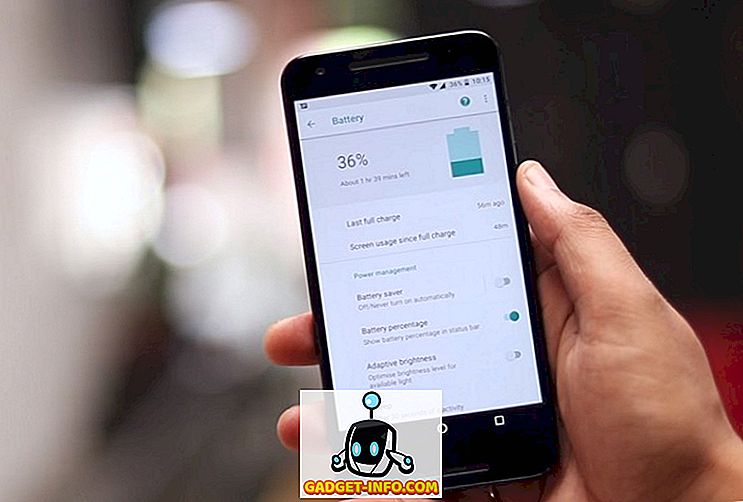Az iPhone-ok definíció szerint korlátozottan szinkronizálhatók az iTunes alkalmazással. Azaz, hacsak nem bontja őket. Míg én személyesen nem tudom ezzel kapcsolatban, az az tény, hogy az Apple valamilyen oknál fogva nem bocsátott ki egy iTunes klienst a Linux disztribútorok számára. Ez hatalmas fejfájás lehet az olyan iPhone-felhasználók számára, akik Linux-asztalt akarnak használni, mert nem lehetséges az iPhone-ok szinkronizálása az olyan Linux-felületekkel, mint az Ubuntu. Tehát, ha kíváncsi vagy arra, hogy hogyan használhatja az iPhone-t Linux-on, itt van egy teljes útmutató, amely segíthet :
A probléma megértése
A fő probléma, amikor egy iPhone-t Linux rendszerrel használunk, az az, hogy nem tudod szinkronizálni. Az iTunes az egyetlen olyan szoftver, amelyet a nem jailbroken iPhone szinkronizál, és nem áll rendelkezésre minden Linux platformon. Számos könyvtár van, mint például a „libimobiledevice”, amely megpróbálta a felhasználókat iPhone-val szinkronizálni, de nemcsak az a probléma, hogy futni kezd, hanem nem működik az iOS 10-nek. Linux-rendszert használ, mint a napi vezetőt, nem vagy szerencséje.
Mit szólnál egy kis borhoz
A Wine (ami a Wine Is Not Emulator nevű rekurzív betűszó) egy kompatibilitási réteg alkalmazás, amely lehetővé teszi a felhasználó számára, hogy Windows rendszereket futtasson egy Linux rendszeren (az idő nagy részében). Tehát az első kísérletem, hogy iPhone-ot használjak a Linux-on, az iTunes-ot futtattam a Wine-lel. A szoftver előfutamaként PlayOnLinux-ot használtam, és aztán kiderült, hogy a Wine nem engedélyezi az USB átvitelt, így nincs mód arra, hogy egy iPhone szinkronizáljon vele. Még mindig használhatod az iTunes-t minden más célra, beleértve az iCloud Music Library kezelését, de ha nem szinkronizál egy iPhone-szal, akkor valóban nem használható. Ami egyfajta megoldáshoz vezet minket.
OwnCloud és XAMPP fájlok átvitele Linux és iPhone között
Az első probléma, amellyel foglalkozni fogunk, valahogy lehetővé teszi a fájlok és dokumentumok átadását egy iPhone és egy Linux asztal között. Ehhez használhatja az OwnCloud-ot, mint az XAMPP-t a Linux rendszeren.
- Az OwnCloud egy önkiszolgáló felhőszerver, amelyhez hozzáférhet az iPhone-on . Ez egy ingyenes tervvel van ellátva, és nagyjából a legjobb módja annak, hogy dokumentumokat tudjon továbbítani az iPhone és a Linux asztal között. Azonban az OwnCloud megköveteli, hogy egy kiszolgáló fusson, először a XAMPP lépésekben.
- Az XAMPP egy egyszerű módja annak, hogy a LAMP szerver Linux, Mac vagy Windows rendszeren futhasson. Legyen óvatos, hogy telepít egy XAMPP-verziót, amely legalább 5, 4-es PHP-t futtat, mert az OwnCloud nem fog dolgozni az alábbiakban.
Most, hogy mindezt kiürítettük, kezdjük el az OwnCloud és az XAMPP telepítését a rendszerünkbe. Ehhez az Ubuntu 16.10 Yakkety Yak-ot használom, és a folyamatnak hasonlónak kell lennie a legtöbb más rendszer esetében.
Az XAMPP telepítése az Ubuntu-ra 16.10
Először XAMPP-t telepítünk, és létrehozunk egy mappát, ahol megtarthatjuk az OwnCloud fájlokat. Ehhez kövesse az alábbi lépéseket:
- Töltse le az XAMPP telepítőjét a hivatalos honlapról. Ez egy .run fájl formájában lesz.

- A letöltés után indítsa el a terminált és a cd-t a Letöltések könyvtárba a „ cd Downloads ” paranccsal. Ha a telepítőt egy másik könyvtárba töltötte le, akkor a „Letöltések” helyett használja a könyvtár nevét. Győződjön meg róla, hogy megfelelő nagybetűket használ, vagy a parancs sikertelen lesz.

- Itt először megadjuk a telepítő engedélyeit a végrehajtáshoz. A Terminálban futtassa a „ chmod + x xampp-linux-x64-5.6.28-1-installer.run “ parancsot.

Megjegyzés : A telepítő neve eltérő lehet. Csak használja a telepítő pontos nevét. Megadhatja a „chmod + x xampp” -t, és nyomja meg a „tab” gombot a név automatikus kiegészítéséhez.
- Most végre fogjuk hajtani a telepítőt, root jogosultságokkal a „ sudo ./xampp-linux-x64-5.6.28-1-installer.run ” parancs használatával. Megkéri a jelszót. Írja be azt (nem jelenik meg, még csillagként is), és nyomja meg az Enter billentyűt.

- A telepítő ezután fut, és egyszerűen be kell tartania a telepítő utasításait az XAMPP telepítéséhez a rendszeren. A „/ opt /” könyvtárba van telepítve .

Mappa létrehozása az OwnCloud fájlok XAMPP számára történő elhelyezéséhez
Most, hogy telepítve van az XAMPP, szükségünk van egy mappára, amellyel az OwnCloud fájlokat elhelyezhetjük, így az XAMPP képes futtatni. Van egy htdocs nevű mappa, ahol elhelyezheti azokat a webhelyeket, amelyekre az XAMPP-t szeretné futtatni, és ez a „/ opt / lampp / htdocs” -ban található. Az OwnCloud fájlokat azonban nem helyezzük el az „opt” könyvtárba. Kövesse az alábbi lépéseket:
- A Terminálban keresse meg az otthoni mappát a „ cd ~ ” vagy a „ cd “ segítségével.

- Most hozzon létre egy „ public_html ” nevű mappát az „ mkdir public_html “ paranccsal.

- Ezután mindenki számára olvasási / írási hozzáférést biztosítunk a „public_html” mappához a „ sudo chmod 777 -R public_html ” paranccsal.

- Most a „ cd / opt / lampp / htdocs “ parancs használatával navigálhat a htdocs mappába.

- Itt csak futtassa a „ sudo ln -s / home / username / public_html ./username ” parancsot. Cserélje ki a „felhasználónév” nevet Linux-on. Esetemben a felhasználónév "akshay", így az általam használt parancs "sudo ln -s / home / akshay / public_html ./akshay".

A „public_html” mappa most már készen áll az XAMPP fájlok futtatására . Most telepítsük az OwnCloud-ot.
Az OwnCloud telepítése az Ubuntu-on 16.10
- Töltse le a ZIP fájlt az OwnCloud-ra a hivatalos honlapjukon.

- Ezt az XAMPP beállításakor létrehozott „ public_html ” mappába vegye ki.
Az OwnCloud futtatása az XAMPP-n az Ubuntu-ban 16.10
Most már futhat az OwnCloud-ot az Ubuntu 16.10 rendszeren, az XAMPP segítségével. Kövesse az alábbi lépéseket:
- A Terminálban futtassa a „ sudo / opt / lampp / lampp start ” parancsot. Ez elindítja az XAMPP szervert a rendszeren.

- Most, a böngészőjében, csak navigáljon a „ // localhost / username / owncloud” -ra . Cserélje ki a „felhasználónév” nevet a felhasználónevével. Esetemben a cím „ // localhost / akshay / owncloud ”.

- A képernyőn olyan képernyő jelenik meg, ahol létre kell hoznia az adminisztrátori felhasználót és a jelszót . Egyszerűen válassza ki a bejelentkezési hitelesítő adatoként használni kívántakat.

Megjegyzés : Ha hibát észlel, hogy az OwnCloud nem tudott adatokat írni, csak indítsa el a terminált, és futtassa a „sudo chmod 777 / home / username / public_html / owncloud” parancsot. Cserélje ki a „felhasználónév” nevet a felhasználónevével.
- A bejelentkezés után a fő OwnCloud felületre kerül . Itt töltheti fel, törölheti és kezelheti az összes fájlt.

Csatlakozás OwnCloudhoz az iPhone-tól
Tehát feltöltötted az összes olyan fájlt, amellyel elérheted az iPhoneodat, az OwnCloud szerverre. Még mindig van az a tény, hogy az iPhone-t valójában az OwnCloud-hoz csatlakoztatjuk, mielőtt ténylegesen átmásolhat fájlokat az eszközök között. Ehhez engedélyeznie kell az OwnCloud konfigurációs fájljának engedélyezését a számítógép IP-címének használatával.
Az OwnCloud konfigurációs fájl szerkesztése
Az OwnCloud konfiguráció szerkesztése egyszerű, kövesse az alábbi lépéseket:
- A Terminálban keresse meg az OwnCloud konfigurációs mappát a „ cd / home / username / public_html / owncloud / config ” segítségével.

- Itt futtassa a „ sudo nano config.php “ parancsot . Ez megnyitja a konfigurációs fájlt a terminálon, készen áll a szerkesztésre.

- Egyszerűen keresse meg a „ trusted_domains “ mondatot . Látni fogja, hogy a „ localhost ” már hozzá van adva. Hozzon létre egy új sort a „localhost” után, és írja be a számítógép IP-címét egyetlen idézőjelbe. A szerkesztett „trusted_domains” szekciónak olyannak kell lennie, mint:
[php] 'trusted_domains' =>
tömb (
'helyi kiszolgáló',
„192.168.2.236”
), [/ Php]

Az iPhone csatlakoztatása az OwnCloudhoz
Az iPhone csatlakoztatása az OwnCloud szerverhez egyszerű, és kétféleképpen végezhető el. Mindkettőt megvitatjuk itt, és használhatja azt, amelyik jobban megfelel Önnek.
1. Csatlakoztatás iPhone-ról az OwnCloudhoz a Safarival
Az iPhone csatlakoztatásához az OwnCloud szerverhez kövesse az alábbi lépéseket:
- Indítsa el a Safari-t az iPhone-on, és a címsorban keresse meg a „ // ipaddress / username / owncloud / “ elemet . Nyilvánvaló, hogy az „ipaddress” helyett cserélje ki a számítógép IP-címét és a felhasználónévvel a „felhasználónév” nevet.

- Bemutatja a bejelentkezési képernyőt. A bejelentkezéshez használja az OwnCloud beállításakor létrehozott hitelesítő adatokat. Amint ezt megtette, megjelenik az OwnCloud kiszolgálón található összes fájl és mappa. Böngészhet a fájlok között, és letöltheti a kívánt fájlokat .

2. Csatlakoztatás iPhone-ról OwnCloud-hoz egy WebDAV klienssel
Az OwnCloud támogatja a WebDAV-t fájlok átvitelére, és ha van egy alkalmazás (például a Dokumentumok 5 by Readdle), amely csatlakozhat a WebDAV szerverekhez, könnyen elérheti OwnCloud kiszolgálóját. Számos olyan iPhone fájlkezelő van, amely támogatja a WebDAV-t, és bármelyikük segítségével csatlakozhat az OwnCloudhoz. Dokumentumokat használok 5.
- Indítsa el az Dokumentumok 5-et az iPhone-on, és érintse meg a „ Szolgáltatások ” feliratú ikont. Itt érintse meg a „ Fiók hozzáadása ” pontot.

- Válassza ki a listából a „ WebDAV kiszolgálót ”, és adja meg a szerver nevét, valamint az „ //ipaddress/username/owncloud/remote.php/webdav/ ” címet. Adja meg OwnCloud felhasználónevét és jelszavát is.

- Ha elkészült, érintse meg a „ Mentés ” elemet, és a Dokumentumok csatlakozik az OwnCloud kiszolgálóhoz. Ezután megtekintheti (és letöltheti) az OwnCloud kiszolgálón elérhető összes fájlt.

Megjegyzés : Ha DHCP-t használ (valószínűleg), a számítógép IP-címe folyamatosan változik, és manuálisan módosítania kell a konfigurációs fájlt. Jobb, ha statikus IP-címet rendel a számítógéphez, így csak egyszer kell szerkesztenie a konfigurációs fájlt.
A Google Play Zene a zene kezeléséhez a Linux és az iPhone között
Mivel szerencsénk vagyunk az iTunes-on Linuxon, más lehetőségekre kell fordulnunk. Az egyik lehetőség a Google Play Zene. A zenei szolgáltatás lehetővé teszi, hogy feltöltse a zenét a felhőre, és az iPhone-on elérhető a hivatalos Google Play Zene alkalmazással. Ezzel teljesen adieu-t ajánlunk az iTunes-ra. Tehát nézzük meg, hogyan lehet ezt megtenni.
A Google Zenei kezelő használatával zenét feltölthet a Google Play Zenében
Az első dolog, amit meg kell tennünk, mielőtt elérnénk a zenét iPhone-on, feltölti zenei könyvtárunkat a Google Play Zene weboldalán. Ehhez telepítenünk kell a Google Music Manager programot. Ez könnyen elvégezhető az alábbi lépésekkel :
- Töltse le a Google Music Manager klienst a hivatalos honlapról. Az Ubuntu programban .deb csomagként tölti le, és közvetlenül megnyitja a Szoftverközpontban, és telepítheti.
- Az alkalmazásindítóból keresse meg a Google Music Manager alkalmazást, és indítsa el.

- Kövesse a következő lépéseket a Music Manager beállításához és futtatásához. Miután minden megtörtént, a zenei könyvtár automatikusan feltöltődik a Google Play Zenei könyvtárába.

- A dalok feltöltése után (előfordulhat, hogy a könyvtár méretétől függően időbe telik), elindíthatja a Google Play Zene alkalmazást az iPhone-on (letöltés), és jelentkezzen be Google-fiókjával . Itt találja meg a zenét.

A jövőben csak az új zenefájljait kell elhelyeznie a Zene mappába Linux alatt, és a Google Music Manager automatikusan feltölti azt a Google Play Zenei könyvtárba, így hozzáférhet az iPhone-on és bármely más eszközön A Google Play Zene telepítve van.
Használja az iOS-eszközt Linux-al ezeken a szolgáltatásokkal
Az iPhone-on vagy akár iPaden mindent kezelhetsz Linuxon, az ebben a cikkben említett szolgáltatásokkal. Mindezen szolgáltatások mindegyike rendelkezésére áll egy szabad szint. A Google Play Zene ingyenes tervet kínál, amely lehetővé teszi, hogy legfeljebb 50 000 zeneszámot töltsön fel a felhőn, és az OwnCloud lehetővé teszi a saját szerverének fogadását, ami azt jelenti, hogy nem kell nekik semmit fizetnie. Nyilvánvaló, hogy ez nem olyan egyszerű, mint az iTunes használata egy iPhone szinkronizálására - ez egy olyan folyamat, amely éppen működik -, de ez a legközelebbi, ha egy iPhone-ot használhatsz Linux-on.
Mint mindig, ossza meg gondolatait az iPhone használatával a Linux-on, és ha bármilyen kérdése van, tudassa velünk az alábbi megjegyzések részben.