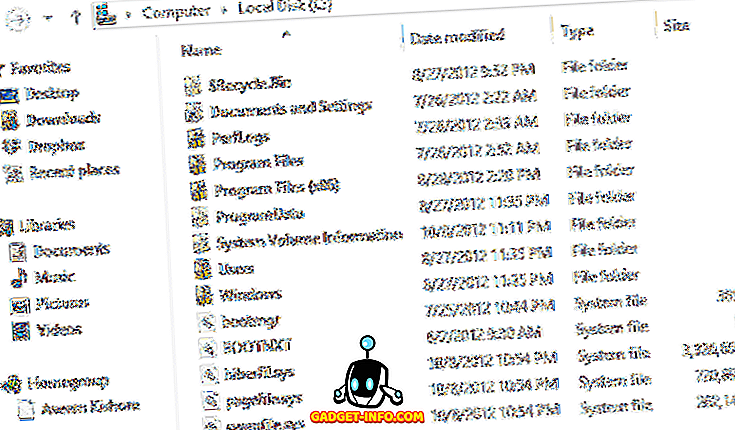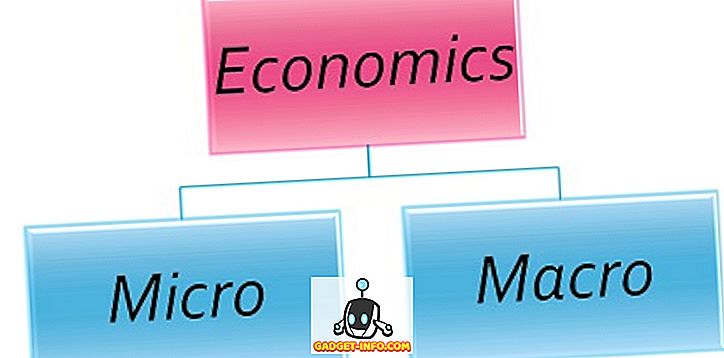Lehet, hogy a Google Chrome OS platformja már több mint öt éve volt itt, de még mindig olyan fázisban van, ahol fejlődő ökoszisztémának tekintik. Ha egy érett asztali platformról érkezik, mint például a Windows vagy az OS X, meglepődne, hogy a Chrome OS nem képes nyomtatni a hagyományos módon. Alapvetően a Chromebookok nem rendelkeznek porttal a nyomtatóhoz való közvetlen csatlakozáshoz, sőt, nem támogatják az USB-nyomtatókat.
Ha tehát Chromebookot használ, és dokumentumot, weboldalt, képet stb. Szeretne kinyomtatni, csak egy módja van, és ez a Google Cloud Print-en keresztül történik. Nos, itt van, hogyan állíthatja be a Google Cloud Print-et Chromebookon:
A Google Cloud Print beállítása a Chromebookon
1. Nyissa fel a Chrome-ot, és kattintson a jobb felső sarokban lévő menüpontra, és menjen a „ Beállítások ” menüpontra .

2. A Beállítások oldalon görgessen lefelé, és kattintson a „ Speciális beállítások megjelenítése ” gombra . Ezután görgessen lefelé, és találjon egy Google Cloud Print részt . Itt kattintson a „ Kezelés ” gombra.

3. Ha a múltban bármilyen nyomtatókat hozzáadtál a Google-fiókjához, itt találja azokat. Ha először használja, kattintson a „ Nyomtatók hozzáadása ” gombra.

4. Ekkor megjelenik egy listája az összes Google Cloud Print által támogatott nyomtatóról, amelyek ugyanazzal a WiFi hálózattal kapcsolódnak, mint Ön, és regisztrálhatók. Válassza ki a használni kívánt nyomtatót, majd kattintson a „ Nyomtató (k) hozzáadása ” gombra.

Miután elkészült, a nyomtatók a nyomtatási igényekhez rendelkezésre állnak a Chromebookon. A nyomtató eltávolításához vagy a hozzáadott nyomtatók ellenőrzéséhez újra a Cloud Print kezelő oldalra léphet a Chrome-beállítások segítségével.
Helyi nyomtató hozzáadása a Cloud Printhez
Ha nincs felhőnyomtatással támogatott nyomtatója, előre kell lépnie, és hozzá kell adnia a klasszikus vagy helyi nyomtatókat Mac vagy Windows PC-n keresztül . Ehhez először hozzá kell adnia a helyi nyomtatót a szokásos „Nyomtató és szkennerek” beállításaihoz a Windows és az OS X rendszerben.


Miután a helyi nyomtatót a számítógépre vagy Mac számítógépre adta hozzá, a Chrome-ot Mac-en vagy PC-n kell megnyitnia, és ismételje meg a fent említett lépéseket, hogy a nyomtatókat a Google Print fiókjához hozzáadhassák. Miután elkészült, bejelentkezhet a Google Fiókjával a Chromebookon, és megtalálhatja az Ön számára elérhető nyomtatókat.
Indítsa el a nyomtatást a Chromebookon
Miután beállította és hozzáadta a Cloud Print szolgáltatással rendelkező nyomtatókat Google-fiókjához, elkezdheti a nyomtatást a Chromebookról.
A Chromebookról történő nyomtatáshoz nyissa meg a nyomtatni kívánt fájlt, dokumentumot, weboldalt vagy képet, és nyomja meg a Ctrl + P billentyűkombinációját, vagy kattintson jobb gombbal az oldal bármely pontjára, és válassza a „Nyomtatás” lehetőséget. A nyomtatás megkezdéséhez ugorhat a Menü-> Nyomtatás menüpontra .
Miután megnyomta a billentyűkombinációt vagy a nyomtatási gombot, megjelenik a nyomtatás előnézete.

Itt kattintson a „ Change ” gombra a „Destination” mellett, hogy megváltoztassa a nyomtatót . Miután kiválasztotta a nyomtatót, kattintson a „Nyomtatás” gombra, és a dokumentum, a kép vagy a weboldal nyomtatásra kerül.

Készen áll a nyomtatás megkezdésére a Chromebookon?
Míg a Cloud Print funkcióval rendelkező nyomtatók elég könnyen hozzáadhatók a Chromebookhoz, a Chrome OS operációs rendszeren semmilyen módon nem lehet klasszikus helyi nyomtatókat hozzáadni, ami szégyen. Ezt csak akkor teheti meg, ha van Windows számítógépe vagy egy Mac számítógépe, amely minden bizonnyal rontja azt a célt, hogy a Chromebook önálló számítógép legyen.
Ha azonban rendben van ezzel, akkor léphet tovább, és kövesse a fent említett lépéseket a Chromebookról történő nyomtatás megkezdéséhez. Tudassa velünk, ha kétségei vannak ezzel kapcsolatban. Kikapcsolja az alábbi megjegyzéseket.