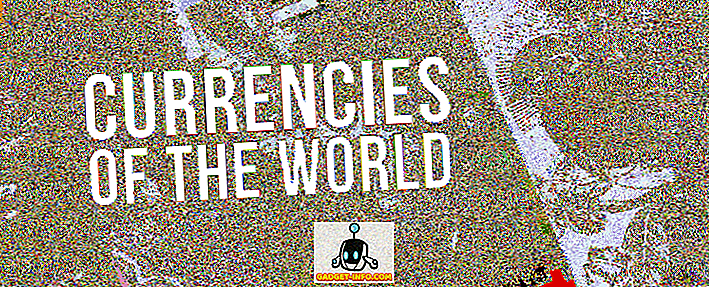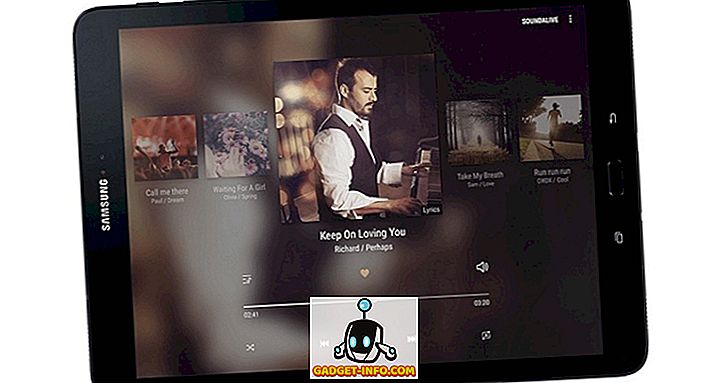A MAC cím vagy a Media Access Control cím egy egyedi azonosító, amelyet a Windows 10 PC-n a hálózati kártyához rendeltek. Az egyes hardvereszközök MAC-címe egyedülálló, mert ha két eszköz van ugyanazon MAC-címmel rendelkező hálózaton, nem lenne módjuk egymástól elkülöníteni őket. Bár a hálózat minden rendszerének IP-címe általában dinamikusan van hozzárendelve, a MAC-cím rögzítve van, és ugyanaz marad. Valójában nincs mód a hálózati kártya MAC-címének megváltoztatására. Azonban az operációs rendszerét becsaphatja, hogy egy másik MAC-címet sugározzon a hálózatra, és hatékonyan megváltoztassa azt. Tehát itt van a MAC-cím megváltoztatása a Windows 10 eszközökön :
Keresse meg MAC-címét a Windows 10 rendszerben
Mielőtt megváltoztatná a Windows 10 MAC-címét, először meg kell találnia, hogy mi a tényleges MAC-címe. Ez hasznos, ha hibát követ el, és végül vissza kell állítania a MAC-címet az alapértelmezett értékre. Csak kövesse az alábbi lépéseket, hogy megtudja a Windows 10 PC MAC-címét:
- Indítsa el a „ Command Prompt ” parancsot . Ezt a „ Windows + R ” gomb megnyomásával, a „cmd” beírásával és az Enter gomb megnyomásával teheti meg.

- A Parancssor ablakban írja be az „ipconfig / all” parancsot.
- A Windows számítógépére telepített különböző hálózati interfészekről elég sok információt fog látni. Görgessen lefelé, amíg meg nem látja azt, amelyik nem mondja el a „ Media Disconnected ” -et. Az én esetemben ez a „ Wireless LAN Adapter WiFi ”. A „ Fizikai cím ” melletti érték a MAC-cím. Jegyezzük meg.

MAC-cím módosítása a Windows 10 rendszerben
A MAC-cím megváltoztatása a Windows 10 rendszerben viszonylag egyszerű. Kövesse az alábbi lépéseket, hogy megváltoztassa a Windows 10 PC MAC-címét:
- Menjen a „ Vezérlőközpont -> Hálózati és megosztási központ ” pontra .

- Itt kattintson az „ Adapter Settings ” elemre .

- Kattintson a jobb egérgombbal az adapterre, amelyre meg kell változtatnia a MAC-címet, és kattintson a „Tulajdonságok” -ra.

- A megnyíló Tulajdonságok párbeszédpanelen kattintson a „Konfigurálás” gombra .

- Váltson a „Speciális” fülre, és kattintson a „Hálózati cím” gombra . Válassza ki az „Érték” melletti rádiógombot , és írja be az új MAC-címet a szövegmezőbe. Ha elkészült, kattintson az „Ok” gombra .

Könnyen módosíthatja a MAC-címet a Windows 10 eszközökön
Ezzel a módszerrel könnyen megváltoztathatja a MAC-címet a Windows 10 eszközökön. Egy eszköz MAC-címének megváltoztatása hasznos lehet, ha a MAC-cím alapú blokkolást egy hálózati útválasztón kívánja megpróbálni. Ha azonban az útválasztó a MAC-címek fehér listáját használja, hogy hozzáférjen a hálózathoz, akkor biztosítani kell, hogy a router fehérlistájában lévő MAC-címet használja. Másrészről, ha az útválasztó a MAC-címek feketelistáját használja, akkor csak olyan MAC-címet kell használnia, amely nem szerepel ezen a feketelistán, ami viszonylag egyszerű.
Szóval, valaha is meg kellett változtatnia a MAC-címet a Windows 10 PC-n? Hogyan csináltad? Tájékoztassa velünk az alábbi megjegyzéseket tartalmazó részben, valamint minden más módszerrel, amit tudhat, hogy megváltoztatja a MAC-címet a Windows 10 rendszerben.