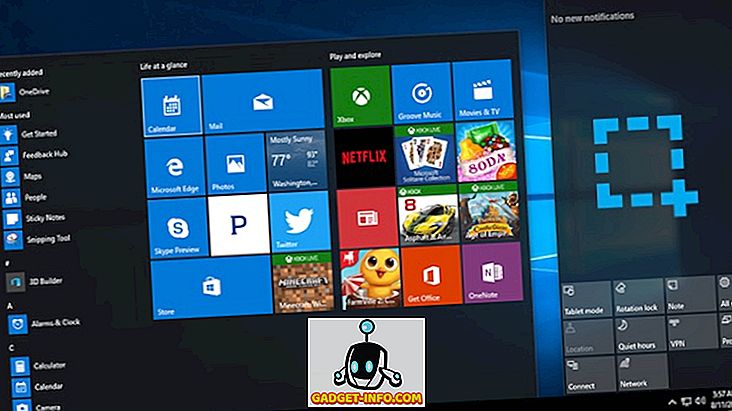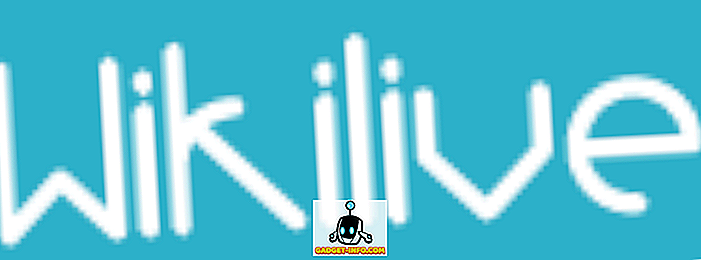Ha ilyen vonzó felülete van, a Command Prompt használata régi vágásúnak tűnhet. Ha könnyen navigálhat egy helyre vagy hozzáférhet a számítógép különböző beállításaihoz, testreszabhatja őket, miért menjen összetett parancsokhoz és egy unalmas felülethez? Nos, talán nem olyan rossz, mint gondolnánk. A parancssor egy kicsit bonyolultabb lehet, de az összes kézikönyvet csak egyetlen parancs munkájára teszi. A Command Prompt jelenlegi felhasználói megértik, hogy mennyire erős ez, ezért nem bánják, hogy néhány trükköt vagy parancsot megtanuljanak a napi munka gondozására. Tehát legalább a Command Prompt alapjainak tanulása érdemes néhány másodpercet megtakarítani minden nap.
Létrehoztuk ezt a listát a Command Prompt parancsokról és trükkökről, amelyek segíthetnek jobban működni. Akár csak a Command Prompt használatát kezdte, akár rendszeres felhasználóját, meg kell találnia egy trükköt, hogy kicsit könnyítsen.
Frissítés: Ha a legújabb parancssoros trükköket szeretné, akkor megnézheti a friss parancsot a hűvös parancssoros trükkökön (2. rész).
Néhány hasznos parancssoros trükkö
1. Szerezzen segítséget szinte minden parancsnokságon

Ez különösen hasznos a kezdőknek, de a fejlett felhasználók is megtanulhatnak néhány dolgot. Könnyedén szerezhet információkat a parancssorban szinte minden parancsról. Az információ teljes részleteket tartalmaz arról, hogy mit csinál egy parancs és milyen folyamatot használnak, néhány példát is megjeleníthet.
Ahhoz, hogy megkapja a segítséget, írja be a „/?” Parancsot annak a parancsnak a végén, amire szüksége van információra. Például beírhatja az „ ipconfig /? ”, És megkapja az összes információt.
2. Használja a Funkciógombokat
A funkcióbillentyűk (F1, F2, F3, stb.) Közvetlenül a parancssorban használhatók, és különböző eredményeket kaphatnak. Az alábbiakban a parancssorok funkcióbillentyűinek használatát használjuk:
- F1: Az utoljára használt parancsok beillesztése
- F2: A legutoljára használt parancsot csak egy meghatározott parancs karakterbe illeszti be
- F3: A legutóbb használt parancs beillesztése
- F4: A parancs törlése csak egy meghatározott parancs karakterre
- F5: A legutóbb használt parancs beillesztése kerékpározás nélkül
- F6: Paszták ^ Z
- F7: A már használt parancsok listája (választható)
- F: 8 A ciklikusan használható parancsokat beilleszti
- F9: A parancsok beillesztése a legutóbb használt parancsok listájából
3. Mentse el a parancsot egy fájlba

Ha egy parancs eredményeit a .txt-re szeretné menteni a későbbi hivatkozáshoz, akkor ez is nagyon egyszerű. Mindössze annyit kell tennie, hogy hozzáadja a " > (cél / fájlnév .txt kiterjesztéssel) " a végrehajtandó parancs végén.
Például beírhatja az „ ipconfig> c: Networkdetails.txt ” parancsot, ez a parancs egy .txt fájlt hoz létre a C meghajtóban „ Networkdetails ” névvel .
4. Adatok másolása a parancssorból

Az adatok másolása a parancssorból nem csak egy Ctrl + C elhagyás, a folyamat valójában más. Nem olyan nehéz, csak jobb egérgombbal bárhol az ablakban, és kattintson a „ Mark ” -ra a menüből. Ezután válassza ki a másolni kívánt szöveget, majd nyomja meg az Entert a másoláshoz.
Fontos megjegyzés: A Windows 10 rendszerben a Ctrl + C és a Ctrl + V parancsok másolása / beillesztése engedélyezett a Parancssorban. Tehát nem kell követnie a fenti folyamatot, ha Windows 10-et használ. A Windows 10 rendszerben a CMD billentyűparancsai alapértelmezés szerint engedélyezve vannak, ami nem a Windows korábbi verziójával történt.
5. Keresse át a mappákat
A pontos könyvtárak meghatározása kicsit frusztráló feladat lehet, ha nincs másolata a rendeltetési helyről. Ha azonban csak tudja, hogy melyik meghajtó vagy mappa található a kívánt mappában, akkor az elérheti az összes mappát. Ehhez írja be a megadott meghajtót, és nyomja meg a TAB billentyűt a billentyűzeten, hogy átmusson az összes mappában.
6. Használja a QuickEdit módot

A parancssor a QuickEdit móddal érkezik, hogy gyorsan másolja és illessze be a tartalmat a jobb egérgombbal. A QuickEdit módban kiemelheti a tartalmat, és kattintson a jobb gombbal a másoláshoz, vagy kattintson jobb gombbal egy üres területen a tartalom beillesztésére a vágólapról (ha van ilyen).
A QuickEdit mód engedélyezéséhez kattintson a jobb egérgombbal a Command Prompt felület tetejére (ahol a kilépési gomb található), és válassza a „ Properties ” lehetőséget. A tulajdonságokban jelölje be a „ QuickEdit Mode ” melletti jelölőnégyzetet, hogy engedélyezze azt (később le kell tiltania).
7. Ellenőrizze bármely weboldal IP-címét

Bármely webhely IP-címét csak az „nslookup” parancs beírásával láthatja el a weboldal nevével együtt. Például beírhatja az „ nslookup beebom.com ” nevet, hogy megtalálja az IP címét.
8. Végezze el a Több parancsot

Egy parancsot könnyedén végrehajthat a másik után, ha megadja az összes parancsot és elhelyezi a &&-t az egyes parancsok között (időt takaríthat meg). Például írhatja be az „ ipconfig && dir ” parancsot, hogy mindkét parancsot egymás után hajtsa végre.
9. Ellenőrizze az alapértelmezett programokat

Ellenőrizheti, hogy mely alkalmazások használhatók bizonyos típusú programok megnyitásához. Ebből a célból írja be a „ Assoc ” parancsot a Parancssorba, és nyomja meg az Enter billentyűt . Látni fogja az összes kiterjesztést és a hozzájuk kapcsolódó programot, amely azokat megnyitja.
10. PC-illesztőprogramok listája

Egyetlen paranccsal megnyithatja a számítógépre telepített összes illesztőprogram listáját. Írja be a „ driverquery ” parancsot a parancssorba, és nyomja meg az Enter billentyűt. Rövid késleltetés után látni fogja a számítógépre telepített összes illesztőprogramot a Név, Típus és Link dátummal együtt.
11. A rendszerfájlok szkennelése

A rendszerfájlok a parancssorból is beolvashatók és javíthatók. Írja be az „ sfc / scannow ” parancsot, és nyomja meg az Enter billentyűt, a beolvasás elindul, és a számítógép sebességétől függően akár egy óráig is eltarthat. Ez automatikusan javítja a fájlokat, vagy tájékoztatja Önt, ha probléma merül fel, és megadja a részleteket.
12. A parancssor színének módosítása

Megváltoztathatja a parancssor színét is, hogy kevésbé tompa legyen és kicsit könnyebb legyen a szemen. Ehhez kattintson a jobb egérgombbal a Command Prompt felső sarkaira, és válassza a „ Properties ” menüpontot. A tulajdonságokban keresse meg a „ Színek ” lapot, és minden lehetőséget megad a szöveg és a háttér színének megváltoztatásához.
13. Létrehozhatatlan mappák létrehozása

Megválaszthatatlan mappákat hozhat létre bizonyos kulcsszavakat használva. A Parancssorba írja be annak a meghajtónak a nevét, ahová létrehozni kívánja a mappát (nem lehet Windows-ban telepíteni). Ezután írja be az alábbi kulcsszavakat: „ md con” vagy „md lpt1 ”, majd nyomja meg az Enter billentyűt. Így kell néznie, mint ez a „ D: md con ”.
Ezzel egy olyan nevet hoz létre, amely nem törölhető vagy átnevezhető. A mappa törléséhez az „ md con ” helyett „ rd con ” vagy „ md lpt1 ” lesz az „ rd lpt1 ” -vel.
14. Hálózati adatok beszerzése

Gyors hálózati adatokat, például IP-címet és alhálózati maszkot vagy alapértelmezett átjárót kaphat egyetlen paranccsal. Írja be az „ ipconfig ” parancsot, és nyomja meg az Enter billentyűt, és meg fogja jeleníteni a hálózat összes részletét.
15. Fájlok és mappák elrejtése parancssor segítségével

A parancsfájl segítségével elrejtheti a mappát, amely nem érhető el a Windows hagyományos elrejtési funkciójával. Ehhez írja be a meghajtó nevét, ahol a mappa található, majd írja be ezt a parancsot: „ Attrib + h + s + r ”, majd írja be az elrejteni kívánt fájl / mappa nevét. Tehát úgy kell néznie, mint ez a „ D: Attrib + h + s + r haider ”.
Ha a mappa egy másik mappában van, akkor a parancsnak el kell jönnie az elrejteni kívánt mappa / fájl előtt, nem csak a meghajtó neve után. A mappa újbóli megjelenítéséhez használja a fenti eljárást, de a " Attrib + h + s + r " értékre módosítsa a " Attrib -h -s -r " parancsot.
16. Hasonlítsa össze a két fájlt

A parancssorban két szövegfájlt is összehasonlíthat és megnézheti a különbséget. Az eredmények nem lesznek olyan jóak, mint a harmadik fél által rendelkezésre álló fájl-összehasonlító eszközök, de érdemes egy lövés és szórakozás!
Mindössze annyit kell tennie, hogy beírja az „FC” parancsot, majd írja be a két szövegfájl könyvtárát (a fájloknak .txt formátumban kell lenniük a megfelelő működéshez). Például beírhatja az „ fc C: hider minta1.txt C: hider2.txt ” parancsot, és nyomja meg az Enter billentyűt, hogy megkapja a két fájl összehasonlítását a válaszokkal, például a fájlok eltérőek, vagy mindkét fájl azonos.
A fenti példában a „C:” az a meghajtó, ahol a szövegfájl található, a „haider” annak a mappának a neve, amelyben a szövegfájl és a „Sample1.txt” a szövegfájl neve. Mindkét fájl megtalálható a számítógép bárhol, csak a megfelelő könyvtárat kell megadnia.
Ha mindkét fájl eltérő tartalommal rendelkezik, akkor a parancs futtatása megmutatja a különböző tartalmakat, és ha mindkét fájl ugyanolyan tartalommal rendelkezik, a parancs visszaadja ezt az üzenetet "nincs különbség".
17. Csillagok háborúja IV

Ez egy nagyon hűvös trükk, bár nem produktív, de szórakoztató. Valóban figyelheti a híres Star Wars Episode IV-t közvetlenül a Parancssorban. Ez egy ASCII verzió lesz, így nem remélem, hogy egy HD film lesz.
A folyamat egyszerű, nyissa meg a Parancssor parancsot, és írja be ezt a parancsot: „ telnet towel.blinkenlights.nl ”, majd nyomja meg az Enter billentyűt . A film késedelem nélkül automatikusan elindul.
Megjegyzés: Győződjön meg róla, hogy a Telnet engedélyezve van a számítógépén, a Microsoft webhelyéről információt kaphat a Telnet telepítéséhez és engedélyezéséhez.
18. Wi-Fi Hotspot létrehozása a Parancssor segítségével

Nem szükséges harmadik féltől származó alkalmazások létrehozása a Wi-Fi hotspot létrehozásához, hogy megosszák a számítógépeit az interneten, ezt a parancssorból könnyen megteheti.
A parancssorba írja be a következő parancsot a Wi-Fi Hotspot engedélyezéséhez.
„ Netsh wlan set hostednetwork mode = engedélyezze az ssid = Hotspotnév kulcs = jelszó ”
Az engedélyezés után elindíthatja a Wi-Fi hotspotot a „ netsh wlan start hostednetwork ” parancs beírásával vagy a „ netsh wlan stop hostednetwork ” parancs beírásával.
Szüksége lesz az internetkapcsolat megosztására is, hogy mindenki használhassa. Lépjen a „ Vezérlőpult ” „ Hálózati és megosztási ” lehetőségére, majd kattintson a bal oldali panel „ Adapterbeállítások módosítása ” lehetőségre.
A jobb egérgombbal kattintson az internetkapcsolatra, és kattintson a „ Tulajdonságok ” gombra. A tulajdonságokban keresse meg a megosztási lapot, és jelölje be az „ Engedélyezés más hálózati felhasználóknak, hogy csatlakozzanak a számítógép internetkapcsolatán keresztül ” lehetőséget az internetkapcsolat megosztásához.
Megjegyzés: A CMD rendszergazdai jogosultságainak használatához ezt a parancsot kell futtatni, különben hibaüzenet jelenik meg.
Ezek a CMD trükkök biztosan segítenek a Command Prompt jobb megértésében. Ha más trükköt ismernek, ami érdemes megemlíteni a hozzászólásban, tudassa velünk a megjegyzések részben.
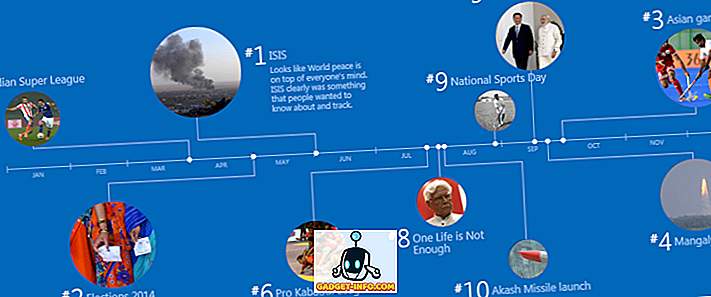
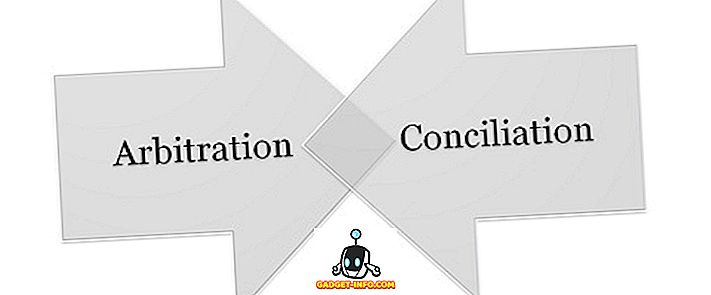
![6 Vidám paródiák a Google szemüvegéből [Video]](https://gadget-info.com/img/more-stuff/770/6-hilarious-parodies-google-glasses.jpg)