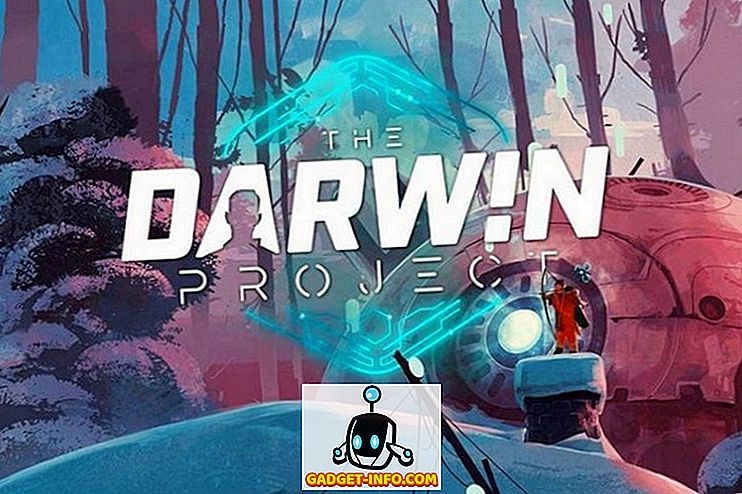Az Apple most kiadta a vállalat iOS 11 mobil operációs rendszerének végső változatát a nagyközönség számára, miután kb. 3 hónapig volt béta stádiumban. Mindaddig, amíg van egy olyan iOS-eszköz, amely legalább 2013 végén került kiadásra, frissítheti és élvezheti az operációs rendszer legújabb verzióját. Az iOS 11 számos új funkciót és funkciót hoz létre az asztalhoz, de rengeteg rejtett funkció és opció is található a legújabb iOS frissítésben. Nos, ha már érdekel, nézzük meg 15 hűvös iOS 11 trükköt, amit tudnod kell:
iOS 11 Tippek és trükkök
Megjegyzés : Megpróbáltam ezeket az iOS 11 trükköket az iPhone 7 és iPhone 6s készülékeimen, de régebbi iPhone-okon, valamint az új iPhone 8, 8 Plus és iPhone X készülékeken kell működniük.
1. Rejtett sötét mód
A sötét mód olyan szolgáltatás, amelyet az iOS 10.3 frissítés óta rendkívül vártunk. Bár nem találtuk meg pontosan a keresett sötét módot, az iOS 11 az eddigi legközelebbi élményt nyújtja. Az úgynevezett „Smart Invert” mód, és egyszerűen engedélyezhető az alábbi lépésekkel:
- Menj át a Beállítások -> Általános -> Hozzáférhetőség menüpontra, és érintse meg a „Szálláshelyek megjelenítése” pontot . Most érintse meg ismét a „Színek megfordítása” gombot .

- Miután belépett a színek megfordítása menübe, észre fogod venni a „Smart Invert” váltást, amely könnyen használható / letiltható. Most, miután átkerült a legtöbb menüszakaszon az iOS-ban, teljesen sötét témája lesz, mint egy unalmas fény.

Annak ellenére, hogy élveztük a „Smart Invert” sötét módot, messze nem tökéletes az a tény, hogy a képek, a külső alkalmazások és az ikonok úgy tűnnek, mintha negatív színmódban lennének, nem pedig igazi sötét módban. Remélhetőleg az Apple a közeljövőben javítja ezt az új funkciót.
2. Testreszabja a Vezérlőközpontot
A megújult Vezérlőközpont az iOS 11 egyik kiemelkedő funkciója. Vizuális átalakítást kapott, és most sokkal több funkciót biztosít a végfelhasználó számára. A képernyő alján lebontva könnyen felemelhető. Nos, akkor is hozzáadhatsz vagy eltávolíthatsz mindent, amit akarsz, a Vezérlőközpontból, a preferenciáid szerint. Ehhez egyszerűen menjen át a Beállítások -> Vezérlőközpont -> Testreszabás vezérlők menüpontra, és adjon hozzá vagy távolítsa el az összes rendelkezésre álló vezérlőt a menüben. Például a képernyőfelvétel és a nem zavarás vezetés közben volt a két vezérlő, amit személyesen hozzáadtam az iPhone vezérlőközpontjához.

3. Alkalmazások letöltése
A tehermentesítés az Apple által bevezetett új funkció az iOS-eszközök tárolási helyének megőrzésére, különösen a 64 GB-os vagy annál alacsonyabb helyet tartalmazó rendszerek számára. Nos, egy alkalmazás kiszerelésével a felhasználók alapvetően eltávolítanak egy alkalmazást, miközben az összes adatot érintetlenül hagyják, így folytathatják azokat a helyeket, ahonnan elhagyják, ha újból telepítik az alkalmazást. Annak érdekében, hogy az iOS-eszközön bármilyen alkalmazást le lehessen tölteni, menjen a Beállítások pontra, és kövesse az alábbi lépéseket:
- Ugrás az Általános -> iPhone tárolásra az iOS-eszköz beállításaiban.

- A következő menüben görgessen lefelé, és válassza ki azt az alkalmazást, amelyet le kíván tölteni, majd érintse meg az „Appload App” gombot . Ha a készülék kéri, hogy erősítse meg, érintse meg ismét az „Appload App” -t.

4. Írja be a Siri parancsot
A Siri az iOS eszközökön elérhető személyes hangsegítő. Általában hangutasításokat használunk fel, hogy megkérdezzük az összes lekérdezésünket, de az iOS 11-ben is megadhatja a lekérdezéseit is. Ez különösen akkor hasznos, ha zsúfolt környezetben tartózkodik, ahol Siri nem veszi fel pontosan a hangját, vagy ha olyan helyzetben van, hogy bármilyen áron csendben kell maradnia. Nos, először engedélyeznie kell a funkciót a beállítások között. Ugyanakkor érdemes megjegyezni, hogy mindaddig, amíg engedélyezve van a „Type to Siri” (Típust Siri) funkcióval, akkor a Siri-t nem tudja irányítani a hangjával. A további lépések nélkül egyszerűen kövesse az alábbi lépéseket, hogy engedélyezze a „Type to Siri” -t:
- Menjen a Beállítások -> Hozzáférhetőség lehetőségre, és lépjen át a Siri részre. Itt láthatja a lehetőséget, hogy engedélyezze / letiltja a „Type to Siri” -t .

- Most egyszerűen aktiváld a Siri-t, ahogyan azt szoktad, hosszan megnyomva a kezdőgombot. Nos, mit vársz? Kezdje el gépelni a lekérdezéseket a képernyőn megjelenő billentyűzet segítségével.

5. Képernyőfelvétel
Az Apple most már lehetővé teszi a készülék képernyőjének rögzítését az iOS 11 rendszerrel, és ez rendkívül hasznos, ha rövid bemutató videókat szeretne rögzíteni mások számára. Sokkal könnyebb, mint több képernyőkép készítése és küldése, ami csak zavart okozhat. A szolgáltatás közvetlenül az iOS 11 vezérlőközpontjába épül, de alapértelmezés szerint nincs engedélyezve. Ez helyes, először hozzá kell adnia a váltót a Vezérlőközponthoz, majd elindíthatja vagy leállíthatja a képernyő felvételét egy gomb érintésével. Tehát egyszerűen kövesse az alábbi lépéseket, hogy ezt a műveletet elvégezzék:
- Menjen a Beállítások -> Vezérlőközpont menüpontra, és ha már ebben a részben van, egy kicsit görgessen le, és keresse meg a „Képernyőfelvétel” opciót. Érintse meg azt, hogy hozzáadja a váltót a Vezérlőközponthoz.

- Most, ha felkeltette a Vezérlőközpontot a képernyő aljától felfelé húzva, észre fogod venni, hogy a „Képernyőfelvétel” gomb az alján található. A felvétel megkezdéséhez érintse meg egyszer, majd érintse meg ismét a felvétel leállításához. Ez nem lehet könnyebb, mint ez.

6. Küldj élő képeket GIF-ekként
A Live Photos, egy olyan funkció, amelyet 2015-ben az iPhone 6S és az iPhone 6S Plus programokkal együtt bemutattak, sok felhasználónak tekintették trükknek, mivel az embereknek szükségük volt egy iOS-eszközre, amely 3D touch funkcióval rendelkezik, hogy kihasználhassa és megtekinthesse ezeket a képeket. Ezek csak nagyon rövid klipek, amelyek körülbelül 3 másodpercig tartanak. Az iPhone automatikusan rögzíti a képet a fénykép elkészítése előtt és után. Az iOS 11 segítségével elküldheti ezeket az élő képeket GIF-ekként más személyeknek az Apple Mail alkalmazásból. Mivel GIF-ként küldték el, szinte mindenki megtekintheti azt külön hardverkövetelmény nélkül. Egyszerűen kövesse az alábbi lépéseket, hogy élő képeket küldjön GIF-eknek néhány másodperc alatt:
- Miután felvett egy élő fotót az iPhone fényképezőgépével, lépjen át a Fotók alkalmazásra a kép megtekintéséhez és egyszerűen húzza felfelé a képernyőn . Egy új menü jelenik meg a képernyőn, amellyel megváltoztathatja az éppen felvett Live Photo hatását. Válassza ki a „Loop” vagy a „Bounce” értéket, és érintse meg a „Share” opciót a képernyő bal alsó részén. Most meg tudod választani az Apple „Mail” alkalmazását a Live Photo megosztásához.

- Most eljut a Mail alkalmazásba, ahol közvetlenül elküldheti a fotót GIF-nek a címzettnek. A GIF küldése előtt a felhasználók kis fájlméretet vagy tényleges méretet választhatnak. Ha nem akarja tömöríteni a GIF-et, a tényleges fájlméret sokkal jobb lesz itt.

7. Tiltsa le a nagy hatékonyságú képformátumot
Az Apple iOS 11 egy új képtömörítési technikát követ, amelyet HEIF (High Efficiency Image Format) néven hívnak, és az összes olyan fényképen használják, amelyeket az Apple A9 chip vagy annál magasabb teljesítményű iOS eszközökön rögzítettek. Ezt úgy végezzük, hogy csökkentsük a képek által felvett méretet, és megőrizzük a készülék értékes, nem bővíthető tárhelyét. Bár ez egy üdvözlő funkció, és a tömörítési technika egyáltalán nem tartalmaz képminőség-veszteséget, aggályok merülnek fel a fájlformátum kompatibilitásával kapcsolatban. Hát, a harmadik féltől származó alkalmazások, mint például a Discord nem ismeri fel ezt a viszonylag új formátumot, miután a képeket feltöltötték, és ezért ismeretlen fájlként jelenik meg, nem pedig képfájlként. Az ilyen kompatibilitási problémák elkerülése érdekében a felhasználók érdeklődhetnek a funkció letiltásával. Tehát egyszerűen kövesse az alábbi lépéseket a HEIF letiltásához néhány másodpercen belül:
- Lépjen az Általános -> Kamera elemre, és érintse meg a „Formátumok” opciót a Kamera rész alatt.

- Válassza ki a „leginkább kompatibilis” opciót, hogy az iOS által használni kívánt formátum legyen az iOS-eszközzel rögzített összes fénykép kezelése. Nos, ez egészen az egész folyamat. Mostantól már nem kell aggódnia a képkompatibilitási problémák miatt.

8. Scan QR-kódok
Miután frissítette a készüléket az iOS 11-re, az alapértelmezett Kamera-alkalmazást használhatja a QR-kód szkenneléséhez . Nincs olyan beállítás, amire szüksége van ahhoz, hogy körülölelje. Egyszerűen mutasson a kamerára a QR-kódra, és hagyja, hogy a készülék elvégezze a munkát. Az adott kód mögötti hivatkozás bannerként jelenik meg a képernyő tetején.

9. Az iOS eszköz leállítása anélkül, hogy megnyomná az A gombot
Amint azt mindannyian tudjuk, szinte az összes iOS eszköz rendelkezik egy dedikált alvás / ébresztés gombbal a be- és kikapcsolásához. Ez azonban nem így van az új iPhone X-nél. Bár van egy alvás / ébresztés gomb a telefon zárolásához és feloldásához, a gomb hosszú megnyomása aktiválja a Siri-t, és nem ad lehetőséget arra, hogy kikapcsolja a készüléket. Nos, nincs semmi baj aggódni, mert ki tudod használni ezt a trükköt, hogy kikapcsold. Ez is elég hasznos, ha sikerült károsítania a bekapcsológombot, és ez már nem működik.
Az iOS-eszköz kikapcsolásához anélkül, hogy megnyomná a bekapcsológombot, egyszerűen fejezze be a Beállítások -> Általános elemet, és görgessen le a legalsó alsó oldalra. Most érintse meg a „Leállítás” gombot, hogy megjelenítse a kikapcsolási csúszkát.

10. Dokumentumok beolvasása a megjegyzésekben
Soha nem akartad átalakítani a fizikai dokumentumaidat digitálisra, anélkül, hogy egy darab készpénzt kellene fordítanod egy szkennerre? Nos, mostantól az iOS 11-gyel ezt megteheted. Az iOS-eszközön lévő állományjegyzetek app könnyen beolvashatja és mentheti a dokumentumokat. Egyszerűen kövesse az alábbi lépéseket:
- Nyissa meg a „Megjegyzések” alkalmazást, és érintse meg a „Jegyzet létrehozása” ikont, amelyet a képernyő jobb alsó sarkában lévő toll és papír jelez. A következő menüben érintse meg a „+” ikont a billentyűzet felett.

- Most érintse meg a „Dokumentumok szkennelése” pontot, és irányítsa a fényképezőgépet a papír felé, és kattintson a megfelelő képre. Ezt követően beállíthatja a szkennelés területét az Ön igényei szerint. Ha elkészült, érintse meg a „Scan Scan” gombot a beolvasott dokumentum mentéséhez.

A beolvasott dokumentum meglehetősen hasonlít az alábbiakhoz. Mint látható, az iOS 11 meglehetősen jó munkát végzett a szkennelési folyamatban. Ha nem elégedett az eredménnyel, választhat, hogy újra megvizsgálja a szkennelt, és tökéletesen pozícionálja a fényképezőgépet.

11. Jegyezze fel a képernyőképeket
Majdnem minden okostelefon ma képes képernyőképeket készíteni, de megjelölés még mindig unalmas folyamat. Nos, az iOS 11 segítségével a felhasználók azonnal meg tudják jelölni a képernyőképeiket, miután bevették. Mindössze annyit kell tennie, hogy egyszerűen vegye le a képernyőképet a szokásos módon, és érintse meg a képernyő bal alsó sarkában néhány másodpercig megjelenő képernyőkép-előnézetet . Most már képes leszel megjelölni a képernyőképeket, és érintse meg a „Kész” gombot a szerkesztett screenshot mentéséhez.

12. Állandó értesítések
Az Apple interaktív banner-stílusú értesítései az iOS-ról meglehetősen lenyűgözőek. Legalább elég hosszú ahhoz, hogy elolvassa a teljes értesítést, és automatikusan eltűnik. Azonban nem mindenki elég gyors az olvasás során, és ezért az ideiglenes banner valószínűleg nem teszi számukra a vágást. Nos, miután frissítette az iOS 11-et, átkapcsolhat az ideiglenes és a tartós banner értesítések között minden egyes alkalmazás esetében.
Ahhoz, hogy ezt megtegye, egyszerűen lépjen át a Beállítások -> Értesítések pontra, és válassza ki azt a alkalmazást, amelyre a folyamatos értesítést kívánja bekapcsolni. Most válassza ki a „Perzisztens” banner ikont az alábbi ábrán látható módon. Mostantól kezdve az alkalmazásból származó banner-stílusú értesítések már nem lesznek ideiglenesek.

13. Ossza meg gyorsan a képernyőképeket
Az emberek általában az okostelefonjaikról pillanatfelvételt készítenek, hogy megosszák másokkal, de ki akarja kezelni azt a problémát, hogy belépjen a Fotók alkalmazásba, hogy megosszák az adott képernyőképet? Nos, az iOS 11 rendszerrel a felhasználók azonnal megoszthatják a képernyőképeiket, miután bevették. Ezt a képernyő bal alsó sarkában néhány másodpercig megjelenő képernyőkép előnézete hosszú megnyomásával lehet elvégezni. Az iOS most megjeleníti az összes támogatott alkalmazást, amelyre megoszthatja a képernyőképet. A képernyőképek felvételének és megosztásának folyamata sokkal könnyebb és gyorsabb.

14. Egykezes billentyűzet
Ha egy iPhone Plus-változatát használja, és ha nagyon kicsi keze van, akkor mindkét kezét mindenképpen a gépeléshez használja. Mi van, ha azt akarja, hogy szöveges legyen, miközben evés vagy ivás, és az egyik kezed nem tiszta? Nos, csak használja az egykezes billentyűzetet, az iOS 11 frissítéssel ellátott remek funkciót.
Annak érdekében, hogy kihasználhassa ezt a billentyűzetet, egyszerűen nyomja meg a billentyűzet alján található „emoji” ikont. Ekkor észre fogod venni a jobbkezes és a balkezes billentyűzet közötti váltást . Érintse meg a kívánt stílust, hogy azonnal használhassa az egykezes billentyűzetet.

15. Weboldalak mentése PDF formátumban
Egyszerre akartam menteni online weblapokat az offline olvasáshoz és a későbbi megosztáshoz? Az Apple lehetővé teszi, hogy csak ezt tegye az iOS 11 rendszerrel. Miután frissítette az operációs rendszer legújabb verzióját, gyorsan létrehozhat egy PDF-t bármely weboldalról. Ehhez érintse meg a Safari böngésző alján található „Megosztás” ikont, és válassza ki a „PDF létrehozása” opciót. Ha elkészült, egyszerűen érintse meg a „Kész” gombot a PDF-fájl későbbi felhasználásához való mentéséhez.

Bónusz: Siri trükkök
Az Apple személyes hangsegítője, amely az iOS-ba sült, csak sokkal intelligensebb lett az operációs rendszer legújabb verziójával. Most megkérheti Siri-t, hogy fordítsa le angol nyelvét különböző nyelvekre, köztük mandarin, francia, német, olasz és spanyol nyelven. Az asszisztens azonban nem fordíthatja le fordítva. Remélhetőleg ez a Cupertino-alapú vállalat a közeljövőben megvalósul.

A Siri is kihasználhatja az iOS-eszközre telepített útvonalválasztó alkalmazásokat, és másodpercek alatt foglalhat el kabint. Még a kiválasztott vezetőfülke típusát is kiválaszthatja, és kérheti az adott fülkét.

Eltekintve attól, hogy az iOS 11-gyel az Apple Siri-t nyitott a fejlesztőknek, így a Siri is támogat több harmadik féltől származó alkalmazást, mint a WhatsApp.
TOVÁBB: 20 Cool iOS 11 Jellemzők
Növelje az iOS tapasztalatát az iOS 11 trükkökkel
Az Apple mobil operációs rendszerének legfrissebb verziójába süllyesztett új funkciók és trükkök találhatók. A kisebb javítások, mint például a képernyő rögzítésének képessége, a Control Center teljesen újratervezése, az iOS 11 hosszú utat tett ki, és jelentős előrelépést jelent az elődjéhez képest. Tehát győződjön meg róla, hogy frissítette az iOS-eszközt a legújabb verzióra, hogy kihasználhassa ezeket a trükköket és funkciókat. Nos, melyik iOS 11 trükköt szeretné kipróbálni, és miért? Tudassa velünk, az értékes vélemények felvételével az alábbi megjegyzések részben.