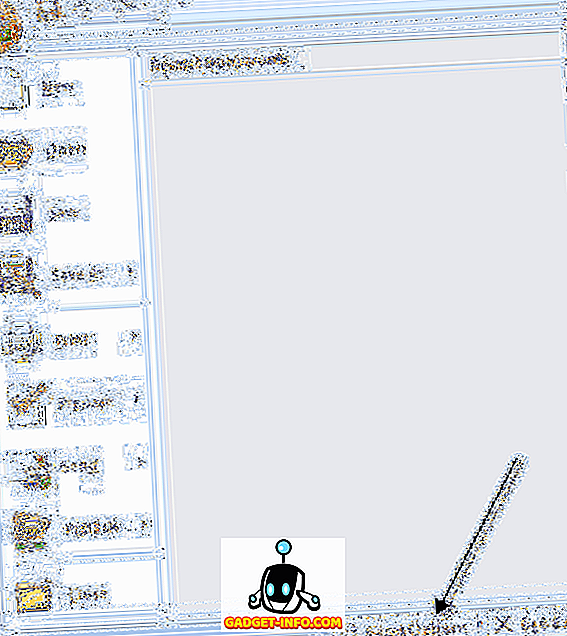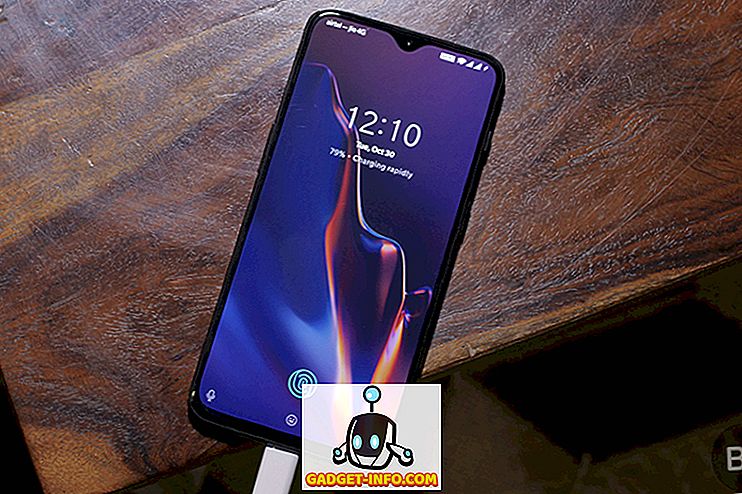Idén szeptember végén a Raspberry Pi alapítvány új operációs rendszert bocsátott ki PIXEL-nek, rájött, Raspberry Pi. A PIXEL OS a Debian Linux-on alapul, és olyan teljesítmény-szoftverekkel és programozási eszközökkel rendelkezik, mint a Libre Office Suite, a BlueJ Java IDE és a Geany programozó szerkesztője. A rendszer olyan segédprogramokkal is rendelkezik, mint a RealVNC és a SenseHat emulátor. Egy érdekes eseménysorozatban a cég bejelentette, hogy Debian-alapú operációs rendszerük MacOS és Windows rendszeren is próbálkozhat. Tehát, ha érdeklődik a PIXEL operációs rendszer kipróbálására a MacBook vagy a Windows PC / laptop számítógépén, itt találja a PIXEL OS MacOS vagy Windows 10 operációs rendszeren történő futtatását:
Megjegyzés : Mielőtt elkezdenénk, meg kell jegyezni, hogy a PIXEL OS még mindig nagyon korai fejlesztési fázisban van, és a dolgok a várt módon nem működnek.
A PIXEL OS futása a VirtualBox használatával
A PIXEL ISO fájlt egy emulátoron fogjuk futtatni. Javasoljuk a VirtualBox használatát, mivel ez ingyenes és könnyű, de szabadon használhat más alternatívákat. Itt bemutatom a folyamatot a VirtualBox használatával a MacOS Sierra 10.12-en, de ugyanez vonatkozik a Windows 10-re vagy más MacOS- vagy Windows-verzióra is.
Először is, ragadd meg az ISO-t (~ 1, 3 GB) a Raspberry Pi hivatalos honlapjáról, és közben töltsd le és telepítsd a VirtualBoxot (~ 90 MB) a platformodra. Nyisd meg a VirtualBoxot, és üdvözlőképernyővel üdvözöljük.
1. Kattintson a VirtualBox ablak bal felső sarkában található „ Új ” gombra.
Ez megnyitja a varázslót egy virtuális gép gyors beállításához . Végezze el a következő változtatásokat, hogy pontosan úgy nézzen ki, mint a következő képen látható:
- Név : PIXEL
- Típus : Linux
- Verzió : Debian (64 bites)
Miután befejeztük a körbefutást, kattintsunk a bezárás gombra (piros stop-bar a mac-on) -> Save the machine state -> OK . Ez biztosítja, hogy az aktuális gépállapot (minden nyitott munkakönyvtár) folytatódjon, ha a virtuális gép következő bekapcsolásakor. Ha úgy érzi, hogy a közeljövőben valószínűleg nem fogja használni a PIXEL-et, akkor válassza ki a „ Leállítási jel elküldése ” opciót is, amely biztosítja, hogy a PIXEL operációs rendszer a következő indításkor hideg legyen (gondolj rá hibernált vs leállt a Windows rendszerben).
A PIXEL operációs rendszer Live Bootable USB használatával
Az élő bootolható USB létrehozása megköveteli, hogy legalább 4 GB-os USB-meghajtó legyen. (4 GB alatti flash meghajtókkal működhet, de nincs garancia). Fontos, hogy készítsen biztonsági másolatot a meghajtón lévő fontos fájlokról, mivel formázásra kerül, és az összes adat törlődik .
Mielőtt folytatná, ragadja meg a szükséges eszközöket. Ha Macen vagy, fontolja meg az Etcher letöltését (ingyenes). A Windows-felhasználóknak meg kell nézniük a Rufust (ingyenes).
Beállítás Windows rendszeren
1. Nyissa meg a Rufus programot, és válassza ki az USB-meghajtót, amelyre a PIXEL OS-t kívánja telepíteni, az „ Eszköz ” fülön.
2. Ezután jelölje be a négyzetet, ahol azt mondja, hogy „ Hozzon létre egy bootolható lemezt ”, majd válassza az „ ISO kép ” lehetőséget.
3. Tallózzon és válassza ki a letöltött ISO fájlt.
4. Kattintson a „ Start ” gombra .
Megjegyzés : Hagyja az összes többi mezőt az alapértelmezett beállításokra.
A folyamat eltartott egy kicsit több, mint egy percet a számítógépen, az Ön változhat. Most, hogy sikeresen készítettünk egy élő USB-t, itt az ideje, hogy indítsuk el az USB-meghajtót.
Ehhez be kell töltenie a BIOS-ba, és módosítania kell a rendszerindítási sorrendet. Jellemzően, az F12 gomb megnyomásával a billentyűzeten folyamatosan, miközben a számítógép indításakor megjelenik, az alább láthatóhoz hasonló rendszerindítási sorrendet mutat be. Ezen a ponton válassza ki az USB-meghajtót, és nyomja meg az Enter billentyűt . Fontos megjegyezni, hogy a Windows-eszközök rengeteg eszköze miatt a kulcs eltérő lehet . Ebben az esetben a Google „ Hogyan kell megváltoztatni a rendszerindítási prioritást ”
Miután megnyomta az Enter billentyűt, üdvözlőképernyővel kell üdvözölnie:

Az Etcher használata Mac-en nagyon egyszerű. Az 1. lépésben válassza ki az ISO fájlt . Következő plug-in az USB meghajtó, és automatikusan megjelenik a „ Select drive ” ( Válasszon meghajtót) menüben. Ezután kattintson a „ Flash! „. A folyamatnak nem szabad több, mint egy percig tartania.
Most indítsa újra a Mac-et . Ezúttal tartsa lenyomva az Opció gombot (⌥) a billentyűzeten, amint meghallja az indító hangjelzést. A „Macintosh HDD” mellett egy EFI / PIXEL opciót kell látnia. Ugyanezt választva egyenesen a PIXEL operációs rendszerre indul. Miután befejezte a felfedezést, állítsa le a PIXEL operációs rendszert, és a szokásos módon indíthatja el a MacOS-ot.
Megjegyzés : A fejlesztőcsapat azt mondja, hogy néhány újabb Mac modell, mint a MacBook Air 2015, nehezen ismeri fel a meghajtót, és a javítás folyamatban van. Mint mindig, meg kell próbálnia a szerencsét.
Korai gondolatok a PIXEL operációs rendszerről
PIXEL OS-et futtattam a Mac-en a VirtualBox használatával pár napig. A PIXEL OS-t sok segédprogrammal előre telepítették, de a funkciók listája nagyon csupasz . Mostantól a testreszabási részhez csak 16 háttérkép áll rendelkezésre. A Libre Office Suite előre telepítve van, így szerkesztheti a bemutatót, vagy táblázatos formában dolgozhat az adatokkal. Jön egy maréknyi játék, mint például a Tetris és a rejtvények, amiket Python segítségével építhetsz. Egy programozási szempontból van IDE a Java és a Python shell számára. A PIXEL ezen kiadása Chromium böngészővel rendelkezik a webes szörfözéshez.
A vállalat azt ígéri, hogy elkötelezett amellett, hogy a legjobb asztali platform legyen. Természetesen a mérföldek távol vannak attól, hogy megállapítsák, de lépést tettek a helyes irányba a PIXEL OS elérhetővé tételével a MacOS és a Windows eszközök számára. Lelkesen tartok egy lapot a jövőbeli fejlesztésekről, és megpróbálom minél többet lefedni a Beebom-on.
Használta a PIXEL operációs rendszert Windows vagy Mac?
A Raspberry Pi alapítvány azt mondja, hogy ha idővel elég érdeklődés mutatkozik, akkor egy telepíthető verziót hoznak létre. Mostanában ezek az egyetlen két módja, amellyel könnyen kipróbálhatja a PIXEL operációs rendszert Mac vagy Windows rendszerén. Természetesen ez nem áll készen az elsődleges felhasználásra, de az alapítvány elkötelezett amellett, hogy ezt megteremtse.
Hadd tudjam meg, mit gondol a PIXEL OS-ről a megjegyzésekben. Ha elakad valahol a folyamatban, nyugodtan készítsen egy megjegyzést, és megpróbálom a legjobb megoldást találni!