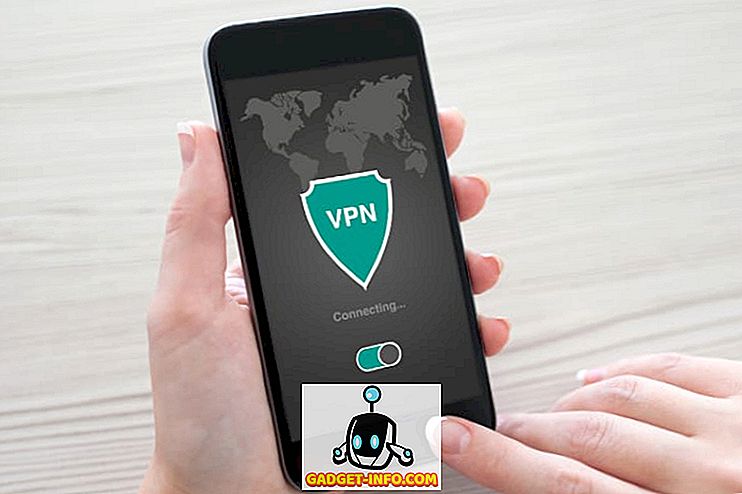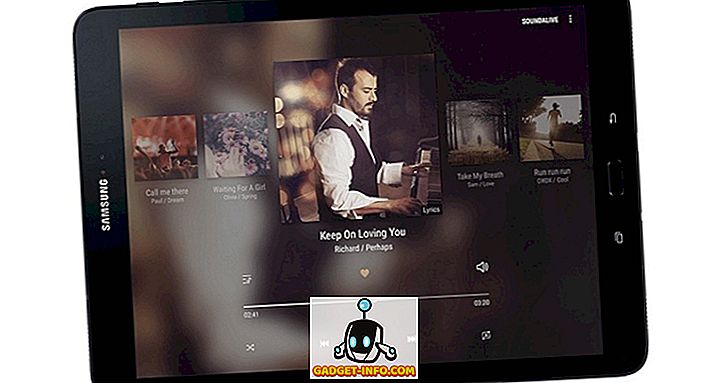Tegyük fel, hogy fekszel az ágyadon, nézed a filmet az asztalodon, amikor hirtelen a csengő cseng, és meg kell szünetelnie a filmet, hogy ellenőrizze az ajtót, vagy talán csak csökkenteni szeretné a hangerőt. Nem lenne kényelmes, ha ahelyett, hogy fel kellene lépnie, és fel kellene lépnie a számítógépre, hogy elvégezhesse ezeket a feladatokat, egyszerűen az ágyának kényelmében feküdhetne, és az Android telefonját használhatja? Ma megtanuljuk, hogyan kell ezt pontosan megtenni.
Az Egységes Intentek kiváló alkalmazását egységesített távoli alkalmazással fogjuk használni. Ez az alkalmazás interfészként működik az Android okostelefon és a számítógép között, lehetővé téve, hogy olyan dolgokat végezhessen, mint a videók és zene szüneteltetése vagy lejátszása, a hangerő növelése vagy csökkentése, alkalmazások indítása, fájlok kezelése, az egér vagy a billentyűzet kezelése, a teljesítmény ellenőrzése, , újraindítsa vagy hibernálja a számítógépet, és még sok más a telefon használatával.
Unified Remote beállítása
Először töltse le és telepítse az Unified Remote Server programot a számítógépére. Támogatja a Windows 10, 8.1, 8, 7, Vista és XP operációs rendszert. Vannak csomagok Linux és MacOS számára is. A telepítés után a szerver automatikusan elindul. Nincs szükség további konfigurálásra.
Ezután telepítse az Unified Remote alkalmazást a telefonjára. Az Android mellett az iOS és a Windows Phone rendszeren is elérhető.
Ha elkészült, nyissa meg az alkalmazást a telefonon, és automatikusan megtalálja és csatlakozik a számítógéphez. Kérjük, vegye figyelembe, hogy a telefon és a számítógép ugyanarra a hálózatra kell csatlakoznia, hogy működjön. Bár lehetséges, hogy csatlakozhat a rendszeréhez egy másik hálózatról, például a mobilhálózatról az otthoni hálózatra, biztonsági okokból nem ajánlott. Ha még mindig szeretné a kockázatot vállalni, kövesse ezt az útmutatót.
Alap egér és billentyűzet használata
Az Unified Remote alkalmazás legelterjedtebb használata a számítógép egérének és billentyűzetének vezérlése az Android készülékről. Ugrás az Alapbevitelre, ahol a következő képernyő jelenik meg:

Itt az érintés segítségével egérmozgást szimulálhat . Egyetlen érintés bal egérgombbal működik, míg a dupla ujjal érintse meg a jobb egérgombot. A görgetéshez két ujjal húzza a képernyőt. A nagyításhoz és kicsinyítéshez használt csipet is támogatott.
A billentyűzet használatához érintse meg a képernyő bal alsó sarkában található billentyűzet ikont . Bármi, amit itt ír be, megjelenik a számítógépén.

A távvezérlők használata
Az egér és a billentyűzet vezérlése mellett a távvezérlők hozzáadásával is bővítheti a funkciót. Az alkalmazás különböző távvezérlőket kínál a dobozból, de mindig többet is hozzáadhat. A jobb alsó részen található Távoli (+) úszógombbal lehet hozzáadni őket, majd látni fogja a különböző típusú távvezérlőket.

Most, hogy tudjuk, hogyan kell hozzáadni őket, vessünk egy pillantást a rendelkezésre álló különböző távvezérlőkre és az általuk nyújtott funkciókra.
Fájlkezelés
A Fájlkezelő távirányítója alapértelmezés szerint engedélyezve van az alkalmazásban. Ha nem, menjen a Távoli > Segédprogram > Fájlkezelő elemre . Az itt megnyitott fájlok megnyílnak a rendszerén a számítógép alapértelmezett alkalmazásában. Az alapvető fájlkezelési feladatokat is elvégezheti, mint például a Másolás, Beillesztés és Törlés .

Zene / videó lejátszás vezérlése
Menjen a Távoli hozzáadása > Média elemre, és válassza ki a kívánt médialejátszót. Ne feledje, hogy a legtöbb médialejátszó távvezérlő, kivéve a VLC-t, csak a prémium változatban érhető el. Azonban az ingyenes verzióban elérhető általános Media távirányító lehetővé teszi a hangerő lejátszását, szüneteltetését, növelését / csökkentését és más alapvető műveletek végrehajtását a legtöbb médialejátszóval.

Feladatkezelés
A távvezérlőt hozzáadhatja a Távoli> Segédprogram> Feladatkezelő elemhez. Ezzel a távvezérlővel láthatja a számítógépen futó programokat a telefonon. Kiválaszthatja, hogy bezárja az ablakot, kilép a programból, vagy megöli a feladatot, ha nem válaszol.

Energiagazdálkodás
Ehhez hozzáadhat két távvezérlőt. Az egyik a Power > Power távirányító, a másik Utility> Monitor . Ez utóbbi csak az alkalmazás prémium változatában érhető el. A távirányítóval a rendszer újraindítása, leállítása, kijelentkezése, zárolása, hibernálás és még sok más lehetősége található. A monitor távvezérlőjén lehetőségei vannak a monitor bekapcsolására, kikapcsolására vagy készenléti állapotára. Lehetőség van több monitor kezelésére is.

Megjegyzés a biztonságról
Az Unified Remote automatikusan felismeri és ellenőrzi a hálózaton telepített Unified Remote Server rendszert, anélkül, hogy jelszót kérne. Ez azt jelenti, hogy bárki a hálózaton lévő, a telefonra telepített alkalmazással (úgy gondolja, hogy az unokatestvér kis unokatestvére, vagy bratty kicsi testvére) korlátlan hozzáférést biztosít a rendszeréhez, és potenciálisan mozgathat vagy törölhet fájlokat, kikapcsolhatja a rendszert, vagy valamit ugyanolyan kellemetlen.
Ennek orvoslása érdekében a számítógépen menjen a rendszer tálcára, kattintson a jobb egérgombbal a Távoli kiszolgáló ikonra, majd kattintson a Menedzser gombra .

Miután megnyílt a kezelőfelület, menjen a Beállítások gombra a navigációs panelen a bal oldalon, és lépjen a Biztonság fülre.

Itt, a Hitelesítés szakaszban válassza a „Használja ugyanazt a jelszót minden felhasználó számára” pontot, és írjon be egy erős jelszót. Miközben mi vagyunk, engedélyezzük kapcsolataink titkosítását az Összes hálózat titkosítása jelölőnégyzet bejelölésével. Most kattintson a Mentés gombra. Most már lehetetlen, hogy a behatoló a számítógépet távvezérelje, még akkor is, ha ugyanazon a hálózaton van.

A telefonon érintse meg a hamburger menüt, vagy húzza jobbra a bal széltől, és menjen a Kiszolgálók menübe. Érintse meg a megfelelő kiszolgálót, és meg fogja kérni a jelszó megadását. Írja be, és érintse meg az OK gombot.

Fizetett vs szabad verzió
Észreveheted, hogy míg az ingyenes alkalmazásban számos alapvető távirányító áll rendelkezésre, és elég a legtöbb alkalmi felhasználó számára, a legfejlettebb távvezérlők a fizetett változatban (3, 99 $) állnak rendelkezésre. Használatunkban a fizetett funkciók, mint például a fejlett távvezérlők, a képernyő-tükrözés, a kiterjesztett billentyűzet (a kulcsok, mint például a Ctrl, Alt stb.), A hangutasítások és a widgetek, nagyon jól működnek, és érdemes megfizetni, ha szükségük van rájuk.
Vannak más alkalmazások is, amelyek azt állítják, hogy hasonló funkciókat hoznak létre, de szinte mindegyikük már nem támogatott, és nem igazán működik. Összefoglalva, az Unified Remote az egyetlen olyan megoldás, mint most, amikor a Windows PC-t távolról vezérelheti egy Android okostelefonról.
Távvezérlő A Windows PC Unified Remote segítségével
Az Unified Remote-nak köszönhetően soha többé nem kell kiszállnia az ágyból, hogy tegyen valamit olyan egyszerű, mint a zene szüneteltetése, egy fájl törlése, a monitor kikapcsolása, vagy a rendszer újraindítása, és csak a jéghegy csúcsát érintjük. itt! Ha többet szeretne megtudni a képességekről, nézze meg a hivatalos weboldalon található kiváló dokumentációt és oktatóanyagokat. Az egyik különösen hasznos lehetőség az Unified Remote és a Tasker kombinálása, hogy még távolabb lehessen, és automatizálja a modulokat.
Reméljük, hasznosnak találta ezt a cikket. Nyugodtan, hogy kreatív és különböző távvezérlőkkel játszhatsz. Ha a beépített távvezérlő nem elég, kérhet egyéni távvezérlőt, vagy akár saját is létrehozhat.
Mit használ az Unified Remote? Ha van kreatív felhasználása vagy egyéni távvezérlő, győződjön meg róla, hogy megosztja velünk az alábbi megjegyzések részben.