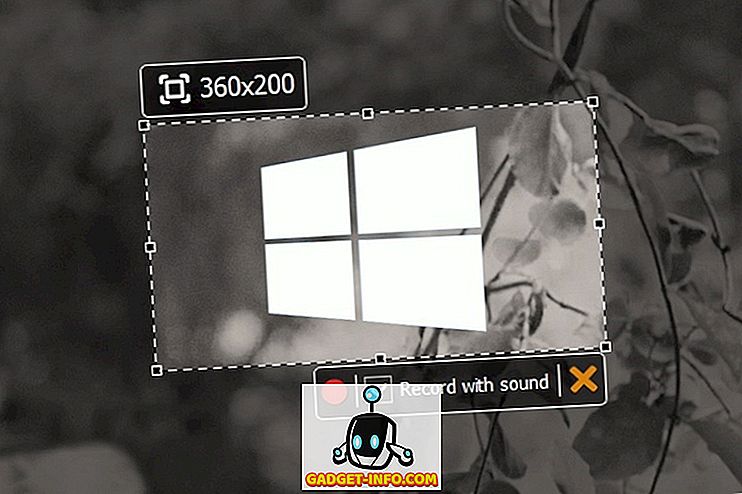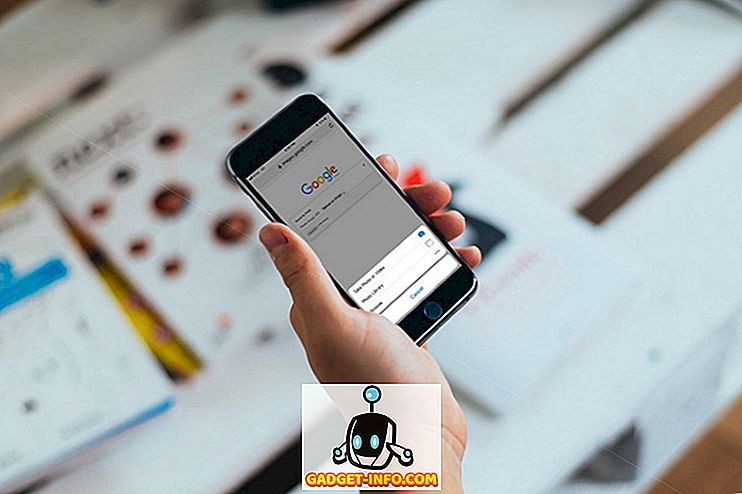Lehet, hogy a szíve eléggé zavaró, ha a számítógép hirtelen lefagy, vagy különösebb ok nélkül összeomlik. A pillanat egyre ijesztőbb lesz, amikor a rettegett Blue Screen of Death (BSOD) követi. Ez nem teljesen rossz dolog, a PC összeomlik, amikor olyan kritikus problémát talál, amely károsíthatja a számítógép szoftverét vagy összetevőit, így a számítógép valójában megmenti magát, miközben kéri, hogy kijavítsa azt. Ez azonban nem jelenti azt, hogy ezt a számítógépet el kell hagynia, és az újraindítás után folytassa a munkáját. Előfordulhat, hogy a számítógép az ütközés után helyreállítható, de az összeomlás azt jelzi, hogy kritikus probléma merül fel, amit a lehető leghamarabb diagnosztizálnia kell. Sajnos nincs egyetlen válasz a PC-összeomlásra. Több tucat hardver- és szoftverproblémát okoz, ami a számítógép összeomlását vagy befagyasztását okozza, így kissé nehezen lehet pontosan meghatározni a problémát. Ahhoz, hogy a számítógép összeomlását diagnosztizálhassa, elmondhatjuk, hogyan lehet javítani a számítógép összeomlását a leggyakoribb hardver- és szoftverproblémákkal és azok megoldásaival együtt:
Megjegyzés: A PC összeomlik adatvesztéshez vezethet, különösen, ha a merevlemezhez kapcsolódik. Győződjön meg róla, hogy mindig fontos biztonsági mentést készít a fontos fájlokról, így nem veszítheti el őket a váratlan hibák miatt.
Számítógép összeomlik a szoftver problémák miatt
Az alábbiakban néhány, a leggyakoribb szoftverprobléma van, amely a számítógép összeomlását okozhatja:
Megjegyzés: Vannak olyan helyzetek, amikor a Windows egyáltalán nem indul el. Ilyen helyzetekben a Biztonsági módban érje el a Windows-t, majd kövesse az alábbi utasításokat.
1. Korrupt meghajtó
Az illesztőprogramok ellenőrzik a számítógép összes hardverösszetevőjét. Még ha a hardverkomponensek is tökéletesek, a korrupt vezető befolyásolhatja a munkájukat, és akár összeomláshoz is vezethet. Ellenőrizheti a hibás illesztőprogramokat a Windows Eszközkezelőből. Az Eszközkezelő eléréséhez írja be a „Eszközkezelő” -t a keresősávba, vagy nyomja meg a Windows + R billentyűt, és írja be a „ devmgmt.msc ” parancsot a „Futtatás” párbeszédablakba.
Amikor megnyílik az Eszközkezelő, megjelenik a fontos hardverelemek összes neve. Az egyes nevekre duplán kattintva megnyílik az alatta lévő összes illesztőprogram. A hibás illesztőprogramnak sárga háromszöge lesz, amelynek neve elején felkiáltójel (!) .

Ha nem talál hibás illesztőprogramokat ebben a listában, akkor megnyithatja a rejtett illesztőprogramokat a „ Nézet ” gombra kattintva, majd válassza a „ Rejtett eszközök megjelenítése ” opciót a lehetőségek listájából. Ez majdnem minden illesztőprogramot nyit meg, így alaposan ellenőrizheti az összes illesztőprogramot, és győződjön meg róla, hogy nincs-e hibás illesztőprogram.

Ha bármilyen hibás illesztőprogramot talál, kattintson rá jobb egérgombbal, és a helyi menüben válassza az „ Illesztőprogram frissítése ” lehetőséget. Most kövesse az illesztőprogram frissítését az online vagy manuálisan.

Ha az illesztőprogram frissítése nem segít, akkor harmadik féltől származó illesztőprogram-frissítővel vagy szoftver javításával is megoldhatja az illesztőprogram problémáit. Számos Illesztőprogram-rögzítő szoftver áll rendelkezésre, de azt javasoljuk, hogy próbálja ki az IObit Driver Booster-jét a hatalmas adatbázis és a könnyű használat érdekében. A harmadik féltől származó illesztőprogramnak képesnek kell lennie a hardverkonfliktusok javítására.
2. Hibás harmadik féltől származó szoftver
Ha a számítógép a harmadik féltől származó szoftver telepítése után összeomlott, valószínű, hogy a szoftver sérült, vagy a számítógép nem kompatibilis vele. Próbálja meg eltávolítani a nemrég telepített programokat, és nézze meg, hogy megoldja-e a problémát. Néha a programok újratelepítése javítja a problémát, így ha a program Önnek fontos volt, újratelepítheti és megnézheti, hogy a probléma továbbra is fennáll-e. Ha a program újratelepítése miatt a számítógép újra összeomlik, akkor sajnos meg kell szabadulnia a programtól.
3. Malware vagy vírus
A rosszindulatú programok könnyen megsérthetik a rendszert, és kényszeríthetik a rendszer összeomlását. Ha nincs már telepítve egy víruskereső program (Isten megbocsáthat ebből), azonnal telepítse azt még akkor is, ha nincs rosszindulatú program a rendszerben. Ha egy összeomlás egy rosszindulatú program miatt következik be, akkor még egy ingyenes víruskereső programnak is képesnek kell lennie felismerni és megszabadulni róla. Csak telepítsen egyet, és használja a víruskereső szoftver által kínált legerőteljesebb vizsgálatot, hogy megszabaduljon a kártevőtől.
Ha a kártékony program megsérti a rendszert olyan pontra, amit még nem tud elindítani, akkor indítsa el a Windows-t Biztonságos módban, majd futtassa a víruskereső vizsgálatot. Az Avast jól működik biztonságos módban, és biztos vagyok benne, hogy más népszerű víruskereső programok is működnek a Safe módban is. Ha a víruskereső nem működik biztonságos módban, akkor hozzon létre egy Avast mentési lemezt egy másik számítógépen, és próbálja meg.
4. Távolítsa el a meghajtót
Ha nem ismeri a töredezettségmentesítés fogalmát, és soha nem defragmentálta a merevlemezt, akkor ez problémát jelenthet. A merevlemezen tárolt adatok véletlenszerűen tárolódnak, így a Windows számára nehéz lesz megtalálni a megfelelő fájlt. Ha nagyon hosszú ideig felügyelet nélkül hagyják, a rendszer lassú leépüléséhez és akár összeomláshoz vezethet. A töredezettségmentesítési folyamat az összes adatot sorrendbe helyezi, és megkönnyíti a Windows számára, hogy megtalálja azt. A Windows beépített töredezettségmentesítő eszközzel rendelkezik. Az eléréséhez írja be a „Defragmentation” szót a keresősávba, és válassza ki az eszközt.

Most kattints az „Optimalizálás” gombra az összes meghajtónál, és nézd meg, hogy az összeomló probléma továbbra is fennáll-e.

5. Tiszta és javító nyilvántartás
A Windows rendszerleíró adatbázis szinte minden adatot tartalmaz a számítógép szoftvereiről és hardveréről, és minden változást ott rögzítenek. Amikor rendben van a rendszerével, és telepíti és eltávolítja a programokat, minden regisztrálódik, és néha olyan bejegyzések létrehozását eredményezi, amelyek már nem szükségesek. Ezek a bejegyzések megrongálják a rendszerleíró adatbázist, és még hibákat is okozhatnak, ami lassabb PC-t és még összeomlik. Rendkívül nehéz manuálisan tisztítani a rendszerleíró adatbázist, ezért javaslom, hogy használjon harmadik féltől származó rendszerleíró tisztítót.
Ebből a célból személyesen használom a Wise Registry Cleanert és ajánlom azt is. Ez az eszköz lehetővé teszi a rendszerleíró adatbázis tisztítását, javítását és akár töredezettségmentesítését is .
6. Tartsa meg a Windows frissítését
Fontos, hogy a Windows PC-t naprakészen tartsa, vagy a problémákra és akár összeomlásokra is érzékeny lehet. Windows 10 rendszerben lépjen a „ Beállítások-> Frissítés és biztonság ” pontra.

Itt kattintson a „ Frissítések keresése ” lehetőségre, és győződjön meg arról, hogy a számítógép frissítve van. A Windows automatikusan frissíti és telepíti a frissítéseket, ha nincs frissítve. A Windows frissítési opciójának megkereséséhez a Windows keresősávban is kereshet a „Windows-frissítés” -re.

7. A Windows 10 bennfentes program kihagyása
Ha csatlakozott a Windows 10 bennfentes programjához, hogy tesztelje az előzetes építési és kommentálási lehetőségeket, akkor ez lehet a probléma. Az előnézeti felépítések instabil építmények, amelyek a fejlesztők és az emberek, akik szeretik a bukfenceket, ezért problémát okozhatnak az adott rendszeren, és összeomlik. Elhagyhatja a bennfentes programot a Beállítások-> Frissítés és biztonság menüpontban, és a Windows Update lapon lépjen a „ Speciális beállítások ” menüpontra . Itt csak kattintson a „ Insider Builds ” megállítására . Ha a lemondás megoldja a problémát, jelentse a Microsoftnak a problémát.

8. Állítsa vissza vagy frissítse a számítógépet
A Windows beépített opcióval rendelkezik a Windows teljesen újratelepítéséhez vagy legalább frissítéséhez, hogy eltávolítsa az összes harmadik féltől származó szoftvert és változtatásokat. A teljes visszaállítás szinte bármilyen problémát old meg, az idők 99% -át, mivel visszaállítja a rendszert gyári állapotba harmadik fél adatai nélkül. Ha a fenti lépések nem működnek, frissítse a számítógépet, vagy állítsa vissza teljesen. Megnézheti a Windows 10 frissítéséről és visszaállításáról szóló cikkünket.
PC hardveres problémák miatt összeomlik
Sok olyan hardverprobléma lehet, amely kényszerítheti a számítógépet az összeomlásra. Valójában a legtöbb esetben hardverprobléma, de egy kicsit nehezen megoldható a hardverproblémák, ezért javasoljuk, hogy először próbálja meg a szoftverproblémákat diagnosztizálni. Azonban néhány olyan hardverprobléma van, amely a számítógép összeomlását vagy befagyasztását eredményezheti.
1. Rossz RAM
Néha a rossz RAM összeomláshoz és a Halál Kék Képernyőjéhez vezethet. Használhatja a Memtest86 (letöltés) memória tesztprogramot, hogy tesztelje a RAM hibákat. Ha probléma merül fel, meg kell cserélnie a RAM-ot egy újat. Ha nem tudja, hogyan kell RAM-ot telepíteni, vegye fel a számítógépet egy szervizközpontba.
2. Merevlemez problémák
A merevlemezek korlátozott időtartamúak, és idővel nem sikerülnek. Ha a merevlemez nem működik (az összes adatot is beleértve), akkor a számítógép összeomlik. Számos eszköz áll rendelkezésre a merevlemez állapotának ellenőrzésére és annak állapotának megerősítésére. A merevlemezről hangos hangot hallhat, ami a merevlemez öregedésének jele. Ha biztos benne, hogy a számítógép merevlemeze hamarosan meghiúsul, azonnal fontos, hogy minden fontos adatot biztonsági másolatot készítsen, és vigye a számítógépet egy szervizközpontba, és cserélje ki a merevlemezt.
3. Fűtés PC
Ha a számítógép elkezd felmelegedni, akkor összeomlik, mivel a hő károsodhat a motorháztető alkatrészei alatt . A fűtési problémák többnyire az eltömődött ventilátor és rendszer miatt merülnek fel. Ha asztali számítógépe van, akkor a sűrített levegő segítségével is megtisztíthatja azt. Habár a számítógépet számítógépes boltból is megkaphatja (a laptopok számára ajánlott). Ha maga tisztítja, akkor győződjön meg róla, hogy nem érinti fizikailag a rendszert, mert statikus elektromosságot építhet, és károsíthatja a rendszert. Adjon néhány fúvást a ventilátor és a rendszer számára, és tisztítsa meg. Ha szennyeződés van, ne próbálja meg nedves ruhával eltávolítani őket, mert a foltok nem lehetnek túl sok probléma.
4. Kevesebb rendszererőforrás
Ez nyilvánvaló, ha alacsony rendszererőforrásokkal rendelkezik - mint az alacsony RAM vagy CPU teljesítmény, akkor egy nehéz program vagy intenzív játék futtatása biztosan összeomlik. Frissítse a számítógépet a nehéz programok futtatásához vagy a program használatának leállításához.
5. Újonnan telepített hardverösszetevő
Ha nemrég telepített egy új hardverösszetevőt, mint a RAM vagy a frissített grafikus kártya, akkor ez lehet a probléma. Használja a cikk első részének tippét annak ellenőrzésére, hogy az újonnan telepített összetevő illesztőprogramjai jól működnek-e. Ha az illesztőprogramok finomak és naprakészek, akkor távolítsa el az összetevőt (ha lehetséges), és nézze meg, hogy a számítógép jól működik-e vagy sem. Ha ez a probléma, akkor el kell mennie egy szervizközpontba, hogy megtalálja, mi okozza a problémát, vagy cserélje ki az összetevőt.
Próbálja ki ezeket a javításokat, ha a számítógép hajlamos összeomlásra
A PC összeomlik valóban ijesztő lehet, és nagyon veszélyes lehet a rendszerre. Még akkor is, ha a számítógép csak egyszer összeomlik, győződjön meg róla, hogy legalább az alapfolyamatokon megy keresztül, hogy lássa, mi a probléma, mivel az összeomlás mindig valami kritikus (ideiglenes vagy állandó). Szoftverekkel kapcsolatos problémák esetén, ha semmi sem működik, állítsa vissza a számítógépet (mindig működik számomra). A hardverproblémák esetén előfordulhat, hogy egy szakértő számítógép-technikushoz kell mennie.