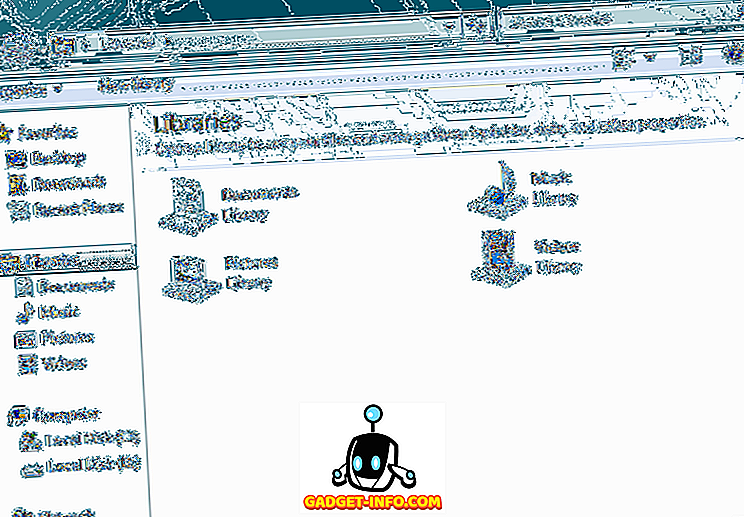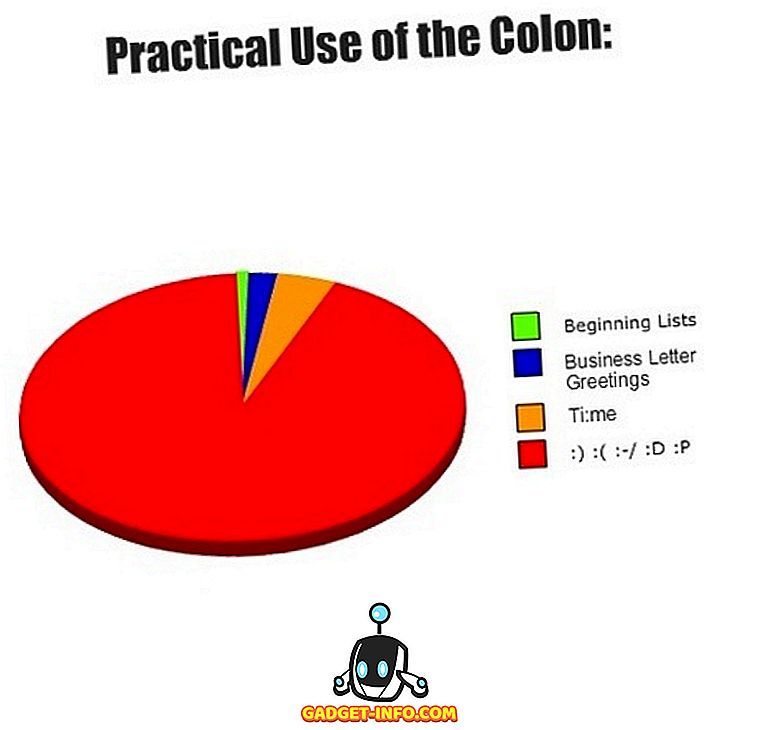Valamennyi kémfilmnek van egy számítógépe, amelyhez csak egy speciális flash meghajtó csatlakoztatható, vagy valami hasonló. Nemcsak hűvösnek tűnik, hanem a csúcstechnológiát is (bizonyos értelemben) az is elég praktikus, hogy USB-meghajtót használjon a Mac vagy PC számítógép feloldásához. Ennek számos oka van - nem kell mindig beírnia a jelszót; igazán erős jelszót állíthat be, és nem kell igazán emlékeznie rá, mert egyszerűen feloldhatja a PC-t vagy a Mac-et USB-meghajtóval, stb., és nagyon erős biztonsági réteget ad a rendszerhez. Tehát, ha kíváncsi, hogyan kell csinálni ugyanezt az otthoni számítógépen, itt van, hogyan állíthatja be az USB-zárat PC-n vagy Macen :
USB-zár beállítása PC-n vagy Mac-en
A Rohos Key Logon olyan szoftver, amely programozhat egy USB flash meghajtót, egy mobiltelefont vagy akár egy Bluetooth eszközt a rendszer feloldásához. Az alkalmazás legjobb része, hogy mind Windows, mind MacOS eszközök számára elérhető. Bár fizetett alkalmazásról van szó, egy próbaverziót kaphat, hogy ellenőrizze azt, mielőtt ténylegesen regisztrálná a szoftvert a folyamatos használathoz.
Tehát, a mi utunkon kívül ugorjunk jobbra azon lépésekbe, amelyeket meg kell tennünk ahhoz, hogy létrehozzunk egy USB flash meghajtót, amely lehetővé teszi számunkra, hogy jelentkezzen be a rendszerünkbe.
Megjegyzés : A Rohos Key bejelentkezési szoftvert MacBook Airen futtatom, a MacOS Sierra 10.12.4 Developer Beta futtatásával, és bár az itt követendő lépések egy Macre vonatkoznak, a szoftver használata során csak nagyon kis különbségek lehetnek. Windows rendszeren.
1. Először töltse le a Rohos Key Logon ingyenes próbaverzióját, és telepítse azt a Mac számítógépére. A telepítés befejezése után újra kell indítania a Mac-et.

2. Ezután a Mac menüsorán kattintson a Rohos Key Logon ikonra, és lépjen a „ Rohos Logon “ megnyitásához . Ez megnyitja a fő Rohos kulcs bejelentkezési ablakot.

3. Itt egyszerűen kattintson az „USB-meghajtó” opcióra. Győződjön meg róla, hogy a bejelentkezéshez használni kívánt USB flash meghajtó csatlakozik a Mac számítógépéhez.

4. A következő ablakban adja meg a rendszer bejelentkezési jelszavát, és válassza ki a használni kívánt USB flash meghajtót, majd kattintson az „ OK ” gombra .

5. A következő képernyőn kiválaszthatja azt a műveletet, amelyet a számítógépnek meg kell tennie, ha az USB flash meghajtót kihúzza a rendszerből. Ha nem szeretné, hogy csatlakoztatva legyen, egyszerűen válassza a „Nothing” opciót ebben a képernyőn.

A jobb biztonság érdekében azonban azt javaslom, hogy tartsa be a „ Zárolja az asztalt ”, ha csatlakoztatva van. Ez megkönnyíti a számítógép vagy a Mac zárolását, ha felügyelet nélkül hagyja.
Ez alapvetően mindössze annyit kellett tennie. Most már könnyedén kinyithatja a PC-t vagy a Mac-ot a megfelelő USB-meghajtó csatlakoztatásával. Most azonban, ha valaki ismeri a jelszavát, még mindig képesek lennének bejelentkezni a rendszerbe. Ha el akarja távolítani az esetleges esélyeket, kövesse az alábbi lépéseket:
1. A menüsor Rohos Key Logon ikonján kattintson a „Preferences” (Beállítások) gombra .

2. Itt jelölje be a „ Csak USB-kulcs segítségével történő bejelentkezés engedélyezése ” jelölőnégyzetet .

Ez biztosítja, hogy csak akkor jelentkezzen be, ha az USB flash meghajtó a rendszerben van. Ez nagyon biztonságos, de egy kicsit kockázatos is. Lehet elveszíteni a flash meghajtót, eltörhet, vagy megsérülhet. Ezért javaslom, hogy vagy ne tiltsa le a bejelentkezést a jelszóval, vagy legalább két olyan USB-kulcsot tartalmazzon, amelyek feloldhatják a rendszert… minden esetben.
Az USB kulcs törlése
Ha már nem szeretné használni az USB flash meghajtót a rendszer kulcsaként, akkor könnyen eltávolíthatja az USB flash meghajtót is a Rohosról. Az eljárás egyszerű:
1. A Rohos Key Logon menüben kattintson a „ Rohos Logon “ megnyitásához .

2. Itt kattintson a „ Delete Key ” ( Törlés) gombra.

3. Válassza ki az eltávolítani kívánt USB-meghajtót, majd kattintson a „Törlés” gombra .

Ez eltávolítja az USB flash meghajtót a rendszer kulcsaként, és visszatérhet a jelszó használatához a rendszerbe való bejelentkezéshez.
A Rohos Key Logon 15 napos próbaverzióval rendelkezik, amely után 25 dollárt kell fizetnie a folyamatos használat érdekében. Ha ingyenes alternatívákat keres a Windows számára, meglehetősen sok szoftver próbálkozhat. Az USB Raptor kivételével azonban a többiek nem működtek megfelelően. Az USB Raptor tökéletesen jól működik, és használható a Windows PC zárolásához / feloldásához USB flash meghajtóval.
Biztonságos rendszer a fizikai hozzáférési kulcsokkal
A fizikai hozzáférési kulcsok az egyik legerősebb módja annak, hogy a rendszert a jogosulatlan hozzáféréstől biztosítsák. Még ha egy potenciális tolvaj is elkapja a jelszavát, akkor még mindig nem tudnak bejelentkezni a rendszerbe, kivéve, ha hozzáférnek a létrehozott USB-kulcshoz. A rendszer egyetlen USB-kulcsának elvesztése azonban katasztrofális lehet, így mindig kell lennie egy biztonsági kulcsnak, bárhol.
Szóval, valaha is szeretné biztosítani a rendszerét fizikai hozzáférési kulcsokkal? Milyen szoftvert használt a rendszer külső USB-meghajtókkal való védelméhez? Továbbá, ha ismer egy jobb szoftvert (egy biztonságosabb, azaz), akkor tudassa velünk erről az alábbi megjegyzések részben.