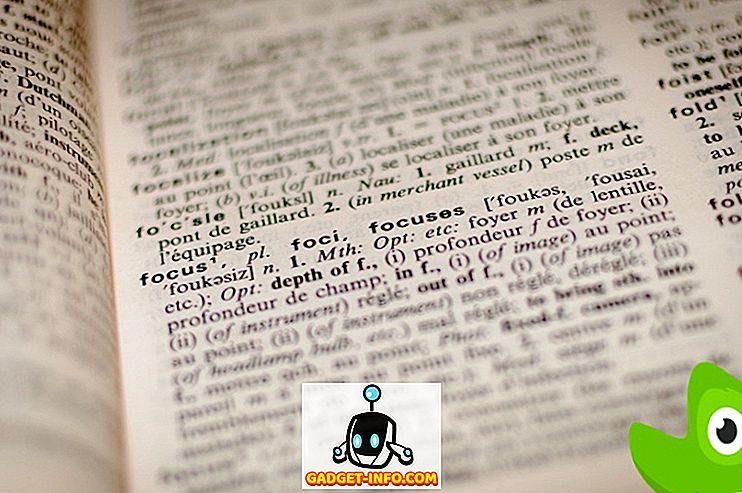Az automatizálás az egyik legnagyobb kulcs a termelékenység maximalizálásához. Gondoljunk bele arra, hogy a mindennapos munkák mennyire szorgalmasak lennének, ha olyan egyszerű parancsikonok, mint például a Ctrl + A, az összes szöveg kiválasztása, vagy a Ctrl + LMB (bal egérgombbal), hogy egy új lap megnyitásához egy linket nyisson meg.
A modern böngészők jó munkát végeznek a gyorsbillentyűk alapjainak lefedésére, mint például a lapok közötti ugrás, a zoom szintjének megváltoztatása, az oldal betöltésének megállítása, és így tovább. Azonban az autoscrolling nagyrészt figyelmen kívül hagyja annak ellenére, hogy rendkívül hasznos.
Ha rendelkezik külső egérrel és Windows operációs rendszert futtat, jó esély van arra, hogy középső kattintással érhesse el. A webhely egyik területére kattintva, a legtöbb modern böngészőben, a kurzor többirányú keresztkeresztre változik. Ha az egeret a kereszteződés kezdőpontjától távolabbi irányba mozgatja, az oldal automatikusan görgetni kezd.

Tudta azonban, hogy a Mac és a Linux rendszert futtató felhasználók egyáltalán nem kínálják ezt a funkciót? Egyes webhelyek kifejezetten blokkolhatják az automatikus görgetést is. Az is lehetséges, hogy a Windows rendszerben van, de nincs olyan egér, amely képes középre kattintani, vagy a laptop nyomógombja nem támogatja a három ujj kattintását. Ezekben az esetekben nem vagy szerencsés vagy?
Szerencsére van néhány megoldás. A két legjobb, amit találtam, a Chrome számára elérhető bővítmény, és egy könyvjelző, amely kompatibilis minden modern böngészővel a JavaScript-támogatással és egy könyvjelzősávkal.
Google Chrome: Használja az AutoScroll kiterjesztést
Ha Chrome-ot használ, sokkal könnyebb a kifejezetten a böngészőhöz épített bővítmény használata. Azt tapasztaltuk, hogy egy másik Chrome-kiterjesztés sem olyan jó, mint az AutoScroll, amikor a Windows középső kattintás automatikus görgetési funkcióját utánozza.
Az AutoScroll telepítéséhez navigáljon a bővítményoldalra, és kattintson a Hozzáadás a Chrome-hoz gombra. Ha elkészült, többnyelvű kereszttartót kell látnia a bővítmények sávjában, amely a címsor jobb oldalán található.
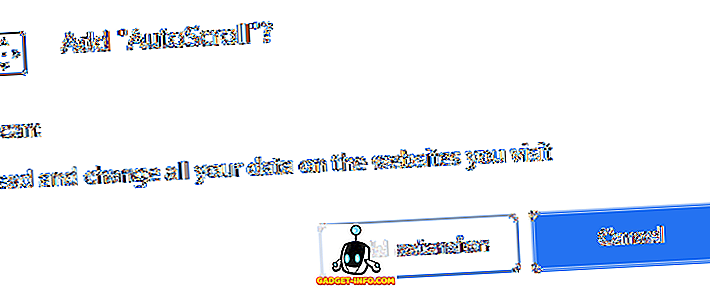
A kiterjesztés helyes működéséhez újra kell indítania a Chrome-ot. Ezt úgy is elvégezheti, hogy manuálisan bezárja és újra megnyitja böngészőjét, vagy ha meg akarja őrizni a lapjait, beírhatja a „ chrome: // újraindítást ” a címsorába, és nyomja meg az Enter billentyűt.
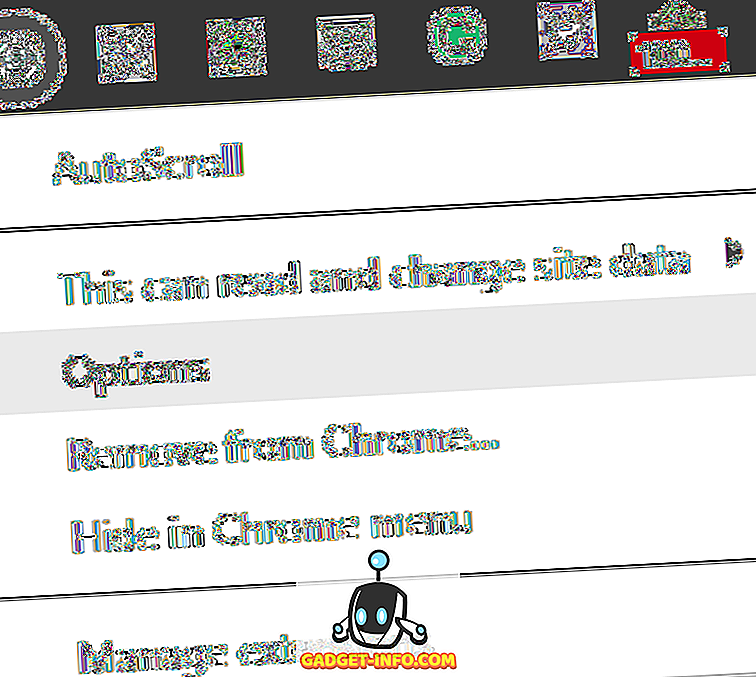
A Chrome újraindítása után kattintson jobb gombbal az AutoScroll kiterjesztés ikonjára, és válassza az Opciók lehetőséget .
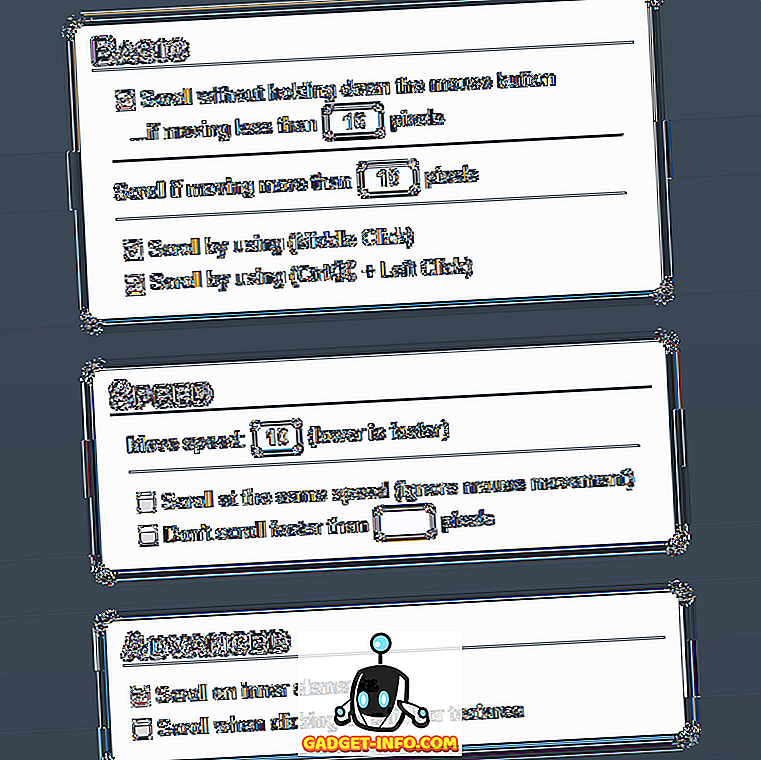
Az itt leírt opciók mindegyike önmagától értetődő, mint az alaptáblázatban. Ezek az opciók lehetővé teszik, hogy olyan képpontokat állítson be, amelyeket a kurzornak be kell tartania az automatikus görgetés aktiválásához.
Az egyetlen kezdeti változtatás, amelyet itt javasolunk, az alaptáblázat két alsó opciójának egyikét is letiltja. Ha már használja az MMB (középső kattintással) vagy a Ctrl + LMB (bal egérgombbal) parancsikonokat más dolgokhoz, érdemes lehet letiltani egyiküket a konfliktusok megelőzése érdekében.
Ezután tesztelje, hogyan érzi magát az AutoScroll egy görgethető tartalommal rendelkező webhelyen - azt javaslom, hogy a Help Desk Geek. Nyomja meg az MMB vagy a Ctrl + LMB gombot a kiterjesztés működésének megtekintéséhez. Ezután a kurzor alatt kétirányú keresztkeresztet kell látnia. Annak ellenére, hogy csak irányban jelzi felfelé és lefelé, akkor görgethet balra, jobbra és bármilyen módon átlósan.
Egyéb böngészők: Az Autoscroll Bookmarklet használata
Ha nem használja a Google Chrome-ot, vagy ha mégis, és inkább egy könyvjelzőt használ, akkor szilárd megoldás van az Ön számára. Mindössze annyit kell tennie, hogy böngészője támogassa a JavaScript-et, és van egy könyvjelzősáv. Ez magában foglalja, de nem kizárólag, a Chrome, a Firefox, az Opera, a Safari és az Internet Explorer.
Az Autoscroll könyvjelzőt Tim Harper 2008-ban fejlesztette ki, és ma is működik. A használatához egyszerűen engedélyezze a böngésző könyvjelzősávját, amely általában a címsáv alatt található, és tartsa lenyomva a nagy „Autoscroll” linket az oldalon, és húzza fel a könyvjelzősávba.
Ha nehezen találja meg a könyvjelzősáv engedélyezését, kattintson jobb gombbal a böngésző felhasználói felületének címsorának területére. Látnia kell egy lehetőséget annak engedélyezésére, bár egyes böngészőkben a kedvencek sávnak is nevezhető.
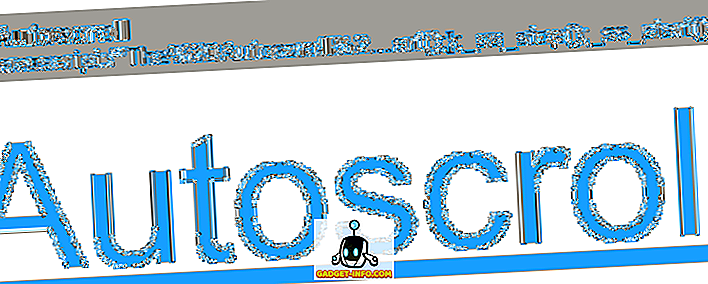
Ha helyesen végezte el, akkor egy új könyvjelzőt kell látnia a könyvjelzősávban, amely az „Autoscroll” szót tartalmazza. Az alábbiakban látható, hogyan jelenik meg a Firefoxban, de minden modern webböngészőben hasonlónak kell lennie.
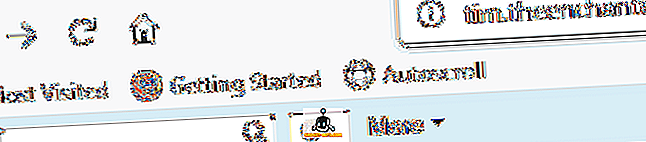
Ez a kis könyvjelző erős. Annak érdekében, hogy az aktuális böngészőjében működjön, kattintson rá bármely görgethető weboldalra. Az alapértelmezett sebesség nagyon lassú, de észre kell vennie, hogy lefelé gördül. A következő billentyűparancsok használatával vezérelheti az Autoscroll könyvjelzőt a görgetés közben:
- 0–9 - A görgetési sebesség beállítása (magasabb a gyorsabb)
- - (mínusz) - Csökkenti a görgetési sebességet
- = (egyenlő) - növeli a görgetési sebességet
- Shift + - (mínusz) - Gyorsan csökkenti a görgetési sebességet
- Shift + = (egyenlő) - Gyorsan növeli a görgetési sebességet
- K - Kilép a görgetésből
Mindkét megoldásnak meg kell adnia az összes olyan eszközt, amire szüksége van ahhoz, hogy automatikusan olvassa el az olvasást, elérje a „végtelen” görgető weboldal alját, és bármilyen más célra is szüksége van az automatikus görgetésre. Élvez!