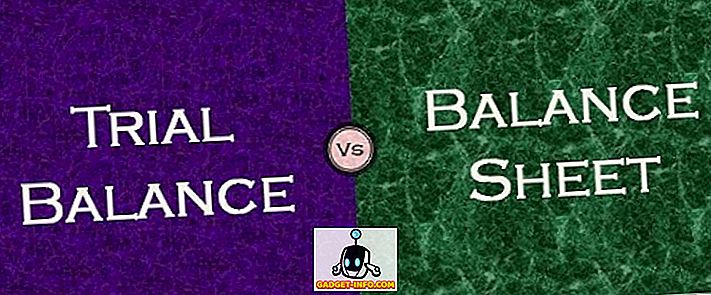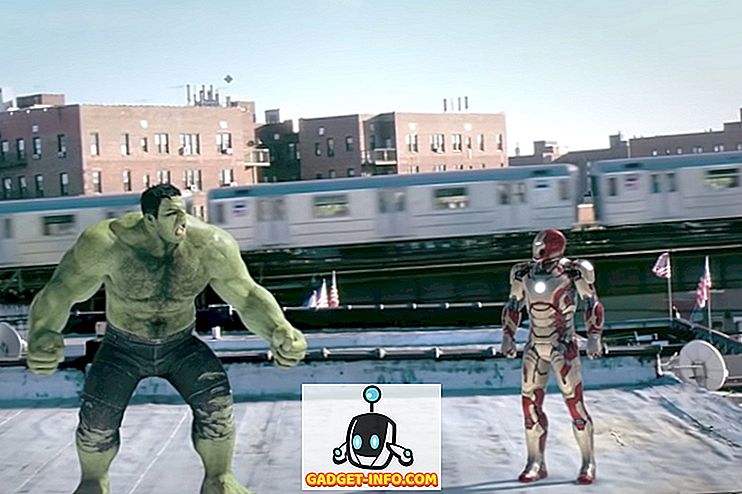Ha a Windows Hálózataimhoz vagy Hálózathoz megy, üres vagy üres? Még akkor is, ha a hálózathoz csatlakozik, akkor több okból is lehet, hogy nem látja az ugyanazon a hálózaton található más számítógépeket.
Először is meg kell határoznia, hogy milyen hálózat van, azaz egy munkacsoport vagy egy tartomány. Ha egy tartományban tartózkodik, és nem láthat más számítógépet a Saját hálózati helyeken, az lehet, hogy a DNS nincs megfelelően beállítva, vagy az adminisztrátor biztonsági okokból blokkolja a hálózati böngészést.
Ebben a cikkben számos beállítást és konfigurációt fogok végigjárni, amelyekkel ellenőrizheti, hogy a hálózati helyek vagy a hálózat általában üres-e a Windows rendszerben.

A fájl- és nyomtatómegosztás ki van kapcsolva
Windows XP: Ha a fájl- és nyomtatómegosztás nincs bekapcsolva, soha nem láthat egy másik számítógépet a hálózaton. Ezt a protokollt telepíteni kell a helyi hálózat böngészéséhez.
A Fájl- és nyomtatómegosztás engedélyezéséhez menjen a Vezérlőpult, majd a Hálózati kapcsolatok elemre, kattintson a jobb gombbal a Helyi kapcsolat lehetőségre, majd válassza a Tulajdonságok parancsot .

Az Általános lapon győződjön meg róla, hogy az alábbi protokollokat telepítette és ellenőrzi:
- Microsoft Networks kliens
- Fájl- és nyomtatómegosztás Microsoft Networks számára
- Internet protokoll (TCP / IP)

Ha nincs, kattintson a Telepítés gombra, és adja hozzá a fenti protokollokat a listához, és indítsa újra a számítógépet. Ha ezek helyesen vannak telepítve, akkor lépjen tovább a következő ellenőrzésre.
Windows 7 és Windows 10 esetén a Vezérlőpulton keresztül kell eljutnia a Hálózati és megosztási központba . A bal oldalon kattintson a Speciális megosztási beállítások módosítása lehetőségre .

Most bontsa ki a Privát profil opciót, és győződjön meg róla, hogy az automatikus beállítás mellett a Hálózatfigyelés be van kapcsolva. Győződjön meg róla, hogy a fájl- és nyomtatómegosztás be van kapcsolva, és győződjön meg róla, hogy lehetővé teszi a Windows számára, hogy kezelje a házi csoportos kapcsolatokat.

Az összes számítógép ugyanabban a munkacsoportban vagy a házi csoportban van
A második dolog, ami meg kell történnie ahhoz, hogy a hálózat másik számítógépe megjelenjen a Saját hálózati helyek listában, az, hogy minden számítógépnek ugyanabban a munkacsoportban, tartományban vagy otthoni csoportban kell lennie.
Ezt ellenőrizheti a jobb egérgombbal a My Computer (Sajátgép) gombra kattintva, és válassza a Properties (Tulajdonságok) lehetőséget, és kattintson a Computer Name (Számítógépnév) fülre.

A Windows 7 és a Windows 10 rendszerben jobb egérgombbal kattintson az asztalon lévő Számítógépre, válassza a Tulajdonságok parancsot, amely megnyitja a Rendszer vezérlőpult párbeszédablakát. Itt kattintson a Speciális rendszerbeállítások elemre .

Ezután kattintson a Számítógép neve fülre. A Munkacsoport mellett megjelenik a munkacsoport neve. A hálózat minden számítógépének pontosan ugyanaz a munkacsoport neve kell, hogy legyen, hogy egymás láthassa. A Módosítás gombra kattintva megváltoztathatja a munkacsoport nevét.
Ha újabb Windows verziókat futtat, előfordulhat, hogy a házi csoportot használja. Ebben az esetben győződjön meg róla, hogy az összes számítógép csatlakozik ugyanarra a saját csoportra. Ha problémái vannak a házi csoporttal, olvassa el a hibaelhárítási kezdőcsoportokat a Windows útmutatóban.
Fájl- és nyomtatómegosztás engedélyezése a Windows / harmadik fél tűzfalán
Miután engedélyezte a Fájl- és nyomtatómegosztás funkciót, előfordulhat, hogy még mindig nem látja a hálózat többi számítógépét, ha engedélyezte a Windows XP tűzfalát.
Alapértelmezés szerint a Windows nem engedélyezi a fájl- és nyomtatómegosztó szolgáltatás elérését a tűzfalon keresztül, így kézzel kell engedélyeznie a hozzáférést. Ezt megteheti a Vezérlőpult segítségével, a Windows tűzfalra kattintva, majd a Kivételek fülre kattintva.

Győződjön meg róla, hogy a CHECK jelölje be a Fájl- és nyomtatómegosztás melletti négyzetet. Most a szolgáltatás hozzáférhető lesz a tűzfalon keresztül, és látni fogja, hogy a My Network Places (Saját hálózati helyek). Windows 7 és Windows 10 rendszerben menjen a Windows tűzfalra, és kattintson az Alkalmazás vagy funkció engedélyezése a tűzfalon gombra. Ellenőrizze, hogy csak magánhálózatok vannak-e ellenőrizve.

Ne feledje, hogy ha más tűzfal vagy internetes biztonsági szoftver van telepítve, akkor megakadályozhatja a Windows hálózati funkciók megfelelő működését. Ennek egyik legjobb példája a Norton Internet Security. Meg kell mondania, hogy melyik alhálózatot engedélyezi a tűzfalon, vagy el kell távolítania azt.
Ellenőrizze a számítógépes böngésző szolgáltatást
Ez ritka, lehet, hogy a számítógép számítógépes böngésző szolgáltatása le van tiltva. Alapértelmezés szerint manuális (Trigger Start), és futnia kell. A szolgáltatás ellenőrzéséhez kattintson a Start gombra, írja be a services.msc parancsot, és nyomja meg az Enter billentyűt.

Ha valamilyen oknál fogva ez nem így van, akkor a Windows rendszerbeállítás segédprogramjára kell kattintania, ha rákattint a Start gombra és írja be az MSCONFIG parancsot . Győződjön meg róla, hogy az Általános lapon az Indítás kiválasztása normál indításra van állítva.

Ha valami szelektív indítást lát, akkor lehet, hogy valaki korábban letiltotta a szolgáltatást.
Vezeték nélküli router portok és beállítások
Számos router új funkciója a vezeték nélküli leválasztás. Ez egy olyan biztonsági szolgáltatás, amely megakadályozza, hogy a vezeték nélküli kliensek láthassanak más vezeték nélküli klienst a hálózaton. Úgy tűnik, hogy a hálózat csak Ön és az alapértelmezett átjáró.

Általában ez a beállítás a vezeték nélküli szakaszban a webes felületen, de más néven is nevezhető, mint például az Ügyfélszigetelés engedélyezése . Győződjön meg róla, hogy ellenőrizze ezt a beállítást, ha ugyanaz a probléma van a hálózat összes számítógépén.
Ping Egyéb számítógépek a hálózaton
Egy másik egyszerű dolog, hogy ellenőrizze, hogy a hálózat többi számítógépét is ping-e. Ha nem tudod pingelni, akkor ez azt jelenti, hogy a hálózati kapcsolatnál valami baj van.
Egy másik számítógépet pingelhet a Start gombra, a Futtatás gombra kattintva, és gépelje be a CMD-t . A parancssorba írja be a ping xxxx vagy a ping számítónevet .

Váltás a statikus és a DHCP IP-cím között
A probléma megoldásának másik módja a számítógép átkapcsolása egy statikus IP-címre, majd a DHCP-re való visszaállítás. Ilyenkor a TCP / IP-konfiguráció visszaáll, és a sérült IP-beállítások, például az alhálózati maszk, stb.
Ezt úgy hajthatja végre, ha jobb egérgombbal kattint a Helyi kapcsolat lehetőségre, válassza a Tulajdonságok lehetőséget, majd válassza ki az Internet protokoll (TCP / IP) bejegyzést, és válassza a Tulajdonságok lehetőséget .

Ezután kattintson az Használja az alábbi IP-címet és írja be az IP-címet, amely az aktuális hálózaton működik. Válasszon a következő DNS-kiszolgálócímek használata, és írja be az útválasztó IP-címét.
Kattintson az OK gombra, majd ismét az OK gombra. Ezután térjen vissza a képernyőhöz, és válassza az Obtain and IP Address opciót mindkettőre, majd kattintson az OK gombra.

Ez remélhetőleg meg fogja oldani azokat a problémákat, amelyekkel a hálózaton lévő számítógépek nem böngészhetnek. Ha ez nem oldotta meg a problémát, küldjön egy megjegyzést, és megpróbálok segíteni! Élvez!