A Microsoft Office megnyitja a Microsoft Office régebbi verzióiban létrehozott dokumentumokat. Azonban a „ Kompatibilitási módban ” megnyílnak, és az Office új verziójának összes funkciója nem érhető el a régebbi dokumentum számára. Ahhoz, hogy az Office új funkcióit használhassa egy régebbi dokumentumra, először a dokumentumot az újabb verzióra kell konvertálni.
Az Office minden verziója rendelkezik egy Konvertálás funkcióval, amely csak akkor érhető el, ha egy régebbi dokumentum nyitva van, amely átalakítható. Mindazonáltal az egyes verziókban kissé eltérően érhető el. Megmutatjuk, hogyan konvertálhat egy régebbi Word 2003 dokumentumot Word 2007, Word 2010 vagy Word 2013/2016 dokumentumba.
A régi Office-dokumentumok Office új verzióira történő átalakításának módja minden Office-alkalmazás esetében azonos.
MEGJEGYZÉS: A régi Word-dokumentum új formátumú konvertálására szolgáló eljárás helyettesíti az eredeti dokumentumot. Ha meg szeretné őrizni az eredeti dokumentumot, készítsen biztonsági másolatot az eljárás megkezdése előtt.
Dokumentum konvertálása Word-be 2010, 2013, 2016
A régebbi dokumentum Word 2010, 2013 vagy 2016 formátumú konvertálásához nyissa meg a dokumentumot a Word új verziójában, és kattintson a Fájl fülre. Az Info lapot ki kell jelölni, és a jobb oldalon megjelenik a Konvertálás gomb.
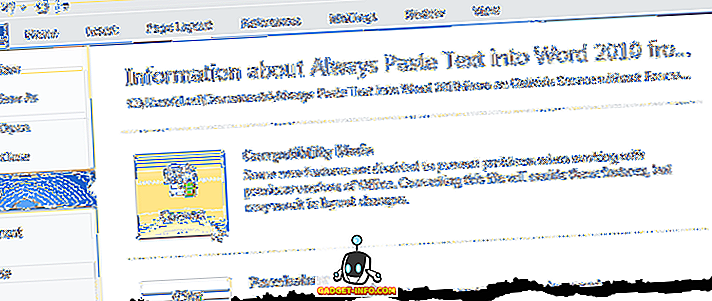
Megjelenik a Wordből egy figyelmeztető párbeszédpanel. Ha többet szeretne megtudni a régi Word-dokumentumok konvertálásáról, kattintson a További tájékoztatás gombra. Ha nem szeretné látni ezt a párbeszédpanelt minden dokumentum konvertálásakor, jelölje be a Ne kérdezze meg újra a dokumentumok konvertálásáról jelölőnégyzetet, így van egy pipa a dobozban. A konverzió folytatásához kattintson az OK gombra .
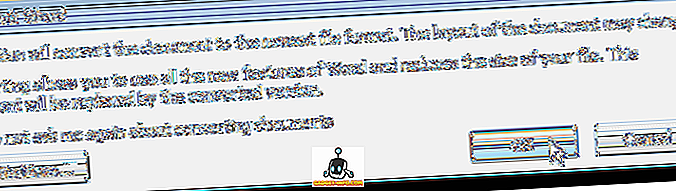
A Word bezárásához kattintson a Fájl fülre, majd kattintson a Kilépés gombra.
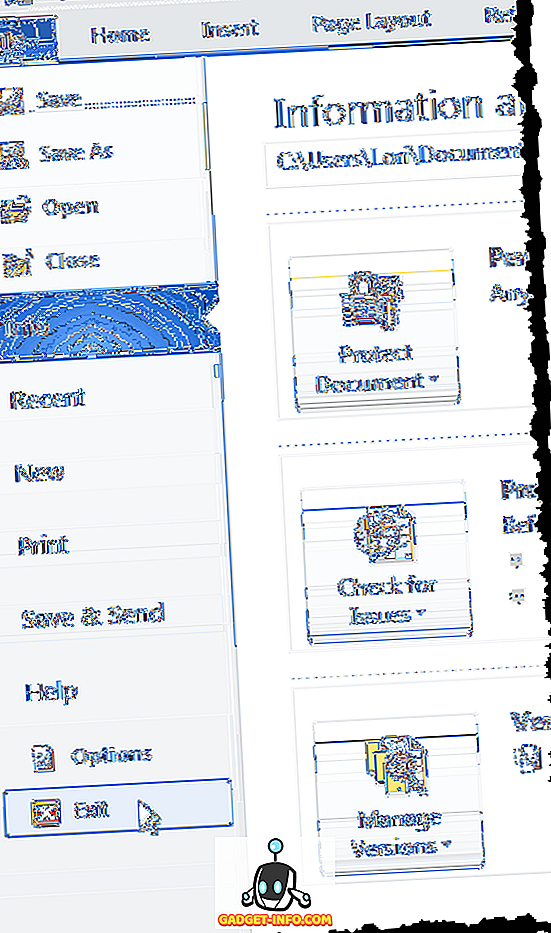
Még ha nem is módosított a dokumentumban, a Word kéri, hogy mentse a dokumentumot, mert a konverzió megváltoztatta. Az átalakított dokumentum mentéséhez kattintson az Igen gombra.
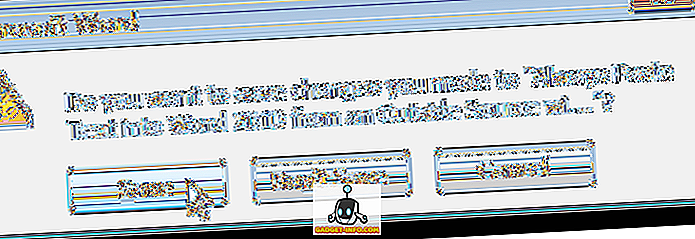
MEGJEGYZÉS: Miután átalakította a dokumentumot és mentette azt az új formátumban, a dokumentumot a Word korábbi verziójában nem lehet újra megnyitni, kivéve, ha külön megmentette azt a formátumban.
Dokumentum konvertálása Word 2007-re
Amikor régebbi dokumentumot nyit meg a Word 2007-ben, a „ [Kompatibilitási mód] ” kifejezés megjelenik a címsorban a fájlnév végén.
MEGJEGYZÉS: Ez a Word összes verziójára igaz.
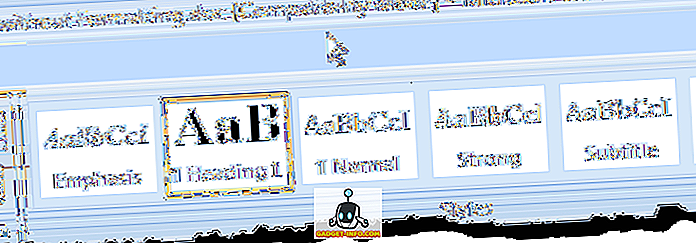
Ha a dokumentumot Word 2007 formátumra szeretné konvertálni, kattintson a Hivatal gombra, amikor a dokumentum nyitva van a Word 2007 programban.
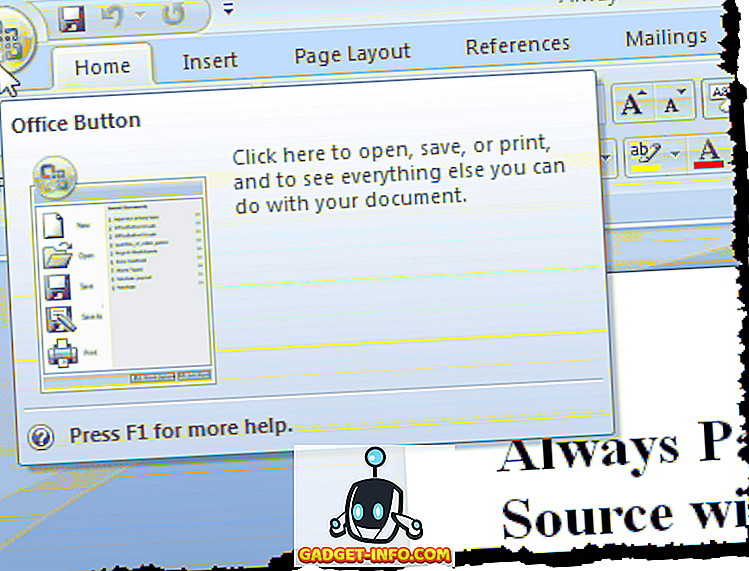
Kattintson a Konvertálás lehetőségre.
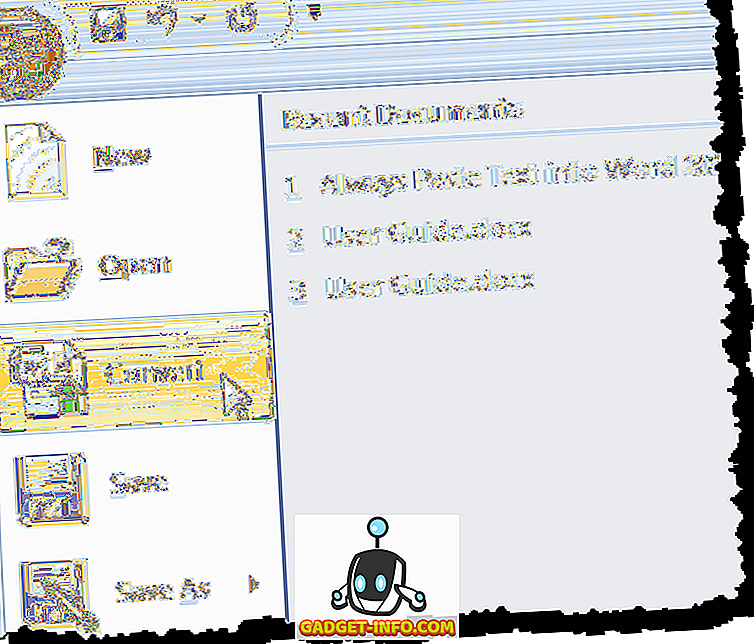
Ugyanaz a figyelmeztető párbeszédpanel jelenik meg, mint fentebb említettük. Ha többet szeretne megtudni a régi Word-dokumentumok konvertálásáról, kattintson a További tájékoztatás gombra.
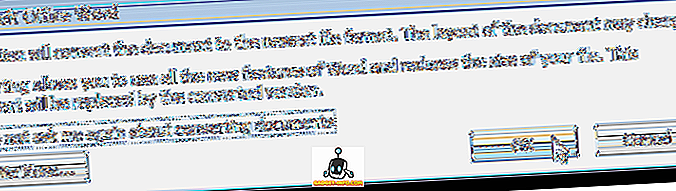
Figyeljük meg, hogy a „ [Kompatibilitási mód] ” kifejezés eltűnik a Word címsorából.
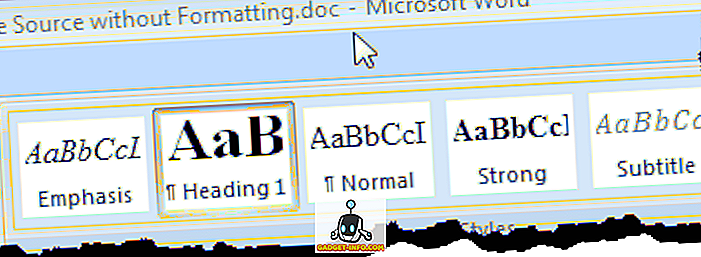
A Word bezárásához kattintson az Office gombra, majd az Office menü Exit Word gombjára.
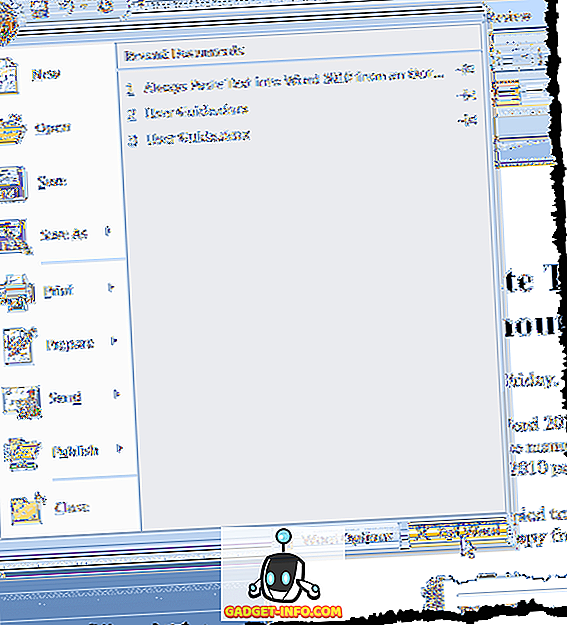
Még akkor is, ha a dokumentumot nem változtatta meg, a Word arra kéri, hogy mentse a dokumentumot, mert a konverzió megváltoztatta. Az átalakított dokumentum mentéséhez kattintson az Igen gombra.
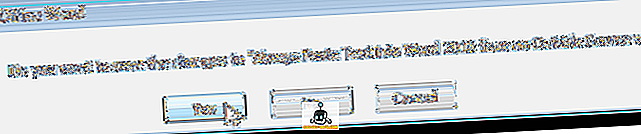
A dokumentum a .docx kiterjesztés helyett most .docx kiterjesztéssel rendelkezik.
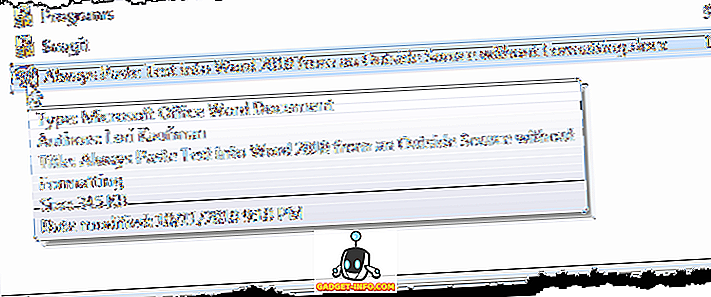
Ugyanez az eljárás vonatkozik más Office-programokra, mint például az Excel, stb. Általában nem fog különbséget tenni a konvertálás utáni fájlok között, kivéve, ha a dokumentum nagyon összetett. Élvez!

![Steve Jobs Bronz szobor készítése a Magyar Szoftver Rt. Graphisoft [PICS]](https://gadget-info.com/img/social-media/189/making-steve-jobs-bronze-statue-hungarian-software-co-8.jpg)







