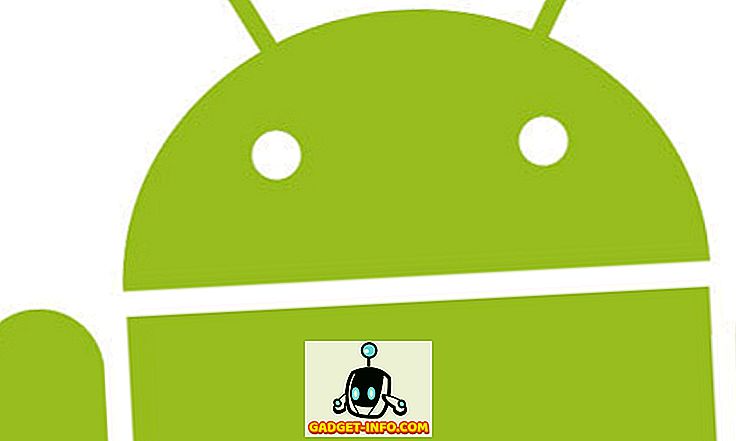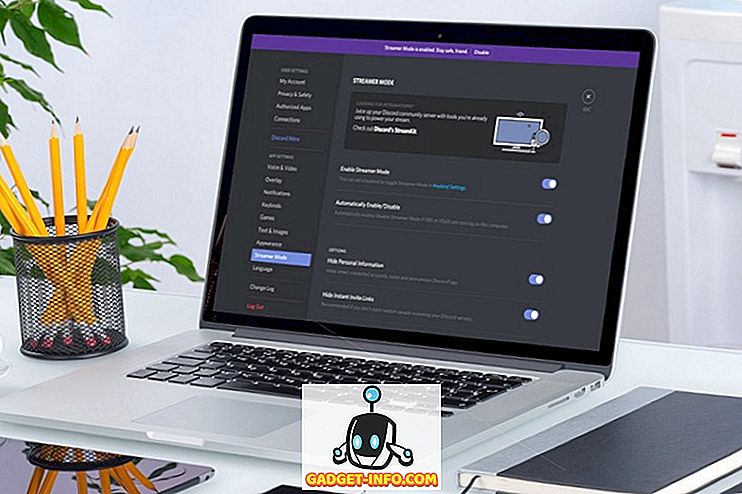Ha USB-eszközöket, például USB-meghajtókat vagy külső USB-merevlemezeket használ, akkor nagyon valószínű, hogy nagyon jól ismeri a Hardver biztonságos eltávolítása ikont a tálcán. Erre az ikonra kattintva megjelenik egy menü, amely lehetővé teszi a külső USB-eszközök kiadását.

Megjelenítünk egy módszert a parancsikon létrehozására, amellyel gyorsan elérheti a Hardver biztonságos eltávolítása párbeszédpanelt a Windows 7/8/10 alkalmazásban.
Gyorsbillentyű létrehozása a hardver biztonságos eltávolításához
Kattintson az egér jobb oldali gombjával az asztal üres területére. Válassza az Új lehetőséget Gyorsbillentyű a felugró menüből.

Megjelenik a Parancsikon létrehozása párbeszédpanel. Másolja be és illessze be a következő sort a Tétel szerkesztése mezőbe. Kattintson a Tovább gombra.
RunDll32.exe shell32.dll, Control_RunDLL hotplug.dll

Írja be a parancsikon nevét a Írja be a nevet a parancsikon szerkesztéséhez mezőbe, majd kattintson a Befejezés gombra.

Az új parancsikon alapértelmezett ikonja nem igazán jelenti a parancsikon célját. Elmentünk a http://www.iconfinder.com oldalra és kerestük az „ usb ” -t, hogy megtaláljuk a megfelelő .ico fájlt, amely ikonként használható a parancsikonhoz, és letöltött egy ingyenes ikonfájlt.
A parancsikonikon módosítása
Az új parancsikon ikonjának módosításához kattintson az egér jobb gombjával az új parancsikonra, és válassza ki a Tulajdonságokat a felugró menüből.

Megjelenik a Tulajdonságok párbeszédpanel. Győződjön meg róla, hogy a Gyorsbillentyű aktív, és kattintson az Ikon módosítása gombra.

Megjelenik az Ikon módosítása párbeszédpanel. Egy másik ikon kiválasztásához kattintson a Tallózás gombra.

Egy másik ikon módosítása párbeszédpanel jelenik meg az ikonfájl kiválasztásához. Keresse meg a letöltött .ico fájlt, vagy a kívánt ikont tartalmazó .icl, .exe vagy .dll fájl helyét. Válassza ki a fájlt, majd kattintson a Megnyitás gombra.

Visszatér az Ikon módosítása párbeszédpanelre, és a kiválasztott ikonfájl megjelenik a mezőben. Ha olyan fájlt választott, amely több ikont tartalmaz (.icl, .exe, .dll), akkor az adott fájl összes ikonja megjelenik a dobozban. Kattintson a kívánt ikonra, majd kattintson az OK gombra .

Az ikon megjelenik a Tulajdonságok párbeszédpanel Gyorsbillentyű lapjának tetején.
Billentyűparancs létrehozása
A létrehozott parancsikon futtatásához hozzáadhat egy billentyűparancsot is. Ehhez kattintson az egérre a Tulajdonságok párbeszédpanel Gyorsbillentyű lapján található Gyorsbillentyű szerkesztése mezőben. Nyomja meg a használni kívánt billentyűparancsok gombjait. A gombok automatikusan beíródnak a szerkesztőmezőbe.
A Tulajdonságok párbeszédpanel bezárásához kattintson az OK gombra .

Az egyéni ikont tartalmazó parancsikon az asztalon érhető el.

Kattintson duplán a parancsikonra a Hardver biztonságos eltávolítása párbeszédpanel gyors eléréséhez.

Ha csak egy kattintással szeretne hozzáférni a Hardver biztonságos eltávolítása párbeszédpanelhez, az új parancsikont a Tálcához csatolhatja. Ehhez kattintson a jobb egérgombbal az asztalon lévő parancsikonra, és válassza a Feladat a tálcára parancsot a felugró menüből.

A parancsikon most már elérhető a tálcán. Egyszerre kattintson rá, hogy elérje a Hardver biztonságos eltávolítása párbeszédpanelt.
MEGJEGYZÉS: Ne feledje, hogy használhatja a parancsikonhoz megadott billentyűparancsot is.

Ezt a parancsikont is létrehozhatja a Windows 10 rendszerben is. Ez egy kis munka a beállításhoz, de időt takarít meg, ha USB-eszközöket kell kiadnia a számítógépről. Élvez!