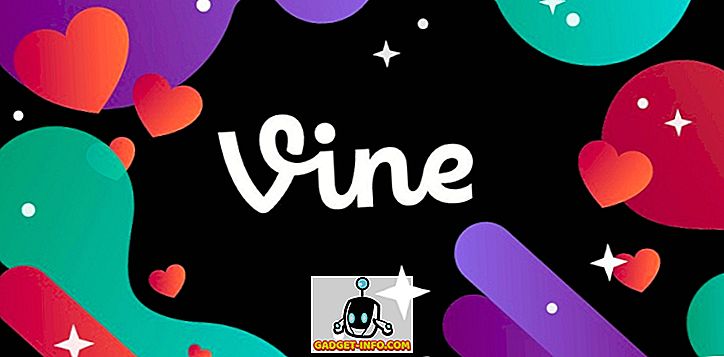Minden alkalommal, amikor a Linuxot telepíti, lehetősége van a merevlemez megosztására. Ez azért szükséges, mert - a legtöbb esetben - a Linuxnak saját partícióra van szüksége ahhoz, hogy működjön.
A merevlemez megosztása alapvetően a merevlemez szétválasztása különálló, diszkrét részekre, amelyek mindegyikét a számítógép egyéni merevlemezként tekintheti meg. A particionálás lehetővé teszi a Windows számára, hogy azt mondja: „ez az én lemezem”, és a Linux azt mondja, hogy „ez az én lemezem”, és mivel minden operációs rendszer saját fájlrendszerre van szüksége, a probléma megoldódott.
Néha azonban előfordulhat, hogy a merevlemez-meghajtót akkor kell partícionálni, amikor nem telepít. Lehet, hogy külső merevlemezt vásárolt, és készen áll a telepítésre, vagy talán csak ki kell alakítania néhány fel nem használt helyet valamilyen felhasználhatóvá. A KDE felhasználók számára a KDE Parition Manager nevű program fantasztikus lehetőség.

Néhány megjegyzés a merevlemezek particionálásáról
Mielőtt a KDE Partíciókezelőről beszélnénk, van néhány dolog, amit szem előtt kell tartani a particionálással kapcsolatban. Először is, hogy nem módosíthat egy aktív partíciót, így ha partíciót módosítania kell, először győződjön meg róla, hogy le van-e szerelve. Ha módosítani szeretne valamit a rendszerindítási partíción, el kell indítania a számítógépet flash meghajtóval vagy élő CD-vel.
Másodszor, a particionálás károsíthatja a fájljait, néha véletlenül, de máskor a felhasználói hiba miatt. Például egy partíció átállítása Ext3-ról NTFS-re hatékonyan törli a merevlemezt. Mindezek a fájlok? Hopp. Elment. Tehát győződjön meg róla, hogy a kezdés előtt készítsen biztonsági másolatot a meghajtóról.
A KDE partíciókezelő telepítése
A neve ellenére a KDE Partíciókezelő bármilyen Linux-on használható, így a GNOME, a KDE, az xfce vagy bármely más asztali környezet használata esetén, amíg a KDE könyvtárterület elérhető, a KDE partíciókezelő működik. Az Ubuntu-ban a KDE partíciókezelőt a „partitionmanager” parancs indítja el, így a beolvasása ugyanolyan egyszerű. Először nyissa meg a terminált:

Ezután írja be a következő parancsot:
sudo apt-get install partitionmanager
Ha KDE-központú disztribúciót futtat, akkor valószínűleg nem kell túl sok másat telepítenie, mint a tényleges KDE partíciókezelő, de ha Ubuntu-t használ (amely GNOME-t használ) vagy Xubuntu (amely xfce-t használ), akkor ' Valószínűleg néhány KDE könyvtárat kell elkapni - ami automatikusan telepítésre kerül - a KDE Partíciókezelő megfelelő működéséhez). Ez az, ami az Ubuntu telepítésekor húzódik be:

A telepítés után a KDE partíciókezelő a Rendszereszközök menü alatt található (a GNOME-ban). A KDE-ben a Rendszer menüben lesz. Bármelyik környezetben elindítható a „partitionmanager” beírásával egy terminálablakban.
A KDE partíciókezelő használata
Mit tehet a KDE Partíciókezelő? A partíciók törlésére, partíciók áthelyezésére, partíciók átméretezésére és partíciók konvertálására használható.
Ismét győződjön meg róla, hogy minden munkát elvégez, mielőtt bármilyen munkát végezne.

A partíciók törlése az, amire számíthat. Mielőtt elkezdené, egy partíció van rajta, és ha befejezte, a partíció (és az adatok) eltűnt, és csak a fel nem használt helyet hagyja.

A partíciók áthelyezése vagy átméretezése néhány különböző okból történhet. Talán éppen törölte a partíciót, és a meglévő partíciók egyikével szeretné kitölteni az üres helyet.
Vagy talán van egy nagy, többnyire üres partíciónk, amit meg akarsz zsugorítani, hogy teret adjon a másiknak. Ebben az esetben átméretezné a partíciót. Egyszerűen válassza ki a Resize / Move (Átméretezés / Áthelyezés) opciót a menüből, amikor a szerkeszteni kívánt partíció kiemelve van.

Most egyszerűen válassza ki, hogy a partíció előtt vagy után szabad helyet szeretne-e kapni, és az új méretnek a partíciónak kell lennie.

A KDE Partíciókezelő bármilyen művelet előtt megvizsgálja a meghajtókat, így ha több adata van a meghajtón, mint amennyit az átméretezett meghajtóhoz illeszthet, a művelet nem fog sikerülni, és nem engedheti meg, hogy folytassa.
A partíciók konvertálása egy fájlrendszerről egy másikra alapvetően két lépés egyben. Számos különböző típusú fájlrendszert használnak a számítógépekben. A Windows NTFS-t használ, a Mac-ek HFS + -ot használnak, és a legtöbb Linux-disztribúció a kiterjesztett fájlrendszerek egyikét használja: Ext2, Ext3 vagy Ext4 (és sok más elérhető, például az XFS és a ReiserFS).
Ha az egyikről a másikra konvertál, elveszíti az összes adatot a partíción, így a fájlrendszerek konvertálása általában azt jelenti, hogy a partíciót helyben tartja, de másként kívánja használni. Az eszköz eléréséhez jelölje ki a módosítani kívánt partíciót, majd kattintson az eszköztár Tulajdonságok gombra.

A jobb egérgombbal kattintson a módosítani kívánt partícióra, és a megjelenő menüből válassza a Tulajdonságok lehetőséget.

Ez egy nagy tulajdonságablakot hoz létre, amely lehetővé teszi a partíció címkéjének, fájlrendszerének, a partíció információinak (például a csatolási pont, az UUID, a méret és a szektorok) módosítását és a zászlók módosítását.

Végezze el a módosításokat, és kattintson az OK gombra, amely egy ilyen figyelmeztető párbeszédpanelt hoz létre:

A KDE Partíciószerkesztő lehetővé teszi, hogy mindezt és többet tegye. Használhatja a helyi merevlemezek vagy hordozható meghajtók használatára. Változtathat, valamint hibákat is ellenőrizhet a meghajtókban.
Minden lépést megtesznek, hogy ellenőrizze, hogy kíván-e műveletet végrehajtani, és a KDE partíciókezelő lépésről lépésre sorolja fel az egyes folyamatok műveleteit, így ha valami rosszul megy, láthatja, hogy hol történt a hiba .
Ismét a partíciókezelők nem a szíve gyenge. Sokan soha nem használnak egyet, vagy nem fogják jól érezni magukat, még akkor is, ha ott van. De ez rendben van ... a particionálás nem valami, ami naponta történik.
De ott van a KDE partíciókezelő, és ez egy jó szoftver. Ha a KDE-t asztali környezetként használja, és szüksége van valamire a rendszer partícióinak kezeléséhez és módosításához, a KDE partícióválasztó kiváló választás.