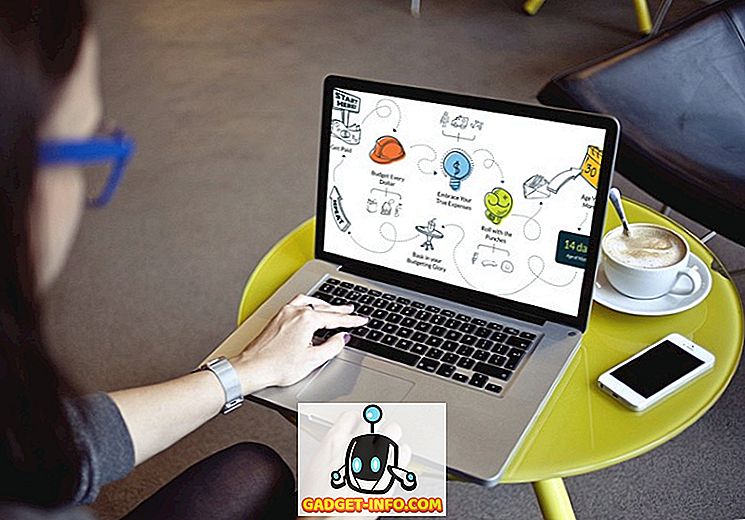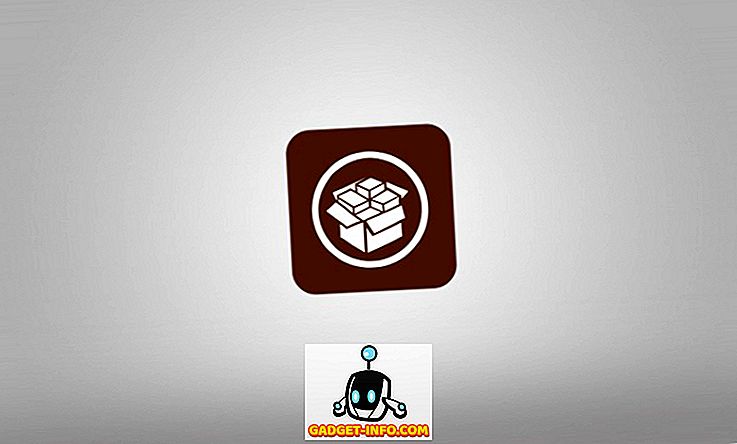Miután frissítettünk egy régebbi Lenovo laptopot Windows 10-re a közelmúltban, nagyon bosszantó probléma merült fel. Bármilyen oknál fogva a fényerő beállításának képessége leállt. A billentyűzeten lévő fényerő gombok megnyomása azt mutatja, hogy a fényerő szintje felfelé vagy lefelé haladt, de a képernyőn semmi sem változott! Ez volt a legcsodálatosabb dolog, amit valaha láttam.
Az első dolog, amit gondoltam, talán volt néhány hardverprobléma, és a Windows 10 nem ismeri fel a gombot. Úgy döntöttem, hogy megpróbálom megváltoztatni a fényerő szintjét az operációs rendszerben. Megnyitottam a Műveletközpontot, és rákattintottam a Bővítés gombra, majd megpróbáltam beállítani a fényerőt, de semmi sem történt! Most nagyon összezavarodtam.
Én is megpróbáltam az Energiagazdálkodási Opciókhoz menni, és megváltoztatni a fényerőt, de ismét nem volt különbség az aktuális kijelzőn. A második gondolat, hogy a fejembe beugrott, az volt, hogy a járművezető kérdése volt. Elmentem a Lenovo webhelyére, és letöltöttem a legújabb illesztőprogramot, amit találtam a géphez. Reméltem, hogy megoldja a problémát, de nem!

Ezen a ponton rájöttem, hogy lehet, hogy a legújabb illesztőprogram még nem támogatja a Windows 8.1 rendszert, ezért meg kell próbálnom a szabványos vagy az alapvető Windows grafikus illesztőprogramot. Végül ez a probléma megoldódott. Most csak várnom kell, amíg a Lenovo frissített illesztőprogramot ad ki a régebbi Lenovo laptopom számára. A probléma ideiglenes megoldása.
Először nyissa meg a Vezérlőpultot, és kattintson az Eszközkezelőre :

Ezután bontsa ki a Display Adapters elemet, majd kattintson jobb gombbal a rendszerre telepített grafikus kártyára, majd válassza a Properties (Tulajdonságok) lehetőséget . Olyan lehet, mint az Intel HD Graphics, stb. Ez attól függ, hogy milyen grafikus kártyát telepített, de valójában csak egy vagy két felsorolt max.

Most menjen előre, és kattintson az Illesztőprogram fülre, majd kattintson az Illesztőprogram frissítése gombra.

Ezután két lehetősége lesz. Kiválaszthatja a Számítógép keresése a meghajtóprogramhoz opciót.

Majdnem készen állunk, így folytassuk! Most menj előre, és kattints a Letölteni az eszközillesztők listájáról a számítógépem gombjára az alján.

Most egy másik illesztőprogramot szeretne kiválasztani a grafikus kártyához. Lehet, hogy játszol körül, és kiválaszthat egy másikat, és láthatja, hogy melyik az Ön számára, de a legbiztonságosabb mindig a Microsoft Basic Display Adapter .

A rendszertől függően több, a dobozban felsorolt illesztőprogramot is láthat, még akkor is, ha ugyanaz az illesztőprogram szerepel többször. Kipróbálhat néhányat, de ha semmi sem működik, csak az alapvezetőt használja. Sajnos, az alapvezérlő használata esetén nem lesz képes a legmagasabb felbontással vagy képsebességgel futtatni az operációs rendszert, de legalább beállíthatja a fényerőt.
Az én esetemben egyszerűen az alapvezetőre váltottam, a fényerőt beállítottam, ahol szükségem volt rá, majd visszatértem az eredeti gyártóillesztőhöz. A fényerő szintje az általam beállított szinten maradt, így jó volt. Ezután ellenőrizze, hogy van-e új illesztőprogram, és telepítse azt, amikor elérhetővé válik.
Néha azonban egy idősebb illesztőprogram jobban működik. Ugyanaz a probléma volt a Lenovo IdeaPad P400-on, és régebbi illesztőprogramot kellett telepítenie, hogy a képernyő fényereje világosabb legyen. Ellenkező esetben a képernyő mindig halvány volt, még akkor is, ha a fényerő teljesen felfelé fordult.
Ha továbbra is problémái vannak a fényerő beállításával a Windows 10 gépen, küldjön egy megjegyzést itt, és tudassa velünk a részleteket. Élvez!