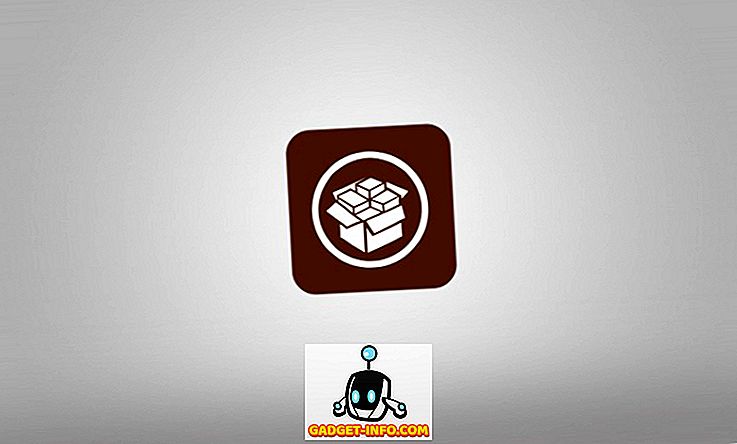A Check Disk (chkdsk) eszköz a fájlrendszer integritásának ellenőrzésére szolgál, és arra is használható, hogy a merevlemezeken rossz szektorokat találjon. Segít a sérült adatok helyreállításában is, ha olyan rendszerhiba lép fel, amely adatintegritással jár (pl. Áramkimaradás).
Ellenőrizze a lemezen a FAT16, FAT32 és NTFS meghajtókat, és automatikusan javítja a hibákat. Az alábbiakban a Windows 7, a Windows 8 és a Windows 10 rendszerben található lépések a chkdsk futtatásához a rendszeren.
Futtassa a GUI chkdsk programot a Windows rendszeren
Nyissa meg a Windows Intézőt, és kattintson a jobb gombbal az ellenőrizni kívánt meghajtóra. Alul, menjen előre, és kattintson a Tulajdonságok gombra.

Kattintson az Eszközök fülre, és megjelenik a Ellenőrzés gomb a Hibaellenőrzés részben. A Windows 7 rendszerben a gomb most ellenőrizze .

A Windows 7 felhasználók felugró ablakot kapnak, amely lehetőséget ad a hibák automatikus javítására és a rossz szektorok keresésére. Jó ötlet, ha mindkettőt ellenőrizni szeretné, ha azt szeretné, hogy a chkdsk megpróbálja megjavítani a problémákat, amikor megtalálják.

Win 7 felhasználók esetén, ha mind a négyzeteket, mind a Start gombra kattint, egy másik párbeszédpanel jelenik meg, amely megkérdezi, hogy szeretné-e ütemezni a vizsgálatot, amikor a rendszer újraindul. Ezt az üzenetet csak akkor látja, ha megpróbálja beolvasni a Windows partícióját.

Windows 10 felhasználók esetében ezek a lehetőségek nem állnak rendelkezésre. Ehelyett megjelenik egy felugró ablak, és azt mondhatja, hogy nem kell szkennelni a meghajtót, mert a Windows nem talált hibát. Ha azonban szkennelést szeretne végrehajtani, menjen előre, és kattintson a Scan meghajtóra .

A szkennelési folyamat elkezdődik, és nem kell nagyon hosszú ideig tartania. Ne feledje, hogy ez a módszer a GUI interfészen keresztül nem olyan alapos, mint a parancssori verzió (ami a Windows 7 rendszerben fut a beolvasás ütemezése során). Erről a következő részben fogok beszélni.

Amikor a vizsgálat befejeződött, üzenetet kap arról, hogy vannak-e hibák a meghajtóban. A Részletek megjelenítése gombra kattintva eljuthat az Eseménynapló programhoz, és betöltheti az Alkalmazásnaplót .

Ha bármilyen hibát észleltek, a Windows néhány lehetőséget kínál, amelyek közül az egyik a lemez kijavítása és javítása. A második mód a chkdsk futtatására a Windows 10 rendszerben, és véleményem szerint jobb módja a parancssor használata. Windows 7 felhasználók esetében az újraindítás ütemezett vizsgálata lesz a jobb szkennelés.
Futtassa a chkdsk parancsot a Parancssor segítségével
A chkdsk parancssorból történő futtatásához meg kell nyitnia a rendszergazda parancssorát. Csak kattintson a Start gombra, írja be a cmd parancsot, majd kattintson rá jobb gombbal, és válassza a Futtatás rendszergazdaként lehetőséget .

A parancssorban lépjen előre, és írja be a következő parancsot:
chkdsk c: / f / r / x

Ha a Windows által jelenleg futó meghajtót szkenneli, akkor egy üzenetet kap, hogy a Chkdsk nem futtatható, mert a kötetet egy másik folyamat használja . Írja be az Y értéket a ellenőrizendő kötet ütemezéséhez a rendszer következő újraindításakor.
Indítsa újra a számítógépet, és megjelenik egy üzenet, amely megnyomja bármelyik gombot a lemezellenőrzés átugrásához. Nyilvánvaló, hogy ne nyomjon semmit, különben a szkennelés törlődik.

Ez a vizsgálat sokkal hosszabb időt vesz igénybe, mint a beolvasás a Windowson belül, és sokkal jobb esély van arra, hogy hibát talál a lemezen, ha van ilyen. Ha nincs hiba, akkor egyszerűen kilép, és rendszerint elindítja a Windows rendszert. Hibák esetén összefoglalja a hibákat, és hogy azok javításra kerültek-e vagy sem.
Ha nem látja az összefoglalót, jelentkezzen be a Windows rendszerbe, és nyissa meg az Eseménynaplót. Lépjen az Alkalmazásnaplóba, és görgessen lefelé, amíg meg nem jelenik egy esemény forrása, mint Wininit és Eseményazonosító 1001.

Itt minden részletet megad a vizsgálatról. Ha a meghajtón hibát észlel, győződjön meg arról, hogy a kritikus adatokat a lehető leggyorsabban másolja le. Még ha a hibák is rögzítve vannak, nem jelenti azt, hogy a meghajtó megfelelően működik. Bármelyik pillanatban meghibásodhat, és az adataival semmilyen kockázatot nem vállalhat. A lehető leghamarabb készítsen biztonsági másolatot annyi adatról, amennyit csak tud. Ha bármilyen kérdése van, ne habozzon megjegyzést tenni. Élvez!

![Facebook 2012-ben [Infographic]](https://gadget-info.com/img/social-media/799/facebook-2012-2.jpg)