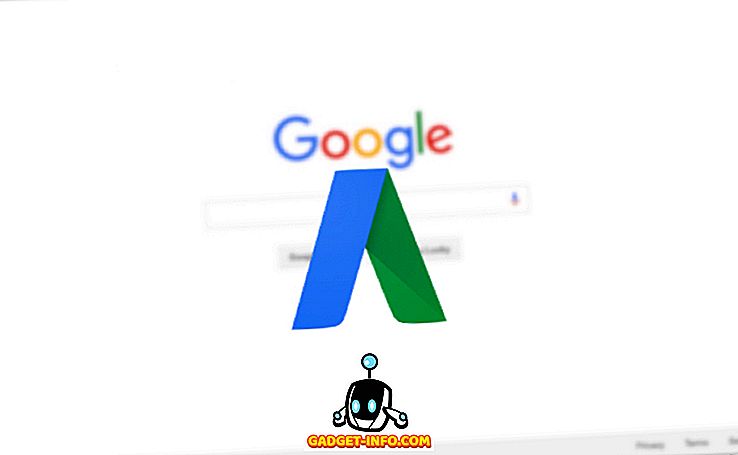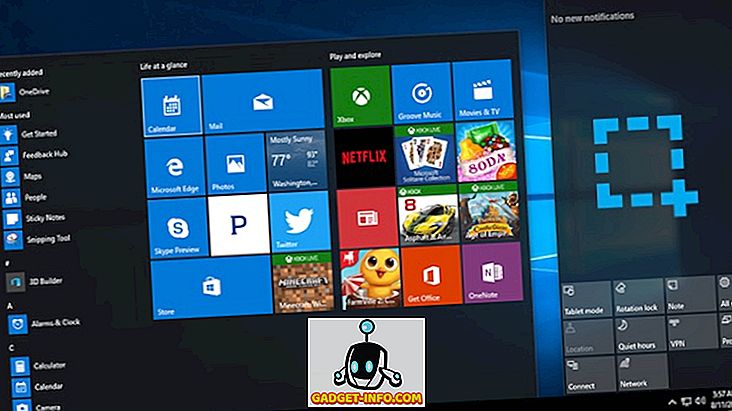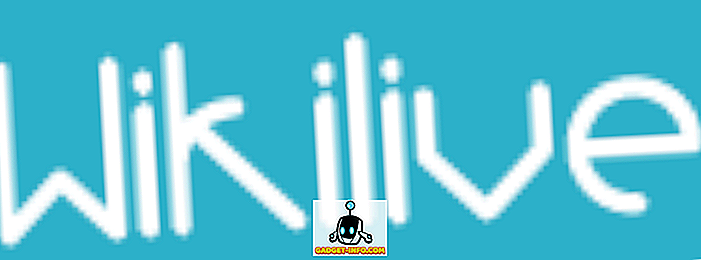Kétségtelen, hogy a második monitor használata sokkal kényelmesebbé teheti a számítógép használatát. A munka és a játék számára semmi sem jobb, mint a szociális média vagy a Reddit megtartása a második képernyőn - vagy akár a Netflix nézése közben.
De mi van, ha nincs egy második monitorod, ami körül van? Ha van egy HDMI-bemenettel körülvett tartalék HDTV-készüléke, akkor közvetlenül a számítógéphez csatlakoztathatja, és úgy használhatja, mint egy monitor.
Ha ezt megtette, akkor lehet, hogy frusztráló probléma merült fel ebben a folyamatban, és biztos lehet benne, hogy nem vagy egyedül. Még a megfelelő felbontású TV-készülék esetén is előfordulhat, hogy a TV-képernyőn levágja a képet.
A hírhedt „Overscan”
Ennek a problémának egy nagy bűnös van, és ez egy olyan funkció, amely sok tévékészülékbe tartozik, úgynevezett „overscan”. Ha észreveszed, hogy a képernyő egy része le van vágva, és nem férhet hozzá a tálcához vagy a képernyő széléhez, van egy elég dátumozott technológia.
Ha egy pillanatra visszamegyünk, hogy beszéljünk az LCD vagy a plazma képernyők megjelenése előtt hosszú ideig tartó televíziókról, volt egy fő probléma, hogy a tartalomalkotók szembesültek: a szabványosított berendezések hiánya miatt, amely közel lehetetlen volt tervezési műsorok és filmek, amelyek minden képernyőn jól látszanak. A megoldás túlterhelés volt, és levágta a széleit, és csak a képernyő fontos részeit mutatta.
Az Overscan egy olyan múltbeli idő maradványa, ami már nem igazán szükséges, de bosszantóan még mindig sok HDTV-hez tartozik. Ez megoldási problémákat okozhat a képernyő másodlagos megjelenítésként történő beállításakor, ezért vitassuk meg, hogyan javítsuk ki a problémát, és tegyük a TV-t a legjobb monitorra.
TV-felbontás rögzítése: televíziós beállítások
Nehéz megadni egy konkrét útmutatót a túlvezérlés letiltására a TV-készüléken, mivel márka és modell szerint igen változó lesz. A legtöbb esetben a „Kép” menüben keres egy olyan opciót, amely lehetővé teszi a képarányok beállítását, vagy akár csak a túllépések letiltását.
A legtöbb esetben a képarányt a 16: 9-es felbontás mentén kell beállítani. Ezt az opciót szeretné megváltoztatni, amely azt mondja, hogy „Screen Fit”, „Just Scan” vagy valami ilyesmi. Ha nem látja ezeket a beállításokat, érdemes megnézni a TV kézikönyvét (vagy próbáljon ki egy jó régi próbát és hibát). Ön is csak a Google TV- jét és -modelljét, valamint a „ overscan setting ” ( túlmenő beállítás) szavakat is megadhatja.
Bizonyos esetekben a legjobb erőfeszítései ellenére lehet, hogy nem lesz szerencséje a kép helyes megjelenítéséhez. Szerencsére van néhány lépés, amit a Windows és a Mac beállításaiban végezhet, amelyek esetleg megoldhatják a problémát.
A TV felbontásának rögzítése: Mac beállítások
Ha Mac számítógépen tartózkodik és / vagy olyan készüléket használ, mint egy Apple TV, akkor ellenőrizheti ezt a cikket az Apple támogatásáról, amely az összes olyan részletre kiterjed, amellyel a túlcsúszás vagy az alsó sáv az OS X és a tvOS.
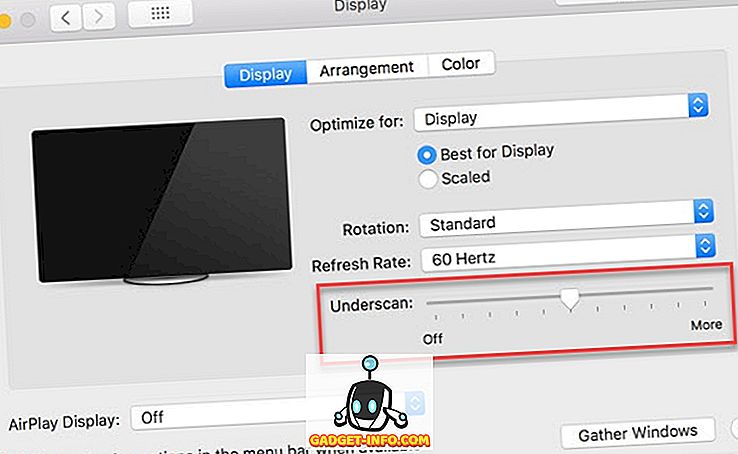
TV-felbontás rögzítése: Windows-beállítások
A TV-felbontás Windows beállításain keresztül történő rögzítése egy kicsit bonyolultabb, de az alábbi lépésekkel nem lehet túl nehéz. Ne feledje, hogy ez a bemutató az Nvidia Vezérlőpultra összpontosít, de az Intel CPU-kat futtató felhasználóknak nem kell túl sok nehézséget követniük.
Azok, akik AMD berendezéssel rendelkeznek, egy kicsit csalódottak lehetnek, hiszen a beállításaikon belül nincs túlságosan könnyen megoldható megoldás.
Tehát először kapcsolja ki, kattintson jobb gombbal az asztalra, és kattintson az Nvidia Vezérlőpultra.
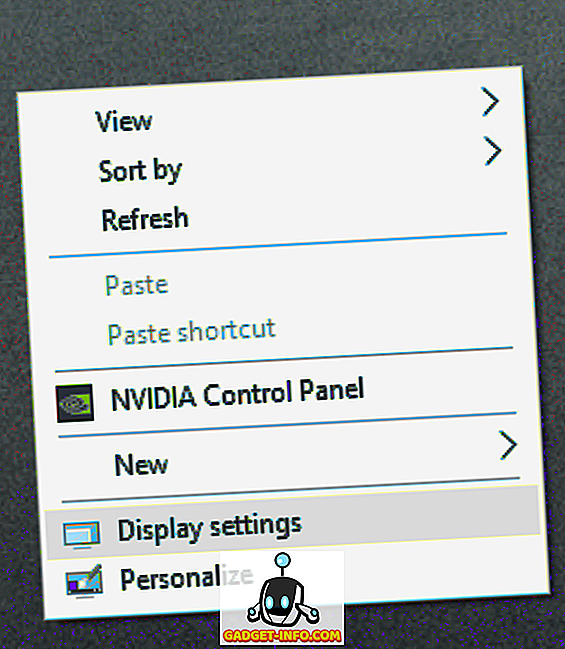
Egy bal oldali ablaknak kell megjelennie, amely hasonló az alábbiakhoz. Válassza ki az asztal méretének és pozíciójának beállítása.
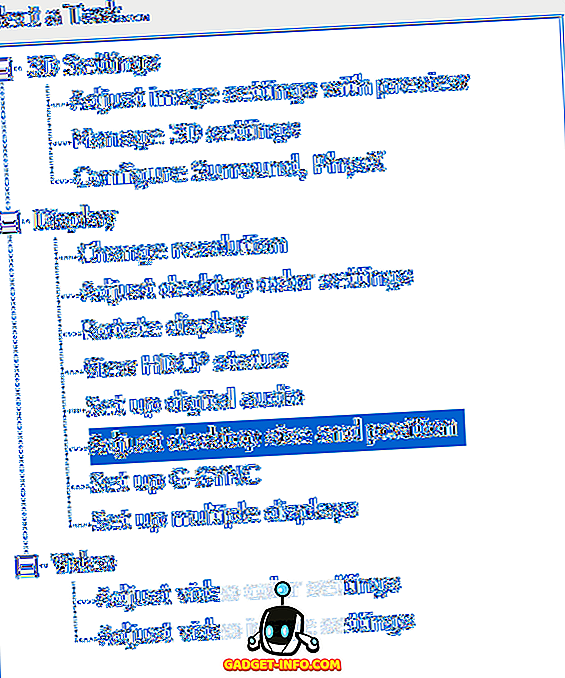
A menü jobb oldalán megjelenik egy csomó beállítás. Kattintson a második monitorra (a TV-re), és győződjön meg arról, hogy a beállítások hasonlóak-e a beállítottakhoz. Ne feledje, hogy a felbontás és a frissítési gyakoriság a televízió gyártmányától függően eltérő lehet.
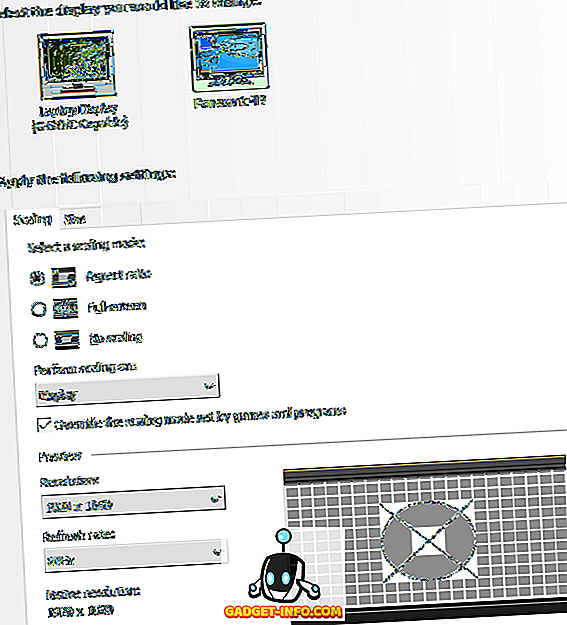
Kattintson a Méret fülre, állítsa be a képben szereplőekhez hasonló beállításokat, és kattintson az Átméretezés… gombra .
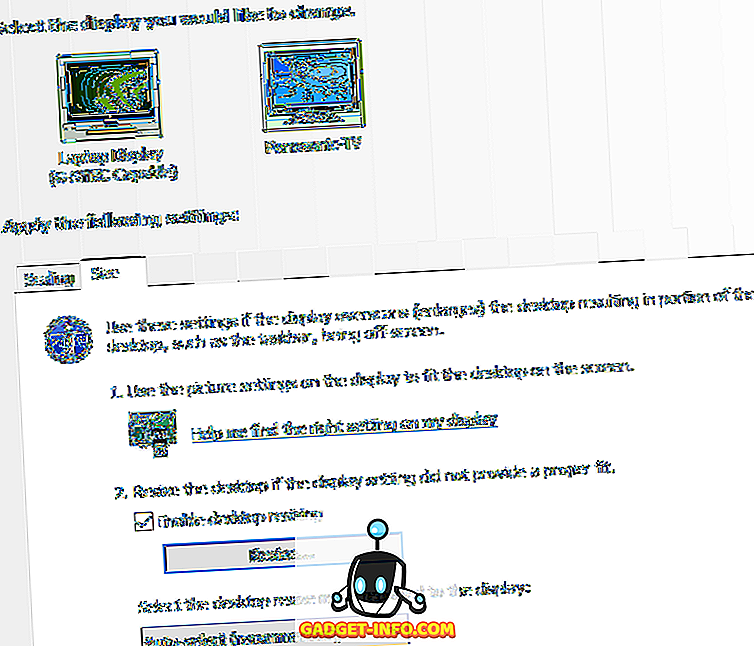
Ezen a ponton az alábbi képernyő jelenik meg. Egyszerűen húzza a csúszkákat, amiket a sarokjelzők helyesen helyeznek el. Ez módosítja a monitor felbontását (potenciálisan a natív felbontástól), de kiváló megoldás, ha nem tudja letiltani a túllépést a TV-n keresztül.
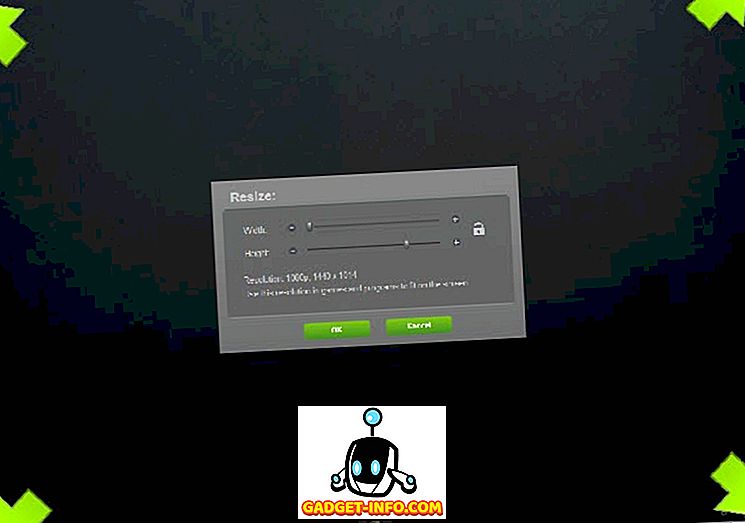
Reméljük, hogy ez a folyamat megadta az összes olyan eszközt, amire szüksége van ahhoz, hogy a HDTV-t másodlagos monitorként működtesse. Élvezze a munkafolyamat racionalizálását, vagy akár a YouTube-on is, ha dolgozik vagy játék közben már sikerült megoldania a felbontást a TV használatakor.