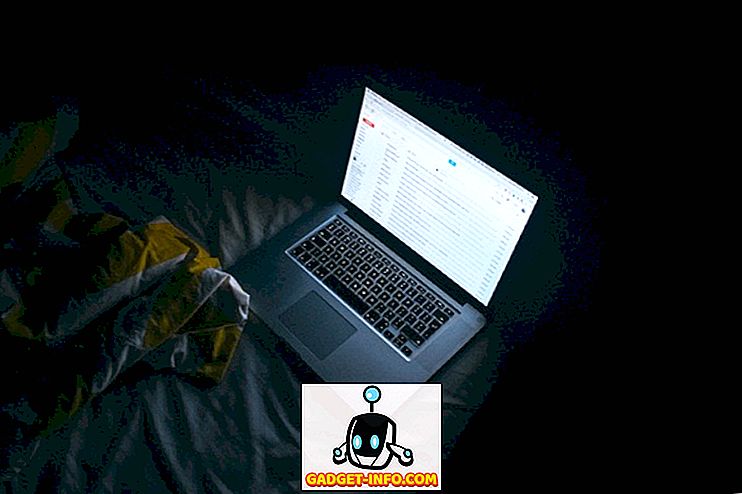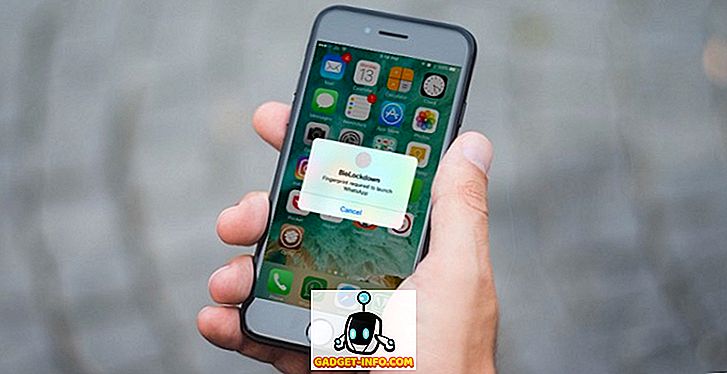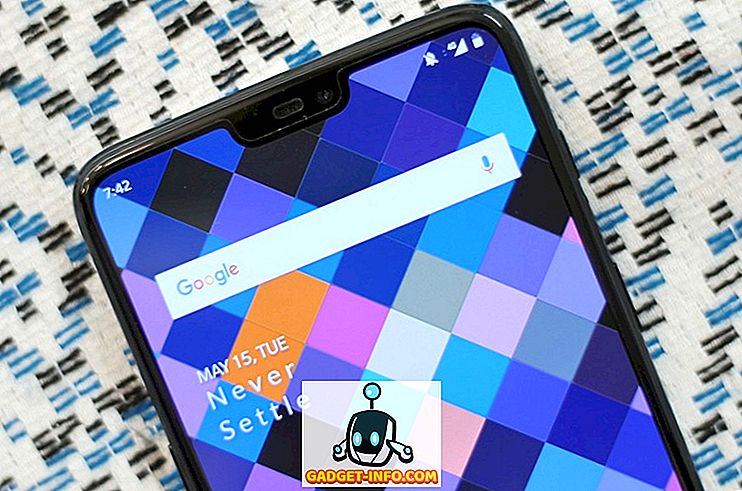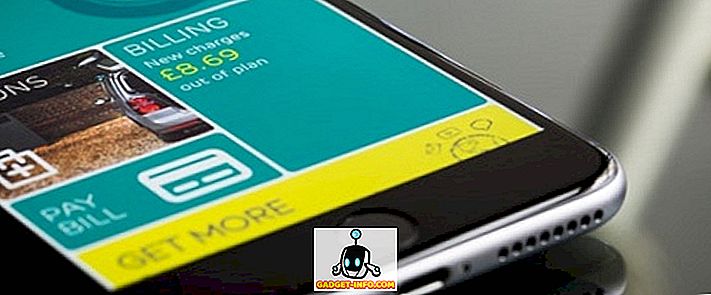Nemrég próbáltam engedélyezni a BitLocker-t egy régi Windows 10 PC-n otthon, és kaptam egy hibaüzenetet, amit találtam, hogy rendkívül titkos lenne mindenkinek, aki nem számítógépes. Itt volt az üzenet:
Ez az eszköz nem használhat megbízható platformot. A rendszergazdának a "BitLocker engedélyezése kompatibilis TPM nélkül" opciót kell választania a "Kötelező további hitelesítés indításkor" házirend kötetben.
Mondd mi!? A legtöbb ember valószínűleg csak visszavonja a műveletet és elfelejti az egészet egy ilyen üzenettel. Sajnos a Microsoft soha nem teszi egyértelművé és egyszerűen érthetővé a hibaüzeneteket. Lássuk le.

1. Megbízható platformmodul (TPM) - Ez alapvetően egy olyan új processzorra épülő chip, amely extra biztonsági funkciókkal rendelkezik. Amikor a BitLocker TPM-et használ, tárolja a titkosítási kulcsot a chipen. Ha nincs chipje, amely támogatja a TPM-et, akkor továbbra is használhatja a BitLocker-t, de meg kell tárolnia a titkosítási kulcsot egy USB-meghajtón.
2. Rendszergazda házirend - Tehát mi az, ami az X és Y házirendek kötetének kiválasztásával kapcsolatos? Alapvetően egy olyan csoportházirend-beállítást kell módosítani, amely lehetővé teszi a BitLocker számára, hogy a TPM követelmény nélkül működjön.
A javítás elég egyszerű, csak kövesse az utasításokat, és ne végezzen más változtatásokat.
1. lépés - Nyissa meg a csoportházirend-szerkesztőt a Windows gomb + R megnyomásával, vagy a Windows 10-ben a Start gombra kattintva, és írja be a Futtatás parancsot . A Futtatás párbeszédpanelen indítsa el a gpedit.msc parancsot, és nyomja meg az Enter billentyűt.

Most bontsa ki a következő fejezetet a csoportházirend szerint:
Számítógép konfigurálása - Adminisztrációs sablonok - Windows összetevők - BitLocker meghajtó titkosítás - operációs rendszer meghajtók
A jobb oldalon megjelenik egy opció, melynek neve: További hitelesítés szükséges az indításkor . Menj előre, és kattintson duplán erre az opcióra.

Alapértelmezés szerint ez nem konfigurálva van, így az Enabled (Engedélyezett) gombra kell kattintania. Automatikusan ellenőrizze a BitLocker engedélyezése kompatibilis TPM doboz nélkül, de ha nem, ellenőrizze azt.

Kattintson az OK gombra, majd zárja be a csoportházirendet. Most lépjen vissza a BitLocker képernyőre, és kattintson a BitLocker bekapcsolása hivatkozásra.

Ahelyett, hogy hibaüzenetet kapna, látnia kell a BitLocker beállítás képernyőjét. A Tovább gombra kattintva elkezdi a merevlemez beállítását a BitLocker számára.

Ismét nincs igazi biztonsági hátránya a BitLocker használata TPM nélkül, csak a titkosító kulcsot kell tárolni egy USB-meghajtón, nem pedig a chipen tárolni. Ha továbbra is problémái vannak a BitLocker használatával a Windows 8 vagy Windows 10 rendszeren, küldjön egy megjegyzést, és tudassa velünk. Élvez!