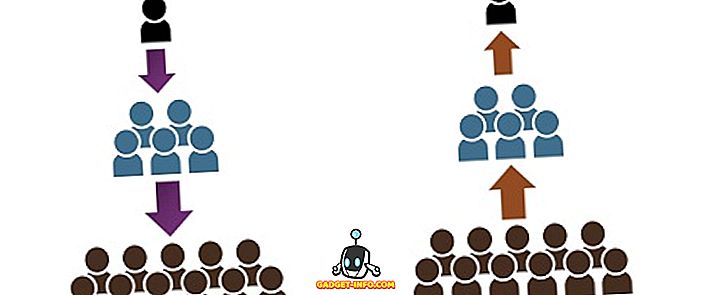Nemrégiben volt egy kliensem, egy Windows 10 PC-vel, amely élő csempe nem frissült. A számítógép csatlakoztatása után meglepődtem, hogy nemcsak az élő csempe nem frissült, hanem ezek a furcsa, kicsit lefelé mutató nyilak rajtuk, és semmi más. Mielőtt csatlakoztattam a számítógépet, gyanítottam, hogy a probléma egyszerűen az volt, hogy az internet nem működött megfelelően, és ezért a lapok nem frissültek.
Az internet azonban jól működött, és a lapok nem voltak. Miután sok dolgot játszottam, és néhány kérdést feltettünk, meg tudtuk tudni, hogy mi okozza a problémát. Ebben a cikkben az összes különböző módszert megvizsgálom, amivel megpróbálhatod újra élni az élő lapokat a Windows 8 vagy a Windows 10 rendszerben.

1. módszer - Telepítse újra az Store-alkalmazásokat
Az első dolog, amit megpróbálhat, az a frissítés eltávolítása és újratelepítése, amelyek nem frissülnek. Eltávolíthat egy Store-alkalmazást, egyszerűen kattintson rá jobb gombbal, és az Eltávolítás gombra kattintva.

Ezután menjen vissza a Windows Store-ba, kattintson a jobb felső sarokban lévő három pontra, majd kattintson a Saját könyvtárra .

Most megjelenik az összes korábban telepített alkalmazás listája. Kattintson az újratelepíteni kívánt alkalmazás (ok) melletti kis letöltési nyílra.
2. módszer - Az alkalmazások hibaelhárítójának futtatása
Az App hibaelhárítót is letöltheti a Microsoft-ból, amely az alkalmazásokkal és a Windows Store-val kapcsolatos általános problémákat javíthatja.
//support.microsoft.com/en-us/help/4027498/windows-10-run-the-troubleshooter-for-apps
A hibaelhárító futtatásakor úgy tűnik, hogy Microsoft-fiókot szeretne használni, de nem vagyok biztos benne, hogy miért. Ez egyfajta figyelmeztetést ad, de folytathatja, és észleli a problémákat, és automatikusan megpróbálja megjavítani azokat.
A Start gombra kattintva írja be a hibaelhárítást, majd nyomja meg az Enter billentyűt. Ezután kattintson a Windows Store Alkalmazásokra, amely jelenleg az alján található.

3. módszer - A Windows 10 visszaállítása
A következő dolog, amit megpróbálhatunk, a legutóbbi visszaállítási pont helyreállítása, amely megfelelően működik. Ügyfelem esetében ez a problémát rögzítette, mert telepített néhány harmadik féltől származó vírusvédelmi programot (Avast), amely nem kompatibilis a Windows 10 rendszerrel.
Amikor megtettük a helyreállítást, minden rendben ismét jól működött. A Windows 10-ben a szép dolog az, hogy az új szoftverek telepítésekor automatikusan létrehoz egy visszaállítási pontot, így mindig visszatérhet a telepítés előtti ponthoz. Ha valamilyen szoftver telepítése után nem frissítette az élő lapkákat, érdemes lenne visszaállítani vagy eltávolítani a programot.

Ne feledje azonban, hogy az eltávolítás nem oldja meg a problémát, mert egyes programok nem távolítanak el mindent a rendszerleíró adatbázisból. A visszaállítási pontból való visszaállítás eltávolítja a program által a rendszerleíró adatbázishoz hozzáadottakat. Elolvashatja az előző bejegyzést, ha többet szeretne megtudni a Rendszer-visszaállításról.
4. módszer - Lemezkarbantartás
Egy másik dolog, amit meg lehet próbálni, a rendszerfájlok tisztítása, amelyek kiüríthetik az alkalmazás gyorsítótárát. Kattintson a Start gombra, és írja be a lemeztisztítást . Ezután kattintson a Lemezterület felszabadítása a felesleges fájlok törlésével .
Miután megjelenik a párbeszédablak, menjen előre, és kattintson a Rendszerfájlok törlése gombra.

Néhány számítást készít arról, hogy mennyi szabad helyet szabadíthat fel, majd megnyomhatja az OK gombot, és megkérdezi, hogy szeretné-e véglegesen törölni a fájlokat.
5. módszer - Új felhasználói fiók létrehozása
Ez a probléma néha egy adott felhasználói fiókhoz is kapcsolódik. Ha kijelentkezik, és bejelentkezik, mint egy másik felhasználó, és nem rendelkezik az élő frissítési problémával, akkor a legjobb lehetőség az, hogy törölje a felhasználói fiókot, és hozzon létre egy újat. Új fiókot adhat hozzá a Windows 10 rendszerhez a Beállítások alkalmazás megnyitásával és a Fiókok gombra kattintva.

Kattintson a Család és más emberek elemre, majd kattintson az Új személy hozzáadása ehhez a számítógéphez gombra. Ezzel eljuthat az oldalhoz, ahol új felhasználói fiókot hozhat létre. Természetesen át kell adnia az adatokat az új fiókhoz. Ha helyi felhasználói fiókot használ a Windows 10 rendszerben, akkor csak megpróbálhat bejelentkezni a Microsoft-fiókjával, és fordítva. A helyi és a Microsoft-fiók közötti váltás javíthatja a problémát.
Ha a fiókok közötti váltás nem működik, az új fiók létrehozása lehet az egyetlen lehetőség. Ez nem nagyszerű lehetőség, mivel az összes alkalmazást újra be kell állítania, fájlokat át kell töltenie stb.
6. módszer - PC visszaállítása
Ha a fentieken kívül semmi más nem működik, lehet, hogy vissza kell állítania a számítógépet. Ez minden bizonnyal az utolsó lehetőség, mivel visszaállítja az összes számítógépes beállítást. Az összes adat és beépített alkalmazás továbbra is megmarad, de harmadik féltől származó alkalmazásokat újra kell telepítenie.
Lépjen a Beállítások elemre, kattintson az Frissítés és biztonság elemre, majd kattintson a Helyreállítás gombra.

Remélhetőleg az egyik megoldás megoldja a problémát. Az is jó ötlet, hogy telepítse a legújabb Windows-frissítéseket, mivel egyikük tartalmazhat javítást az ilyen problémákra. Élvez!