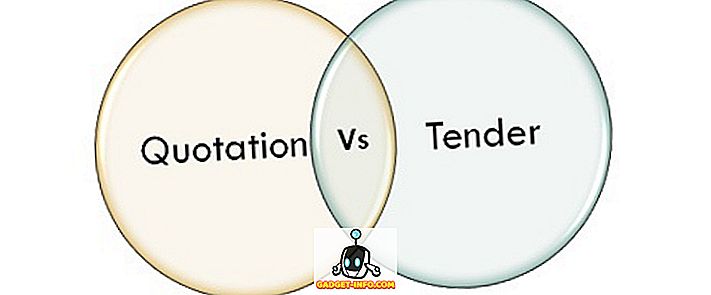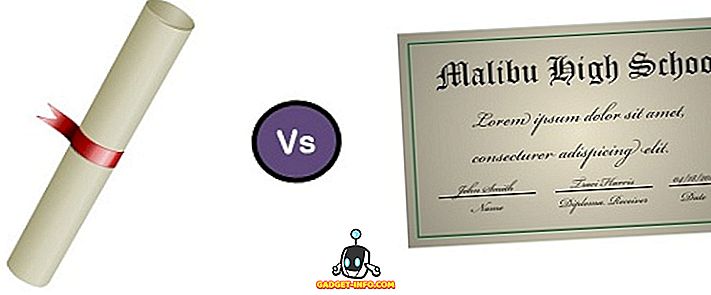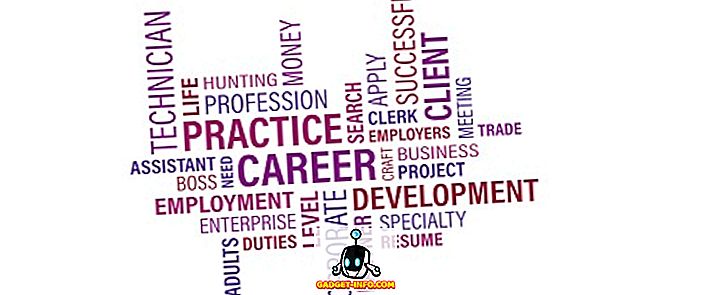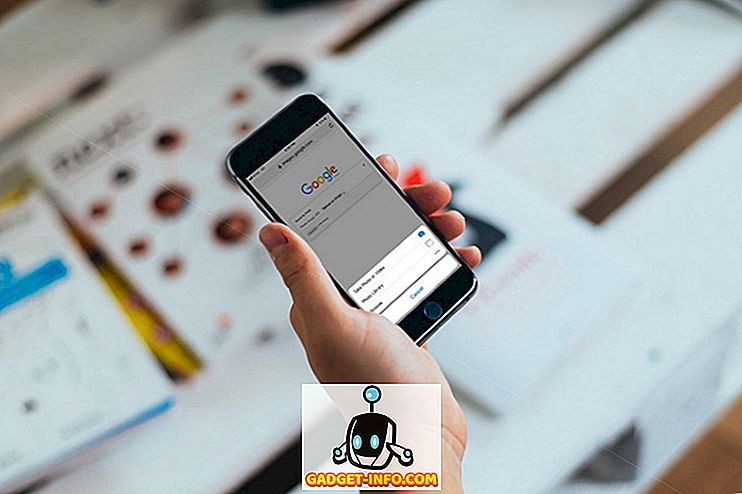A képernyőképek készítése mindig szórakoztató volt a Windows-ban, különösen a Windows Vista és a 7-es verzióban, amelyek tartalmazzák az új Snipping eszközt. Alapvetően a Vista óta kétféleképpen lehetett a képernyőképeket harmadik féltől származó szoftverek nélkül használni a Windows rendszerben: billentyűparancsok használata vagy a Snipping eszköz használata.
A Windows 7 előtt nagyon bonyolult volt a képernyő teljes képernyős felvétele, vagy a képernyő bizonyos területei. A Windows 10-ben a dolgok sokkal könnyebbek, és nagyon sok módja van annak, hogy a tökéletes képernyőt anélkül hozza létre, hogy sok munkát végezne. Ebben a cikkben végigmegyek a különböző módszerek. Röviden röviden beszélek arról is, hogy a Windows rendszerindító képernyőjének képernyőképeit hogyan lehet rögzíteni.
Győződjön meg róla, hogy nézze meg az üzeneteimet a képernyőképek rögzítéséről a OneNote használatával és a képernyőképek rögzítésével az OS X-ben.
A szokásos gyanúsítottak
Ne aggódj, a jó PrtScr és az Alt + PrtScr még mindig működik a Windows 10 operációs rendszeren. A PrtScr-t az asztalon vagy egy Windows Store alkalmazásban használhatja, és egy képernyőképet készít a teljes képernyőről, és elmenti a vágólapra. Az Alt + PrtScr képernyőt készít az aktív ablakról, még akkor is, ha az ablak Windows Store alkalmazás.

Ha laptopon tartózkodik, lehet, hogy egy kicsit eltérő kulcs kombinációt kell használnia: Alt + Fn + PrtScr .
Windows-kulcs + PrtScr
A Windows 8/10 rendszerben új billentyűparancs is van, amely a Windows + + PrtScr . Ez egy kis apró parancsikon, amely a teljes képernyőt rögzíti, és automatikusan elmenti a Képek mappába a Képernyőképek alatt. A fájlt PNG-fájlként menti el.

Ha önmagában csak a PrtScr-t nyomja meg, a teljes képernyőt átmásolja a vágólapra, de nem menti a képet egy fájlba. Ismét egy laptopon meg kell nyomnia a Windows + Ctrl + PrtScr vagy a Windows + Fn + PrtScr parancsot .
Windows + Shift + S
A Windows 10 újabb verzióiban a Windows gomb + SHIFT + S gomb megnyomásával gyorsan rögzítheti a képernyő egy részét. A képernyő fehér lesz, és a kurzor kereszthaja lesz.

Ezután kattinthat és húzhat és kiválaszthatja a vágólapra menteni kívánt területet. Ezután beillesztheti a screenshotot bármely alkalmazásba.
Snipping eszköz
A Windows 10-ben a kipörgő eszköz meglehetősen megegyezik a Windows korábbi verzióival. A Snipping Tool megnyitásához a Windows 10 rendszerben csak menjen a Start képernyőre, és kezdje el gépelni a snipping eszközt. A képernyőkép felvételéhez négy különböző lehetőség közül választhat: szabad formájú, négyszögletes, ablakos és teljes képernyős.

A Windows 8 operációs rendszerben a Store-alkalmazások képernyőképeit először a Snipping eszköz megnyitásával, majd a Store alkalmazás megnyitásával kezdheti. Míg a Store alkalmazásban van, menjen előre, és nyomja meg a CTRL + PrtScr billentyűt . A Windows 8 gyorsan visszatér az asztalra, ahol megnyitja a szaggatott szerszámot, majd térjen vissza a Store alkalmazásra a képernyő felülettel. Most megkezdheti a rögzítést attól függően, hogy melyik opciót választotta.

Ne feledje, hogy ha a Windows 8 nem kapcsol vissza automatikusan a Store alkalmazásra, akkor a Windows billentyű + TAB gomb megnyomásával nyithatja vissza. sokkal könnyebb a megragadni. Szintén olvassa el a hozzászólásomat, hogyan készíthettem a helyi menüket a Snipping Tool segítségével.
Windows rendszerindítási képernyő
Ha a Windows betöltése előtt valamit szeretne rögzíteni a képernyőn, ez eléggé lehetetlen, kivéve, ha kihúzza a fényképezőgépet és elkezdi fotózni. Nincsenek billentyűparancsok a képernyőképek, a BIOS stb.
Szóval hogyan jutnak el néhány ember nagy képernyőkön, amelyeket nem a kamerák? A képernyőképeket virtuális gépek segítségével lehet rögzíteni. Egy virtuális gép betölti a gazdagép operációs rendszerben, ezért látható a teljes rendszerindítási folyamat. A virtuális gépekről itt nem fogok részletesen elmagyarázni, de a VirtualBox használatának módjáról, a Hyper-V engedélyezéséről és a VMWare Fusion használatáról olvashatom a korábbi üzeneteimet.

Ezek a három különböző program használható a virtuális gépek létrehozásához. A VirtualBox ingyenes és nyílt forráskódú, ezért azt javaslom. A Hyper-V is ingyenes, de egy kicsit bonyolultabb. Valószínűleg a VMWare rendelkezik a legjobb eszközökkel, de tisztességes pénzösszeggel jár. Élvez!