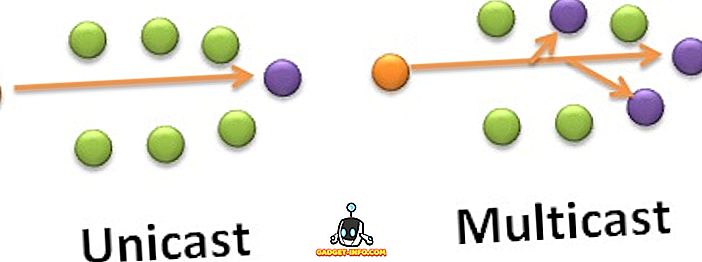A FileZilla egy népszerű FTP alkalmazás, amelyet más számítógépekhez csatlakoztathat a fájlátviteli protokoll (FTP) használatával. Az FTP-vel nem kell aggódnia a kompatibilitásról, mivel a protokoll szabványos és minden olyan operációs rendszer támogatja, amely képes kezelni az FTP-klienst.
Korábban írtam, hogyan állíthatom be saját FTP-kiszolgálónkat az IIS segítségével, és ebben a bemutatóban megmutatjuk, hogyan állíthatod be saját FTP-kiszolgálóját a szabad szoftver, a FileZilla segítségével. Töltse le a szerverprogramot ebből az URL-ből: //filezilla-project.org.
A FileZilla telepítése
A szerver szoftver valóban nagyon könnyen telepíthető. A képernyők némelyike bonyolult, de nem kell aggódnod, mert csak az alapértelmezett értékekkel tudsz menni, és minden jól működik.

Az Indítási beállítások képernyőn az alapértelmezett értékeket beillesztheti, vagy tetszés szerint megváltoztathatja az adminisztrációs portot. Ezt a portot csak a kiszolgáló adminisztrálására használják, nem az FTP-ügyfelek számára.

Végül a rendszer automatikusan kitölti a szerverhez való csatlakozáshoz szükséges adatokat, amelyeknek a localhostnak és az admin interfész portszámának kell lennie. A jelszónak üresnek kell lennie.

A FileZilla Server beállítása
A szerverhez való csatlakoztatás után az alábbi képernyő jelenik meg. Ez ad néhány alapvető információt a szerverről, és automatikusan észleli, ha a NAT router mögött van.

Az első dolog, amit meg kell tennie, egy FTP-felhasználói fiók létrehozása. Kattintson a Szerkesztés menüre, és válassza a Felhasználók lehetőséget :

Az Általános oldalon menjen előre, és kattintson a jobb oldalon található Hozzáadás gombra.

Adja meg a felhasználó nevét, majd nyomja meg az OK gombot:

Jelszó megadásához jelölje be a Jelszó mezőt, majd írja be a felhasználó jelszavát.

Végeztünk hozzá egy felhasználót. Most, hogy megosztja a könyvtárat, kattintson a „ Megosztott mappák ” elemre, majd keresse meg a megosztani kívánt mappákat:

Állítsa be a felhasználók engedélyét, ügyeljen arra, hogy törölje az írás és törlés jelölését, ha nem akarja, hogy más felhasználók módosítsák a fájlokat és könyvtárakat.
A letöltési sebességkorlátozásokat akkor állíthatja be, ha úgy érzi, hogy az internetkapcsolatot az ügyfelek érintik. Ez ideális, ha a használható sávszélességet szeretné vezérelni:

Kapcsolja be az IP-szűrést, hogy megakadályozza az IP-címek kapcsolódását a kiszolgálóhoz.

Ez az! Most már van egy FTP-kiszolgáló. Nem tud csatlakozni ehhez, amíg hozzá nem ad egy kivételt a tűzfalhoz, hogy engedélyezze a FileZilla kapcsolatait. Olvassa el az üzeneteimet arról, hogyan lehet engedélyezni egy alkalmazást a Windows tűzfalán. Ha a FileZillát az alapértelmezett helyre telepítette, engedélyeznie kell a C: Fájlok (x86) FileZilla Server FileZilla Server.exe fájlt a kivételek listájára.
Szüksége lesz egy kicsit megtanulni a port továbbításról is, hogy a felhasználók csak a helyi LAN-hálózaton kívül csatlakozhassanak. Elég értelmetlen az FTP-kiszolgáló beállítása, ha csak a hálózaton lévő személyek csatlakozhatnak hozzá.

Ha otthon állítja be, be kell kapcsolnia a Passzív mód beállításait is. Kattintson a Szerkesztés és a Beállítások gombra . Azt javaslom, hogy a Google egy kicsit megértse, hogy milyen lehetőségek állnak rendelkezésre itt, mivel ezek a beállításoktól függően változnak.
Azonban, miután megnyitottam a tűzfal-portokat, könnyedén csatlakoztattam a hálózaton lévő másik helyi számítógép parancssorával, ahogy az alább látható:

A felhasználónevemet és jelszavát beírtam, és csatlakoztattam! Ezután az ls parancsot használtam fel a könyvtár tartalmának felsorolására. Ismét, akkor a Google hogyan tudja használni az FTP parancsokat a parancssorból, ha fájlokat szeretne átadni, stb.