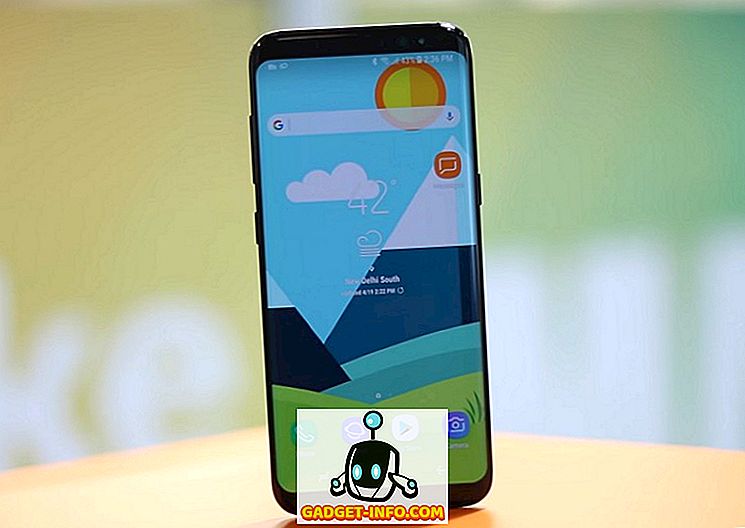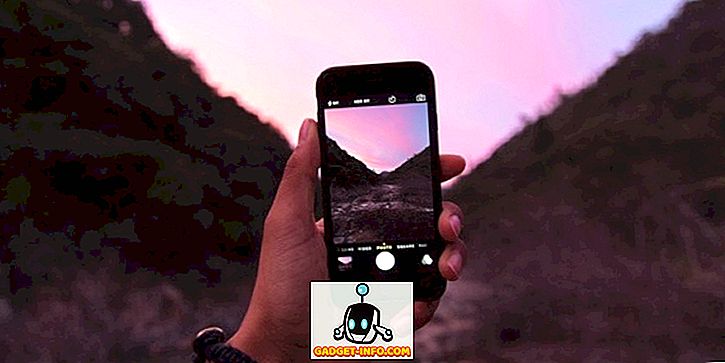Az Office 2007 hozzáadta a szalagsávot az interfészhez, de nem tette lehetővé, hogy testreszabja a szalagsáv lapjait. Nem lehet hozzáadni, eltávolítani vagy áthelyezni a gombokat a füleken harmadik fél eszköz használata nélkül.
A Microsoft megváltoztatta ezt az Office 2010, 2013 és 2016 programcsomagot. Most már hozzáadhat parancsokat a szalaglapokhoz egyéni csoportok hozzáadásával a meglévő lapokhoz és saját egyéni lapok hozzáadásával egyéni csoportokhoz.
MEGJEGYZÉS: Nem módosíthatja az alapértelmezett lapokat és csoportokat, amelyek beépítettek a Wordbe, vagy az Office 2010 egyéb programjaiba. A szalagok testreszabásakor a lapok és csoportok listájában nem látható szürke színű parancsok. A szalagok testreszabása az adott Office-programra is vonatkozik, és nem vonatkozik más Office-programokra. Az egyes Office-programokban a szalagot külön kell testreszabni.
Testreszabja az Office szalagot
Egy példa erre a bejegyzésre az Összeg gombot hozzáadjuk a Táblaeszközök lap Elrendezés lapjához, valamint a saját egyéni laphoz és csoporthoz.
Az Összeg gomb hozzáadásához az Elrendezés lap az Eszközök lapon kattintson a Fájl fülre.

A bal oldali beállítások listájában kattintson a Beállítások gombra.

Megjelenik a Word beállítások párbeszédpanel. A bal oldali listában kattintson a Szalag testreszabása lehetőségre.

A parancsok kiválasztása a legördülő listából parancsok közül válassza ki a parancssorokat .

Görgessen lefelé, amíg meg nem találja az Sum parancsot, és válassza ki azt.

A Szalag testreszabása legördülő listából válassza ki a Szerszám lapokat . Az Eszköz lapok olyan lapok, amelyek csak szükség esetén jelennek meg. Például a Táblaeszközök lapok ( Tervezés és elrendezés ) akkor jelennek meg, ha a kurzor a táblázatba kerül.

Lapozzon lefelé a lapok listáján, amíg meg nem találja az Elrendezés lapot a táblázateszközök alatt, és válassza ki azt.

Csak saját egyéni gombokat adhat hozzá egyéni csoportokhoz a lapokon. Egyéni csoport hozzáadásához kattintson az Új csoport gombra.

Egy új csoport (egyéni) kerül hozzáadásra az Elrendezés alatt. Győződjön meg róla, hogy ki van jelölve, majd kattintson az Átnevezés gombra.

Az Átnevezés párbeszédpanelen adja meg az új csoport nevét a Megjelenítési név szerkesztése mezőben. Egy egyéni csoport átnevezése esetén kiválaszthatja azt a ikont is, amely az adott csoportot képviseli. Ehhez nézze át a rendelkezésre álló ikonokat, és válasszon egyet. Kattintson az OK gombra .

Győződjön meg róla, hogy a bal oldali listában a Sum kiválasztásra került, és a jobb oldalon lévő listában az újonnan átnevezett egyéni csoport kerül kiválasztásra. Kattintson az Add gombra, hogy hozzáadja az Sum parancsot az új, egyéni csoporthoz.

Az Elrendezés lapon az új egyéni csoport alatt megjelenik az Összeg parancs.

Kattintson az OK gombra a testreszabások elfogadásához, és zárja be a Wordbeállítások párbeszédpanelt.

Az Elrendezés lap eléréséhez a kurzornak egy táblázatban kell lennie. Ha szükséges, hozzon létre egy kis táblát, és helyezze a kurzort a táblázat bármely cellájába. Figyelje meg a most megjelenő táblázateszközök lapokat. Kattintson az Elrendezés fülre.

Az Összeg gomb az új, az Elrendezés laphoz hozzáadott egyéni csoportban érhető el.

A szalagsávon gombokat is hozzáadhat saját egyéni lapjához. Ehhez nyissa meg a Word beállításai párbeszédpanelt, amint azt korábban leírtuk, és válasszuk a Szalag testreszabása lehetőséget. Hagyja a fő lapokat a Szalag testreszabása legördülő listából. Kattintson az Új lap gombra.

Az új lap (Egyéni) hozzáadódik a lapok listájához, és egy új csoport kerül automatikusan az új lap alá. Válassza az Új lap (Egyéni) lehetőséget, majd kattintson az Átnevezés gombra.

Az Átnevezés párbeszédpanelen adja meg a nevet a Megjelenítés neve szerkesztése mezőbe, majd kattintson az OK gombra .

Az új lap alatt létrehozott új csoport átnevezéséhez válassza az Új csoport (Egyéni) lehetőséget, majd kattintson az Átnevezés gombra.

Az Átnevezés párbeszédpanelen adja meg az egyéni csoport nevét a Megjelenítési név szerkesztése mezőben. Ismét válassza ki a kívánt csoportot, ha kívánja. Kattintson az OK gombra .

Győződjön meg róla, hogy a bal oldali listában az Sum parancs van kiválasztva, és a jobb oldali listában az új fül alatt az új, egyéni csoport van kiválasztva. Kattintson az Add (Hozzáadás) gombra a Sum parancs hozzáadásához az új csoporthoz az új lapon.

Az Összeg parancs az új csoport alatt jelenik meg az új fül alatt.

Mielőtt bezárnánk a Wordbeállítások párbeszédpanelt, és megnéznénk az új gombunkat az új lapunkon, exportáljuk azokat a változtatásokat, amelyekre mentettünk. Kattintson a Word beállítások párbeszédpanel alján található Import / Export gombra. A legördülő menüből válassza az Összes testreszabás exportálása lehetőséget .

A Fájl mentése párbeszédpanelen keresse meg azt a helyet, ahová menteni szeretné a Word testreszabási mentési fájlt. Adja meg a fájl nevét, miközben megtartja a .exportedUI kiterjesztést. Kattintson a Mentés gombra.

Most zárja be a Wordbeállítások párbeszédpanelt az OK gombra kattintva.

Kattintson a szalagsávon található új lapra.

Az új egyéni csoport megjelenik az Összeg gombot tartalmazó lapon.

Ha el szeretné távolítani az új lapot, nyissa meg a Szalag testreszabása képernyőjét a Word beállításai párbeszédpanelen, amint azt korábban leírtuk. Válassza ki az új lapot a jobb oldali listából, és kattintson az Eltávolítás gombra.

Az aktuálisan kiválasztott szalagfület is visszaállíthatja az alapértelmezett beállításra, vagy visszaállíthatja az összes testreszabását. Ehhez kattintson a Reset gombra, és válassza ki a legördülő menüből egy opciót.

Megjelenik egy megerősítő párbeszédpanel, amely biztosítja, hogy törölni kívánja a testreszabásait. A visszaállítási művelet folytatásához kattintson az Igen gombra.

Ha az összes testreszabás alaphelyzetbe állítása lehetőséget választotta, az összes egyedi szalaglap és csoport eltávolításra kerül. Az egyéni szalagfülek és -csoportok visszaállításához használja a Word beállítások párbeszédpanel Szalag testreszabása képernyőjének Import / Export gombját a korábban exportált .exportedUI fájl importálásához.
A szalagok és a lapok csoportjait a rendelés megváltoztatásával is testre szabhatja. Ehhez nyissa meg a Szalag testreszabása képernyőt a Word beállításai párbeszédpanelen, amint azt korábban leírtuk. Válasszon ki egy mozgatni kívánt lapot, és kattintson a felfelé mutató nyílra vagy a lista jobb oldalán található lefelé mutató nyílgombbal a lap mozgatásához.

A csoportok mozgatásához jelölje ki az áthelyezni kívánt csoportot, majd kattintson a nyílgombok egyikére a fel vagy le mozgatásához.
Amint azt a hozzászólás elején említettük, a szalagon nem távolíthat el beépített füleket. A lapokat azonban elrejtheti, ha nem szeretné, hogy a szalagon megjelenjenek. Egy lap elrejtéséhez jelölje be az elrejteni kívánt lap bal oldalán található jelölőnégyzetet, így a dobozban nincs jelölés. A későbbiekben bármikor újra megjelenítheti a jelölőnégyzetet, így a jelölőnégyzet be van jelölve. Élvez!