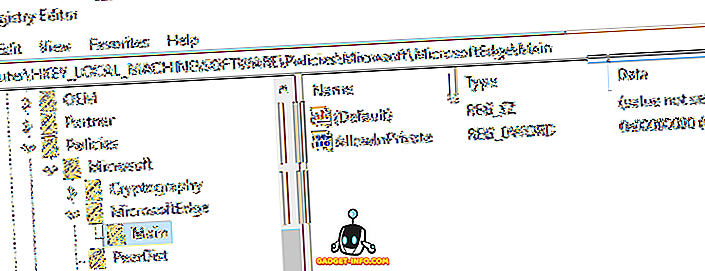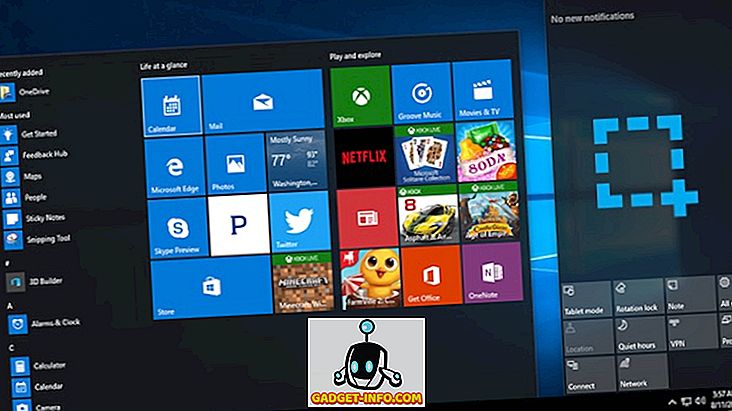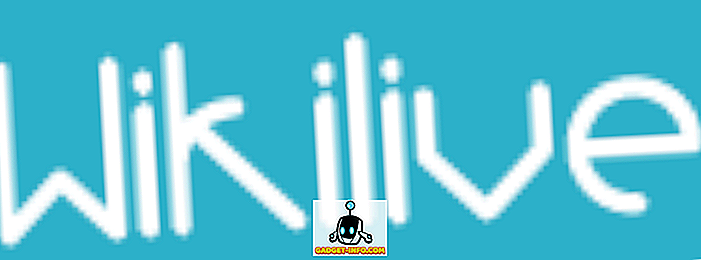Valaha olyan helyzetbe került, ahol gyorsan meg kellett találnia, hogy mely eszközök kapcsolódtak a vezeték nélküli hálózathoz? A közelmúltban volt egy szomszédos összejövetelem, és sok gyerek megkérdezte, hogy csatlakoztassák telefonjaikat a WiFi hálózatomhoz. Sajnos nem engedélyeztem időben a vendéghálózatot, ezért kellett adni nekik a főhálózatra vonatkozó hitelesítő adatokat.
Valamikor később rájöttem, hogy a gyerekek egy-két állna a házam közelében, a telefonjukon játszva. Először nem gondoltam semmit, de aztán rám meredt, hogy valószínűleg a WiFi-t használják internetes böngészéshez, amit valószínűleg nem tudtak otthon csinálni.
Ebben a cikkben megmutatom a hálózathoz csatlakoztatott eszközök megtekintésének különböző módjait. Valószínűleg időt kell fektetnie arra is, hogy megtanulja, hogyan kell beállítani a vendég vezeték nélküli hálózatát, ha még nincs ilyen.
Jelentkezzen be a routerbe
A legjobb módja, de nem feltétlenül a legegyszerűbb, hogy ellenőrizze a vezeték nélküli útválasztót. Ez az eszköz valószínűleg megadja a hálózat összes IP-címét, így a csatlakoztatott, vezetékes vagy vezeték nélküli eszközök végleges listája lesz.
Először meg kell határoznia a vezeték nélküli útválasztó IP-címét. A legtöbb útválasztó alapértelmezett IP-címe 192.168.0.1 vagy 192.168.1.1. Ha már van ilyen információ, jelentkezzen be az útválasztóba, és kezdje el böngészni a különböző lapokon. Ha nem emlékszik az útválasztó felhasználónevére és jelszavára, akkor valószínűleg jó idő az útválasztó alaphelyzetbe állításához, az útválasztóhoz való bejelentkezéshez az alapértelmezett hitelesítő adatok használatával és újra beállításával.
Az útválasztótól függően a csatlakoztatott eszközökkel kapcsolatos információk számos különböző címsor alatt szerepelhetnek. Például a Verizon útválasztónál van egy „Saját hálózat” című rész, amely az összes csatlakoztatott eszközt mutatja.

A Netgear útválasztónál a lista egy csatolt eszközök menüpont alatt van.

A Linksys esetében a DHCP kliensek táblára kattintva kell kattintania. Az xfinity útválasztók esetében ez a Csatlakoztatott eszközök szakasz alatt van. A D-Link útválasztók esetében a Vezeték nélküli opcióra kattint, majd kattintson az Állapot gombra. TP-Link útválasztók esetén a DHCP-re, majd a DHCP-ügyfelek listára kattint. Nyilvánvaló, hogy túl sok említést érdemel itt, de a lista valahol a felületen van. Csak addig kattints, amíg meg nem találod.
Az útválasztótól függően a kapott információk mennyisége vadul változik. Legtöbbször az IP-cím és a gazdagép neve szükséges. Egy csomó IP-cím és MAC-cím valóban nem olyan hasznos. Ha nem látja a gazdagépneveket, próbáljon meg egy hálózati szkennert használni, amit a következőről beszélek.
Szkennelési hálózat
A következő lehetőség az, hogy átvizsgálja a hálózatot, és remélhetőleg megkapja az információt. Már írtam egy bejegyzést a hálózat szkenneléséről, ezért először olvassa el ezt. Ebben a cikkben írtam a SoftPerfect hálózati szkennerről, ami elég jó.
Egy másik nagyon jó, amit gyakrabban használok az Advanced IP Scanner. Ingyenes, könnyen kezelhető és nem kell telepíteni, ha nem akarja. Ezenkívül rengeteg részletes információt ad az egyes eszközökről, ami sokkal könnyebbé teszi, hogy kitaláljuk, hogy az eszköz érvényes-e vagy sem.

Miután telepítette a programot, nyissa meg és kattintson a Scan gombra. Alapértelmezés szerint automatikusan meg kell határoznia a hálózati hatótávolságot, de ha nem, manuálisan is beírhatja azt. Néhány percet igénybe vehet a beolvasás, és a kimenet a fentiek szerint látható.
Bármely olyan eszköz, amely webes felületet tartalmaz, egy kis nyíl fog megjelenni, amelyet az Állapot oszlop alatt a bal szélen kattinthat. Ez azt jelenti, hogy a webböngészőbe léphet, és beírhatja az IP-címet.

Automatikusan meg fogja jeleníteni a helyi LAN-on lévő hálózati részvényeket is. Ez egy nagyszerű módja annak, hogy megbizonyosodjon róla, hogy nem véletlenszerűen megosztja azt, ami magán. Amikor először futottam, nem vettem észre, hogy pár Windows 10-es számítógépem automatikusan megosztotta a dokumentumokat, zenét és több más mappát.
Átnevezheti az eszközöket, mentheti a listát, és használhatja azt a jövőbeni beolvasások alapvonalaként. Ha új eszközöket lát, amelyeket még nem neveztek el, ellenőrizheti, hogy azok érvényesek-e. Ez két egyszerű módja annak, hogy ellenőrizze, hogy mely eszközök csatlakoznak az útválasztóhoz. A nehezebb rész mindegyikén keresztül megy, megkeresi az eszközt, és gondoskodik róla, hogy összekapcsolódjon. Ha bármilyen kérdése van, küldjön egy megjegyzést. Élvez!