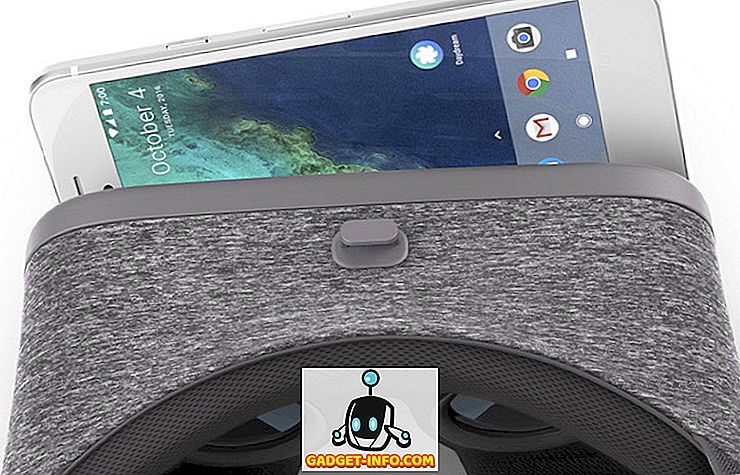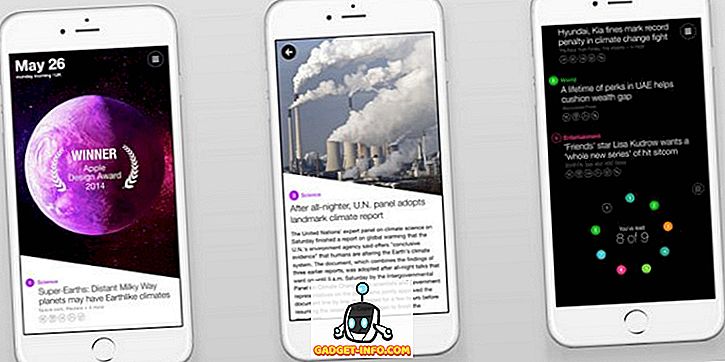Van egy új grafikus kártya, de nem tudom, hogyan kell telepíteni? Megtettük. Ebben a cikkben minden szükséges lépést megteszünk a régi GPU eltávolításához, egy új grafikus kártya telepítéséhez, az illesztőprogramok frissítéséhez, és a játék lejátszásához.
Azt is átveszi az összes olyan óvintézkedést, amelyet a telepítési folyamat előtt, alatt és után kell megtenni.
Remélhetőleg ez az útmutató segíti Önt abban, hogy magabiztosnak találja az új GPU telepítését, még akkor is, ha ez az első alkalom.

Grafikus kártya telepítése - lépésről lépésre
- Győződjön meg róla, hogy a számítógép és a tápegység támogatja az új grafikus kártyát
- Kapcsolja ki a számítógépet, és távolítsa el a régi grafikus kártyát
- Az új grafikus kártya fizikai telepítése
- Kapcsolja be újra a számítógépet, és telepítse az új grafikus kártya meghajtókat
- Minden készen áll
Az új GPU biztosítása a rendszer által
Szerencsére a legtöbb grafikus kártya ezekben a napokban nem igényel sok teljesítményt - optimalizálták, hogy kevesebb energiát használjanak, ami nagyszerű, mert tízből kilencet jelent, a tápegység pedig bármilyen új grafikus kártyát támogat.
Mindazonáltal mindig ellenőrizze, hogy a tápegység elegendő energiát biztosít-e az új GPU-nak. Ha különösen alacsony a tápellátása, akkor bizonyos problémákba ütközhet.
A Cooler Master-től online van egy eszköz, amely elmondhatja, hogy hány wattra van szüksége a tápegységre egy bizonyos hardverbeállítás futtatásához. Mielőtt belépnénk ahhoz, hogy hogyan használjuk ezt, meg kell vizsgálnod a wattokat, amiket az áramellátás ténylegesen tartalmaz.
Sajnos, ha még nem tudja ezt, ez azt jelenti, hogy meg kell nyitnia az ügyét, hogy megnézhesse. Nem probléma, de jó, hogy megismerkedjen a számítógép belsejével, mert be kell mennie ahhoz, hogy az új grafikus kártyát is telepítse. Ha már ismeri a tápegység kapacitását, kihagyhatja ezt, és az alábbi számológépre léphet.
A tápegység Watts megismerése
Kapcsolja ki a számítógépet. Vegye ki a csavarokat a számítógép oldalsó paneléről, majd csúsztassa le az oldalsó panelt. Meg kell üdvözölni valamit, ami kicsit úgy néz ki, mint ez.

A piros színnel kiemelt terület a tápegység. Erre egy címke lesz, amely megmondja a tápegység teljesítményét. Jegyezze fel ezt.
A tápegység használatának kiszámítása
Ezután keresse fel a Cooler Master Power Supply Calculator-t. Be kell adnia az összes hardveradatát, beleértve a rajongókat is. Ez magában foglalja a CPU-t, a RAM-ot, a ventilátort, a folyadékhűtést és a vásárolni vagy telepíteni kívánt GPU-t. A legördülő listák segítségével kiválaszthatja a hardvert.

A CPU és a memóriainformációkat a Start menü megnyitásával és a kereséssel, majd a dxdiag megnyitásával találja meg .

Más hardverek, mint a merevlemezek és a ventilátorok vizuálisan értékelhetők a számítógép belsejében. Ha nem ismeri a pontos ventilátor méretét, ne aggódjon, csak becsülje meg, mivel a rajongók nem vesznek sok energiát.
Miután megadta az összes információt, megnyomhatja a Számítás gombot, hogy megbecsülje, hogy mennyi energiát igényel a rendszer. A legtöbb esetben elegendő egy 500, 600 vagy 750 wattos tápegység.

A régi grafikus kártya eltávolítása
Most, hogy ellenőrizte, hogy a tápegység támogatja-e a grafikus kártyáját, itt az ideje, hogy távolítsa el a régi grafikus kártyáját.
Megjegyzés: Ha még nincs videokártyája, kihagyhatja ezt a lépést. Javasoljuk, hogy olvassa el oly módon, hogy megismerkedhessen a számítógépével.
Először kapcsolja ki a számítógépet. A extra biztonság érdekében távolítsa el a tápkábelt a számítógépről - ez biztosítja, hogy a számítógép nem tud áramot átadni.
Ezután csúsztassa el a számítógép oldalsó paneljét. Tekintse meg az alábbi képeket - ez megmutatja a grafikus kártya különböző elemeit, amelyekkel a rendszerből ki kell lépnie.

A fenti címkével (1) látható a grafikus kártya tápkábele. Ezt ki kell húzni. Nyomja le a klipet, majd húzza el a grafikus kártyától. Ha nem bánik, győződjön meg róla, hogy lefelé húzza a klipet. Ez a klip biztonságosan tartja a tápkábelt. Az alábbi kép referenciaként szolgál.

Most, hogy a tápkábelt eltávolítjuk, itt az ideje, hogy csavarja ki a grafikus kártyát az alaplap I / O-ból. Amint az alábbiakban látható (2), egy vagy két csavart kell rögzíteni a grafikus kártyának a helyén. Itt egy szabványos fólia vagy csavarhúzó fog működni.

Az utolsó lépéshez a grafikus kártya alá kell helyezni a kezét, és le kell húzni a klipet, amely a tényleges grafikus kártyanyílásba rögzíti. Ezt PCI-E nyílásnak nevezik. Például az alábbi kép szolgált.
A grafikus kártya csatlakoztatva lesz ehhez a nyíláshoz, de nem jön ki, amíg nem nyomja le a klipet, majd húzza ki a grafikus kártyát a nyílásból. Az alábbi képen a klipet a 3. szám jelöli.

Ezekkel a három lépéssel a grafikus kártya eltávolításra kerül, és itt az ideje telepíteni egy új grafikus kártyát.
Új grafikus kártya telepítése - lépésről lépésre
A következő lépés ugyanazokat a lépéseket használja az utolsó szakaszban, de fordítva. Először a PCI-E komponenst (4) fel kell sorolnia a grafikus kártyáján, és az alaplap egy tartalék PCI-E foglalatába kell helyeznie. Ismét nyomja le a klipet, hogy a grafikus kártya biztonságosan illeszkedjen.

Ezután befejeződött, a grafikus kártya most az alaplapra kerül. A következő lépésben csavarokat kell venni és az új kártyát csavarni az alaplap I / O-ba. Ez segít abban, hogy a GPU biztonságos maradjon. Az alábbi kép azt a területet mutatja, amelybe a csavarokat be kell szerelni.

Az utolsó lépésben itt az ideje, hogy átvegye a tápkábelt és telepítse azt az új grafikus kártyára. Az alábbiakban egy példa a grafikus kártya területére, amelyre a kábelt kell telepíteni.

Ne feledje, hogy nem minden grafikus kártya azonos. Néhányan, mint ez, egy 6 tűs kábelt igényelnek. Némelyiküknek 4 pin-jük van, és néhányhoz 8-as tű is szükséges. Ha nem talál megfelelő kábelt a tápegységről, ellenőrizze a grafikus kártya dobozát egy adapter számára.
Ha nem talál egy adaptert, kereshet online és vásárolhat olyan helyeken, mint az Amazon és az Ebay. A legtöbb esetben azonban mindent, amire szüksége van, már elérhetővé kell tennie.
Így összefoglalja, hogyan kell csatlakoztatni egy új grafikus kártyát. Használja az alábbi ellenőrzőlistát, hogy biztosítsa a megfelelő lépések megtételét a számítógép bekapcsolása előtt.
- A grafikus kártya biztonságosan van-e behelyezve a PCI-E nyílásba?
- A tápkábel biztonságosan van-e elhelyezve a grafikus kártyán?
- A grafikus kártya be van csavarva az alaplap I / O-ba?
Új grafikus kártya meghajtók telepítése
Most, hogy fizikailag telepítette a grafikus kártyát, itt az ideje telepíteni az új grafikus kártya meghajtókat. Előfordulhat, hogy egy CD-t is mellékeltek a grafikus kártyájához. Ebben az esetben használhatja ezt, és hagyja ki az alábbi lépéseket.
Illesztőprogramok telepítése AMD-kártyára
Menjen az AMD támogatási oldalára, és keresse meg a grafikus kártya modelljét.

Ha megtalálta a keresőmezőben, kattintson a Küldés gombra . A következő oldalon kattintson az Ön számára megfelelő operációs rendszer melletti „+” -ra .

Ezután kattintson a Letöltés gombra . Miután a telepítő letöltött, nyissa meg és lépjen át a lépésről lépésre.
Az NVIDIA kártya meghajtóinak telepítése
Lépjen a GeForce illesztőprogramok letöltési oldalára. Használja az ezen az oldalon található keresőeszközöket a grafikus kártya modelljének megkereséséhez. Miután megtalálta a modellt, kattintson az S earch gombra.

Miután a keresés befejeződött, görgessen lefelé, és kattintson az első GeForce Game Ready illesztőprogramra.

A következő oldalon kattintson a Letöltés gombra. Miután a meghajtó telepítője telepítette, nyissa meg és lépjen át a telepítő által megadott lépésről lépésre.
Néhány végső megjegyzések: A kijelző villoghat, vagy be- és kikapcsolhat a telepítési folyamat során. Ne aggódj, teljesen normális. A telepítés befejezése után újra kell indítani a számítógépet, mielőtt játékokat vagy számítógépet használ. Élvez!