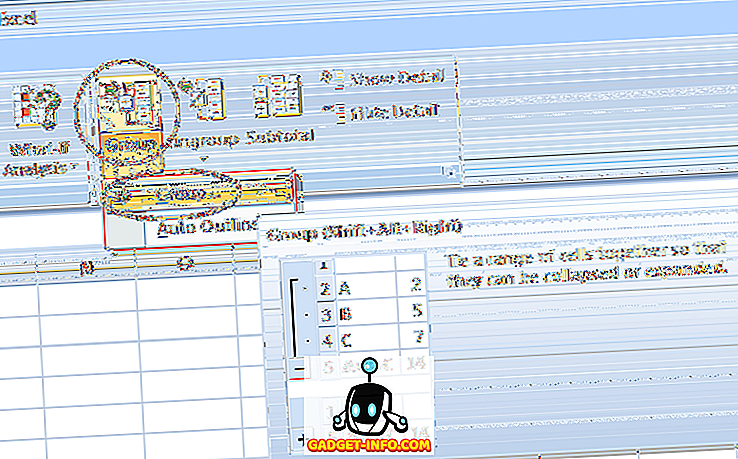Ha soha nem használ asztali közzétételi programokat, például a Microsoft Publisher, a Corel Draw vagy az Adobe InDesign, akkor előfordulhat, hogy nem ismeri az objektumok és a rétegek használatát a nyomtatáshoz vagy a képernyőhöz tartozó dokumentumok létrehozásához. Ellentétben a népszerű programokkal, mint például a Word és az Excel, a PowerPoint teljes tervezési elve az objektumok körül forog, hogy létrehozza a bemutatót.
Csakúgy, mint egy asztali kiadó, minden PowerPoint prezentáció elem egy olyan objektumot képvisel, amely más objektumok zavarása nélkül elhelyezhető. Ezek az objektumok tartalmazzák a PowerPoint fájlokban található szöveget, képeket, videókat és egyéb elemeket. Mivel minden objektum saját elem, az objektumokat rétegezheti, hogy a bemutatót pontosan úgy nézze meg, ahogyan szeretné. Olvassa el, hogy miért és hogyan kell rétegezni az objektumokat egy PowerPoint prezentációban.
Miért érdemes rétegtárgyakat?
Két fő oka lehet, hogy az objektumokat egy PowerPoint prezentációban rétegezheti. Először is, a rétegelő objektumok szabadságot biztosítanak a prezentáció bármilyen elrendezésben történő rendezésére. Ahelyett, hogy lineárisan dolgoznánk, mint egy szövegszerkesztővel, elhelyezheted és rétegezheted az összes objektumot.
Másodszor, a rétegezés lehetővé teszi, hogy kihasználhassa a prezentáció fehér terét. A szövegdobozok különösen sok helyet foglalnak el. Fóliázó objektumok segítségével a tárgy összes helyét más objektumok helyzete megváltoztatása nélkül használhatja.
Objektumok rétegezése a PowerPoint programban
Tegyük fel, hogy négy dobozt adunk a PowerPoint bemutatójához; először egy piros, majd zöld, majd kék, majd sárga. Minden doboz egy objektumot jelent. Amikor új objektumot ad hozzá a PowerPoint bemutatóhoz, az alkalmazás automatikusan a legújabb objektumokat helyezi el a régebbi objektumok tetején. Ha a dobozokat a fent említett sorrendben adja hozzá, az objektumok rétegezése így néz ki:

Vegye figyelembe, hogy a legújabb doboz (sárga) a többiek tetején van. A PowerPoint rétegezési funkciójával ezeket az objektumokat bármilyen sorrendben rétegezheti. Ha az objektumokat az alapértelmezett sorrendtől eltérő módon szeretné rétegezni, akkor kezdje el a Kezdőlap fülre való kattintást, és keresse meg a Rajz elemet . A Rajz szakaszban keresse meg és kattintson az Elrendezés gombra.

Vegye figyelembe, hogy a felbukkanó menüben négy lehetőség van:
- Előre hoz
- Küld vissza
- Terjesszen elő
- Küldés vissza
Ezekkel a parancsokkal a PowerPoint objektumokat bármilyen módon rétegezheti. Figyeljük meg azonban, hogy a menüelemek szürke színűek; nem használhatja őket, kivéve, ha először aktivál egy objektumot, ha rákattint, mielőtt az Elrendezés gombra kattint. Például rendezzük a sárga mezőt egy másik rétegre.
Kezdje a sárga négyzetre kattintva, hogy az aktív tárgy legyen. Ezután kattintson az Elrendezés gombra, és válassza a Küldés visszafelé lehetőséget a menüből. Figyeljük meg, hogy most a sárga doboz a réteg és a zöld doboz között egy réteget visszahúzott.

Most jelölje ki a kék négyzetet, és ezúttal válassza a Küldés vissza lehetőséget az Elrendezés menüből. Figyeljük meg, hogy a kék doboz most a legalacsonyabb szintet foglalja el, és most a sárga, zöld és piros dobozok mögött van. Az Arrange gomb négy elrendezési funkciójának használatával kiválaszthatja, hogy egy objektum egy szinttel feljebb vagy lefelé mozog-e, vagy akár a legmagasabb vagy legalacsonyabb szintig.

Előfordulhat, hogy a PowerPoint-ban a rétegekkel való munkához szokás, de a menürendszer elég intuitív. A Küldés és továbbítás parancsok küldéséhez használja az objektum egy rétegét hátra vagy előre, és használja a Küldés a hátra és a Hívás továbbításához parancsokat az objektum áthelyezéséhez a rétegező sorrend elejére vagy hátuljára.
Egyszerűen jobb egérgombbal is rákattinthat az objektumra, és kiválaszthatja ezeket a beállításokat a helyi menüből az alábbiak szerint.

Ezenkívül érdemes megjegyezni, hogy a rétegeit is teljesen átlátszó vagy félig átlátszóvá teheti, ami néhány jó hatással járhat. Kis példánkban a sárga réteget félig átlátszóvá tettem, majd hozzáadtam néhány szöveget a zöld dobozhoz.

A réteget átlátszóvá teheti a jobb gombbal kattintva, majd a Stílus gombra kattintva. Látni fogja egy csomó doboz különböző színekkel és stílusokkal. A középső / alsó rész felé az átlátszó és félig átlátszó lehetőségek találhatók.

A PowerPoint dián található objektumok száma szinte nincs korlátozva. Azonban, hogy a dolgok rendezettek és egyszerűek legyenek a közönség számára, ne használjon több réteget, mint amennyire szüksége van egy dián.
Túl sok fóliát használjon, és akkor túlságosan bonyolult a csúszás követése. Kísérletezzen a PowerPoint objektumainak elrendezésével és rétegezésével, és visszaszerezheti a fel nem használt fehér teret, hogy egy vizuálisan vonzóbb PowerPoint prezentációt hozzon létre. Élvez!